Windows is a comprehensive operating system that allows you to dictate and manage access permissions based on the currently active account. This makes it quite easier for administrators to manage PCs in their organization by allowing them to provide elevated permissions to selected individuals.
But what if you own your PC? How do you manage local accounts? What if you don’t have an administrator account? Are you locked out forever? If you have been having these questions or recently faced an error where you required the administrator’s permission, then we have the perfect guide for you.
Here’s all you need to know about administrator accounts in Windows 11.
A Note about Windows 10 compatibility: The guides on this page have been compiled using Windows 11, thus the UI used in the screenshots is of Windows 11. But these guides totally work on Windows 10, too. So, feel free to use the guides on Windows 11 as well as Windows 10 PC.
Related: How to Search in Windows 11
What is an administrator account in Windows 11?
An administrator account is a topmost account in Microsoft Windows with the highest privileges. This allows you as an administrator to manage your PC however, you want. You can make changes to system files, install elevated programs, modify your Windows installation, set up custom automation, and much more. The permission to do such tasks is unavailable to standard or guest users. Moreover, as an administrator, you can manage Windows features and dictate which ones are available and accessible to your users.
Why do you need an administrator account?
An administrator account is an account with the highest privileges in Windows. This means that you can make system-level changes to your operating system using an administrator account without any restrictions. Here are some of the common reasons why you might need an administrator account on your PC.
- To make system-level changes to your system
- To edit/modify or repair your system files
- To run administrator level commands and scripts
- To enable or disable Windows features
- To install system-level programs and tweaks
- To modify or reinstall your drivers
- To access personalization settings within Windows
- To reset or change local account passwords
and a lot more. There could be many reasons why you need an administrator account in Windows 11 but did you know that there are two kinds of administrator accounts within Windows. Well not exactly, but here’s all you need to know about them.
Related: How to Disable Windows 11 Alert Sounds
Login as admin: Things you need to know
Windows by default comes with a built-in Administrator account even if one isn’t available on your lock screen. This default account is created at the time of your Windows installation to approve all the system changes made on your PC when setting up Windows.
Additionally, Windows also allows you to set up an additional administrator account from your local account if you have the necessary permissions. You can also convert your current account to an administrator account if you are currently using a standard account within Windows 11.
Setting up each of these accounts has different requirements and depending on your current setup you can opt for either of the setups. But in case you are trying to recover your local account password then using the default administrator account is your best bet as you wouldn’t be able to get past the lock screen in this case.
Additionally, here are a few common things that you should keep in mind before proceeding with the guides below.
- Default administrator does not have a sign in password unless customized by your administrator
- If your unit was issued by your organization or educational institute then the methods below likely won’t work for you. The default admin account will be locked by your organization and your current account won’t have the necessary privileges to continue with other methods in this guide. You will most likely need to get in touch with your administrator if you own such a unit.
- If you share the device with other users, then you should disable the administrator account once you have made the necessary changes to your system to avoid any unauthorized access to sensitive information. It is also recommended that you set a password for your default admin account in such cases.
- Some methods below require you to have Windows 11 Pro or higher installed on your system. If you are using Windows 11 home edition then your options will be limited.
Difference between the default admin account and giving admin access to a user account
The default administrator account is a separate account that is in every installation of Windows regardless of your device or Windows version. A converted account on the other hand is a standard or guest account on your PC that has been elevated to administrator privileges.
Once elevated, your account will belong to the Administrator group and you will have all the necessary administrator permissions to make system-level changes on your PC. The default administrator is mostly used when trying to recover lost account passwords for local user accounts on your PC.
Converting an account on the other hand is a simple process of elevating your current account’s permissions which will allow you to operate as the administrator of the current device. The default administrator can be disabled on your system with a simple command, while your local account will need to be converted again if you wish to revert the changes. Use one of the methods below that best fits your current needs.
Related: How to Disable Keyboard on Windows 11
How to login as an administrator in Windows 11
You can log in as an administrator in Windows 11 using the various methods we addressed above. You can either enable the default administrator account if you wish to make temporary changes on your PC or recover a lost password. You can also set up a new administrator account for a new user in case you are looking to share your device with someone. Lastly, you can convert your current local account to an administrator account if you are yourself looking to get administrator privileges on the current device. Follow one of the methods below that best suits your current needs and requirements.
Method #01: Use the default administrator account
You can use the default administrator account on your Windows 11 PC to make the necessary changes using the guide below. Once you have made the changes you can disable the account using the subsequent guide. Let’s get started.
1.1 Enable the default administrator account
We will first need to enable/unhide the administrator account on your PC. This can be done using various methods. If you can get past the lock screen then you can use either of these methods. However, if you are unable to get past the lock screen then you will need to access the CMD from your lock screen and use the guide below. In such cases, you can use the guide at the bottom to activate CMD right from your home screen. Let’s get started.
1.1.1 Using CMD
Launch CMD on your system and type in the command below. Once done, hit Enter on your keyboard to execute it.
net user administrator /active:yes
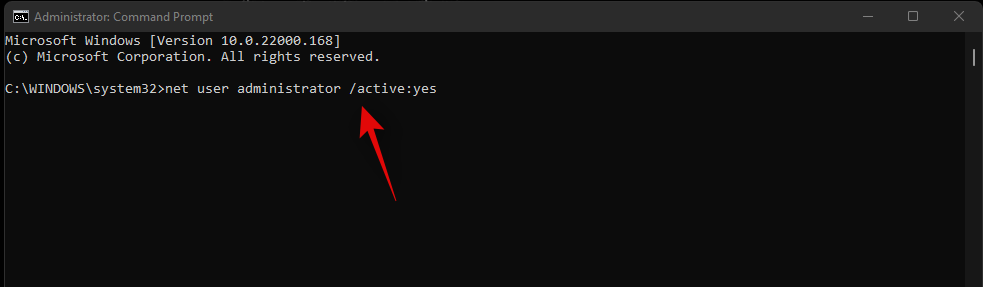
The command should now be completed successfully.
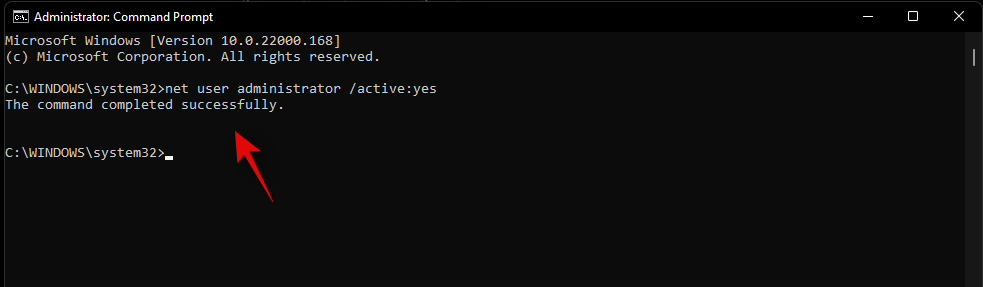
Press the Windows key on your keyboard and click on your username in the bottom left corner. An Administrator account should now be visible in this section.
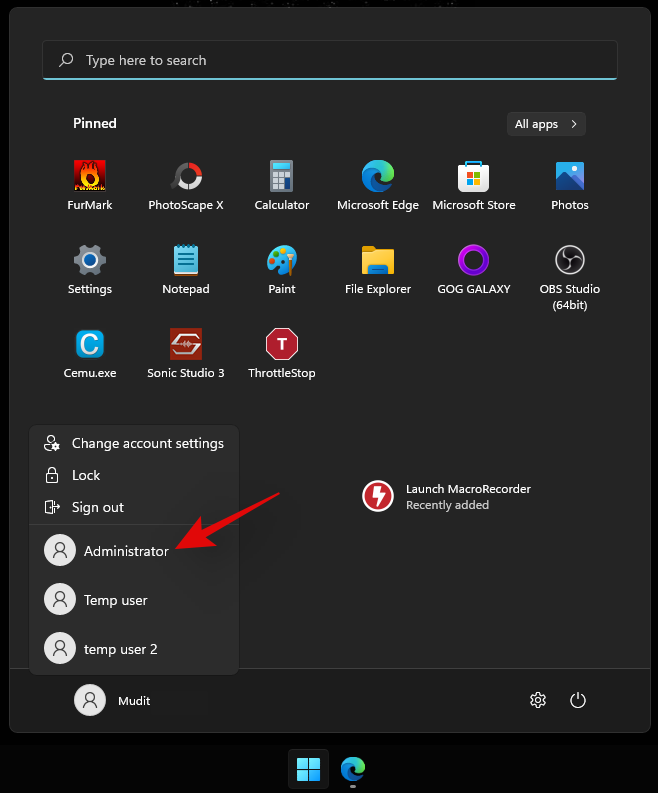
This means that the process has been successful. You can now sign out of your account and sign in to the administrator account. The default administrator account does not have a password and you will be greeted by the OOBE once you sign into the account. You can now use the subsequent guides to reset your Windows password if needed.
1.1.2 Using Admin Tools
Press Windows + R on your keyboard to launch the run dialog box. Type in the following term once launched and hit Enter on your keyboard.
lusrmgr.msc
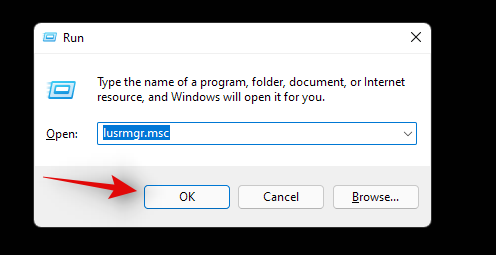
The local groups manager will now be launched on your PC. Start by selecting ‘Users’ on your left.
Click on Administrator on your right. Now, click More Actions and then Properties.
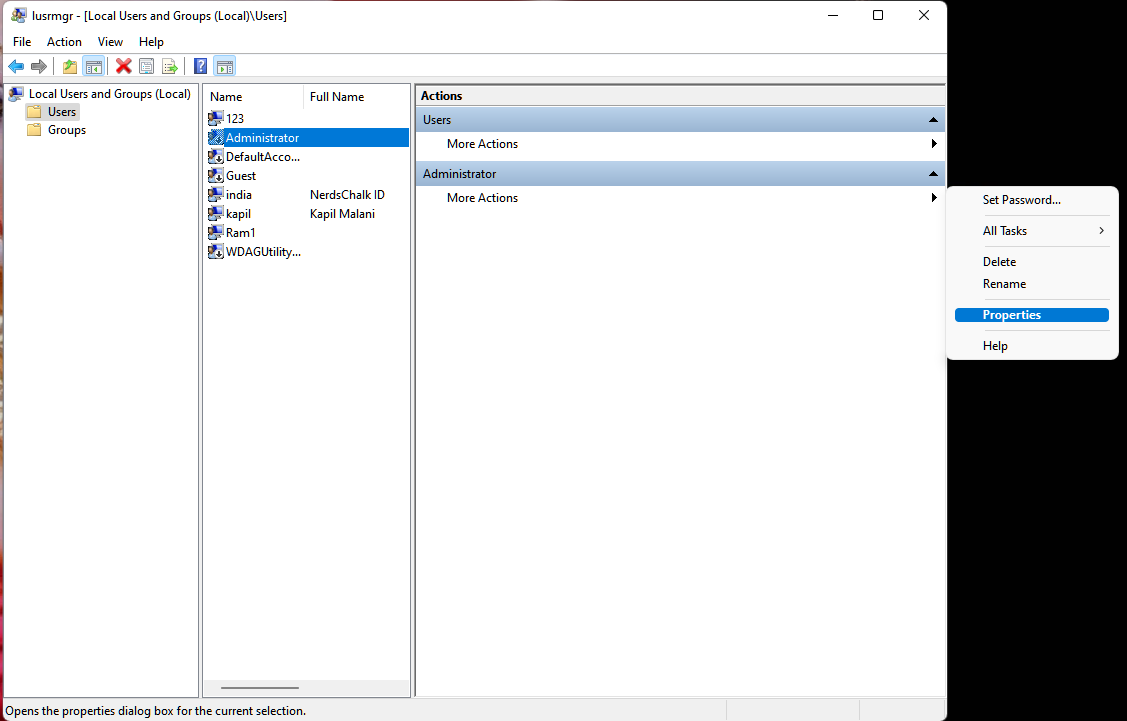
A new window will now launch on your screen. Uncheck the option for ‘Account is disabled’.
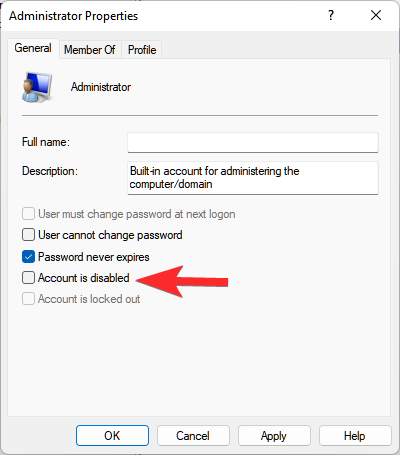
Click on ‘Apply’ and then on ‘OK’.
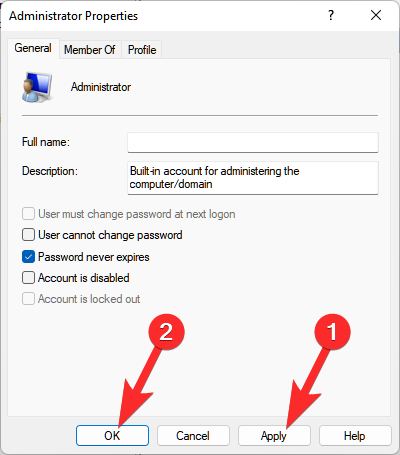
Close the local groups manager and activate the Start menu. Now click on your user name in the bottom left and a new ‘Administrator’ account should now be available in this section. You can now sign out of your current account and sign in to the new administrator account. The account won’t have a password and you should be able to easily log in to it by simply clicking on ‘Sign in’.
1.1.3 Using Registry Editor
The registry editor method is only applicable to users with Windows 11 Pro or higher installed on their systems. This is because the registry path we need to access for this method is only available to Windows 11 Pro or higher users. If you are a Windows 11 Home user then you can use the CMD method listed above instead.
Press Windows + R on your keyboard and type in the following term. Press Enter on your keyboard once you are done.
regedit
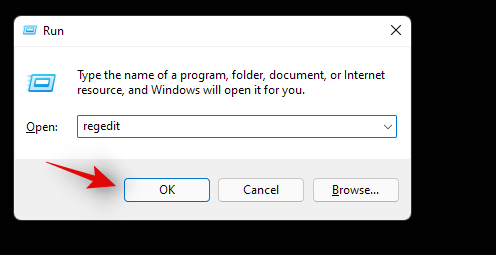
Now navigate to the following path. You can also copy-paste the same in your address bar at the top.
Computer\HKEY_LOCAL_MACHINE\SOFTWARE\Microsoft\Windows NT\CurrentVersion\Winlogon\SpecialAccounts\UserList
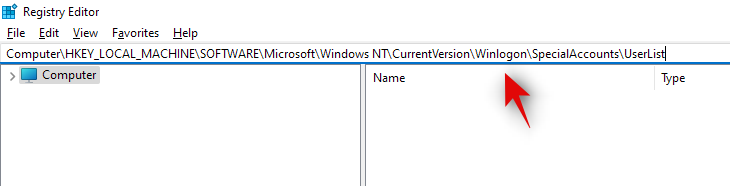
With UserList selected on your left, right-click on an empty area on your right and select ‘New’.
Click on ‘DWORD (32-bit) value’.
Name the value as ‘Administrator’ and press Enter on your keyboard.
Once the value is added, close the Registry Editor and restart your PC for good measure. An administrator account should now be available in the bottom left corner of your screen when at the lock screen.
1.1.4 Using GPO
If you are using an enterprise machine then you can also use the Group Policy Editor to enable the default administrator account on your PC. However, this option will be unavailable to users with Windows 11 Home edition. Follow the guide below to get you started.
Press Windows + R, enter the following term and press Enter on your keyboard to open the Group Policy Editor on your PC.
gpedit.msc
Navigate to the following directory using the left sidebar.
Computer Configuration\Windows Settings\Security Settings\Local Policies\Security Options\

Now double click on the following value on your right: Accounts: Administrator account status
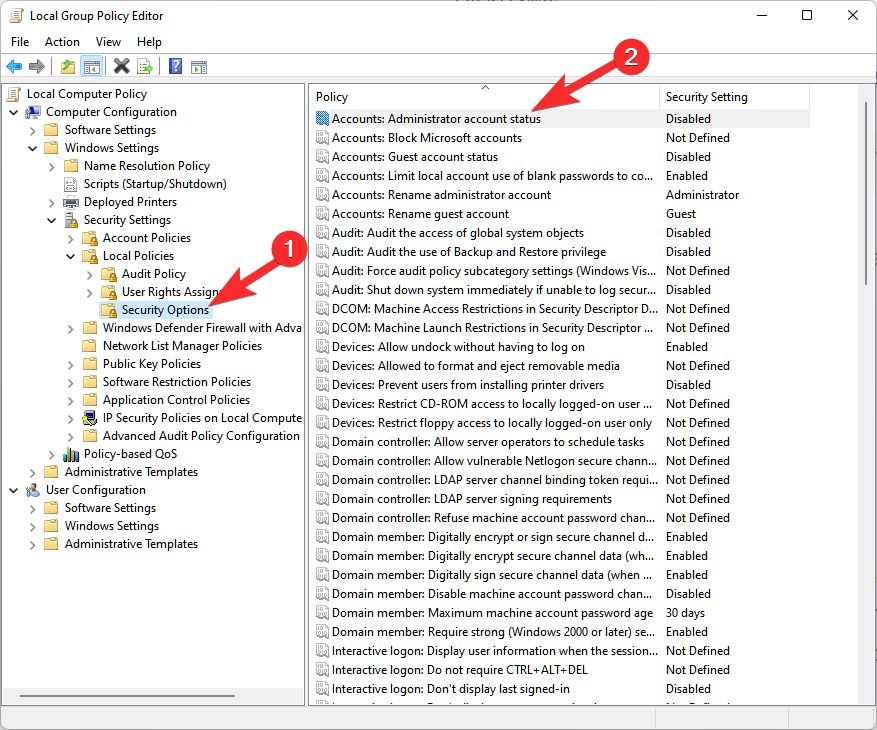
Select ‘Enabled’.
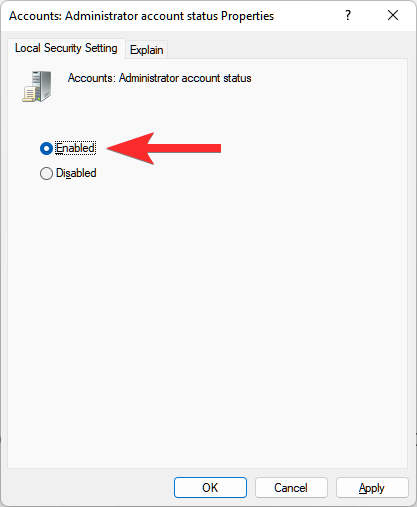
Click on ‘Apply’ and then on ‘OK’.
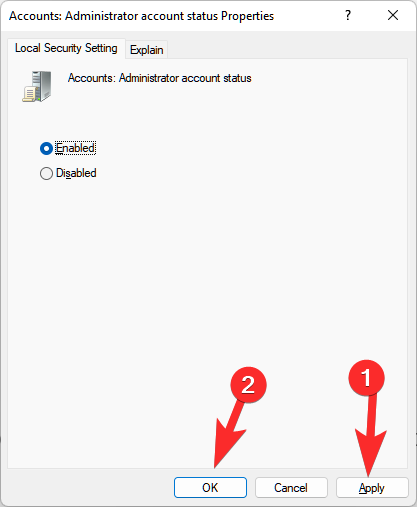
Close the GPO window now and press the Windows key on your keyboard to open the Start menu. Now click on your username in the bottom left corner of your screen and a new Administrator account should now be available to you.
1.2 Disable the default administrator account
Now that you are done with your administrative tasks, it is recommended that you disable your administrator account to prevent unauthorized access to your system. Use one of the methods below that best suits your current needs and requirements. Let’s get started.
1.2.1 Using CMD
Activate CMD on your PC depending on your current setup and type in the following command. Press Enter on your keyboard to execute it.
net user administrator /active:no

And that’s it! The default administrator account should now be disabled on your PC.
1.2.2 Using Admin Tools
Press Windows + R and enter the following term in the Run dialog box. Press Enter on your keyboard once you are done.
lusrmgr.msc
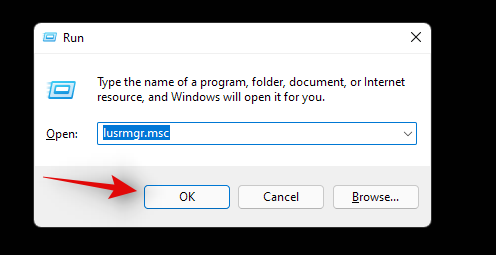
Select ‘Users’ from the left sidebar and click on ‘Administrator’ on your right.
Select the checkbox for ‘Account is disabled’ option.
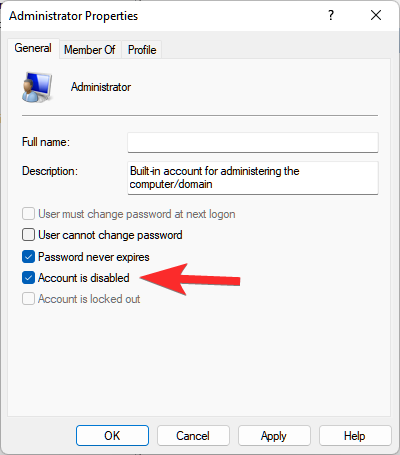
Click Apply and then OK.
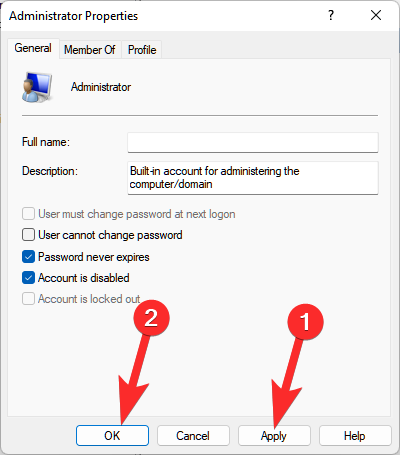
Close the admin tools window and the default administrator account should now be disabled on your PC.
1.2.3 Using Registry Editor
Press Windows + R, type in the following, and press Enter on your keyboard to open the Registry Editor on your PC.
regedit
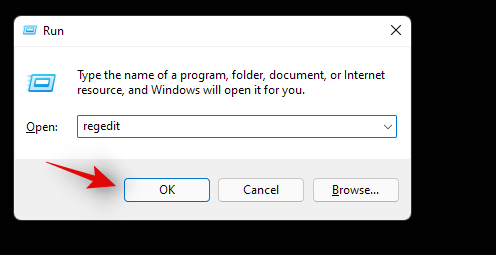
Once the registry editor opens, navigate to the path given below.
Computer\HKEY_LOCAL_MACHINE\SOFTWARE\Microsoft\Windows NT\CurrentVersion\Winlogon\SpecialAccounts\UserList
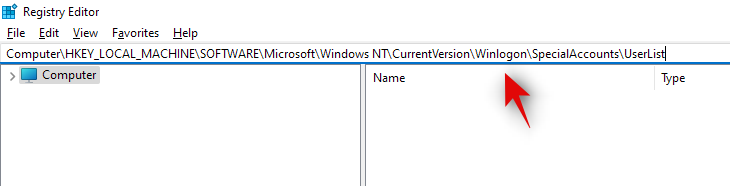
Click on ‘Administrator’ on your right and hit Del on your keyboard.
Confirm your choice by clicking on ‘Yes’.
Restart your PC and the default admin account should no longer be available on your lock screen.
1.2.4 Using GPO
Press Windows + R and type in the following. Press Enter on your keyboard once you are done.
gpedit.msc
Now navigate to the following path.
Computer Configuration\Windows Settings\Security Settings\Local Policies\Security Options\

Now double click on the following value on your right: Accounts: Administrator account status
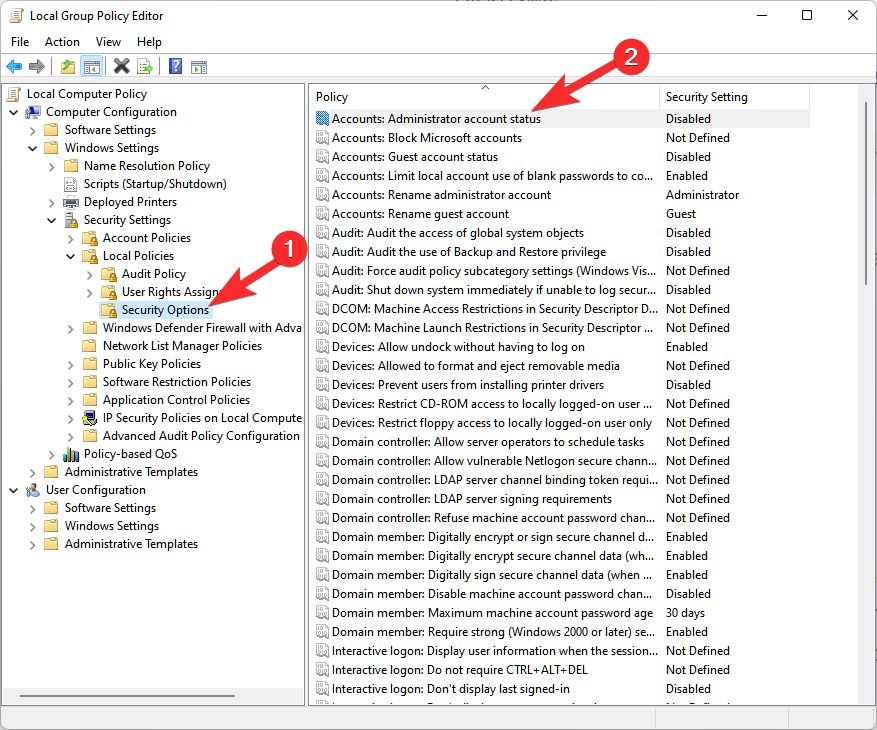
Select ‘Disabled’.
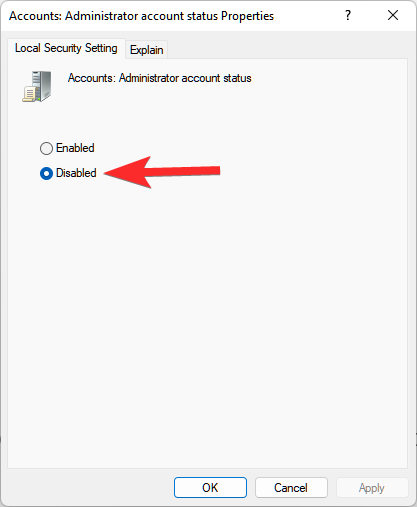
Click on ‘Apply’ and then on ‘OK’.
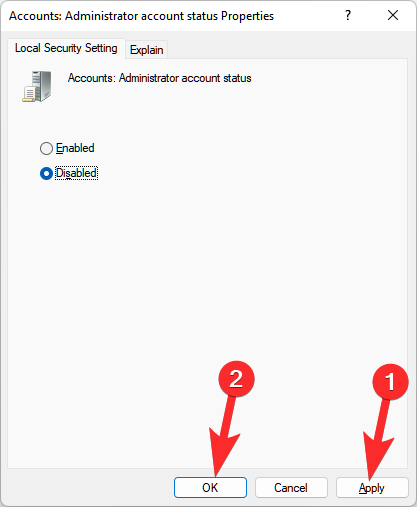
Close the GPO window.
The default administrator account will now be disabled on your PC via the Group Policy Editor in Windows 11.
1.3 Login as admin using command prompt (can’t get past the lock screen issue)
If you are locked out of Windows and would like to access the administrator account to reset your password then you will need to launch CMD from your lock screen first. You will need a recovery environment to proceed with this guide.
You will need to first access CMD using Windows installation media (a Windows bootable USB) for this guide and then follow the steps below. If using an installation media press Shift + F10 during the setup to launch CMD anywhere.
Follow the guide below to get you started once you have launched CMD as given above.
Once the command prompt launches, enter the following command and press Enter on your keyboard.
cd windows

You will now be taken to your default boot drive in CMD. Enter the following command and execute it by press Enter on your keyboard.
cd system32

You will now be in the System32 directory. Execute the command below to create a backup of utilman.exe.
copy utilman.exe utilman.exe.back
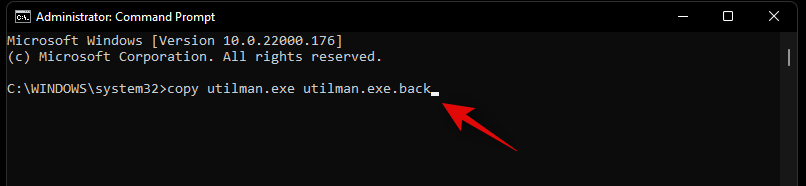
Execute the command below within CMD now.
copy cmd.exe cmd1.exe
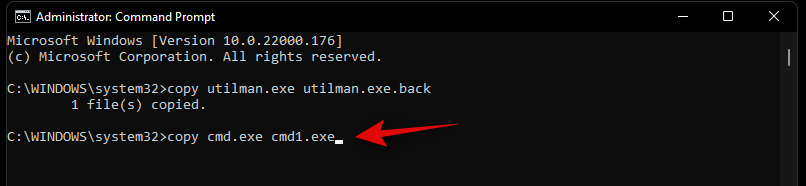
Now let’s delete the default utilman.exe.
del utilman.exe
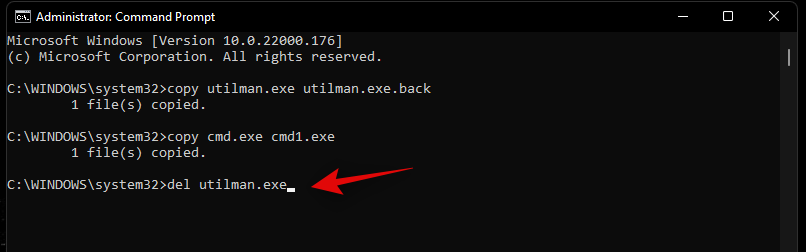
We will now rename CMD so that it can be accessed as utilman.exe.
rename cmd.exe utilman.exe
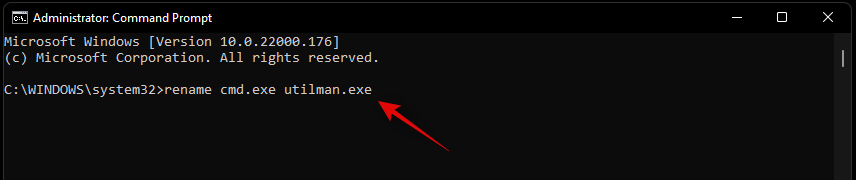
Once all the commands are executed successfully, close the command prompt by typing in the following command.
exit

Restart your PC and proceed to the Windows lock screen as you normally would. Click on the accessibility icon in the bottom right corner and you should now be able to access CMD on your lock screen. Follow the guide above to enable administrator account on your system. Once enabled, you can use the guide below to reset a local account’s password. Once you have reset your password it is highly recommended that you revert the changes we made to cmd.exe and utilman.exe earlier. Use the steps below to revert your changes.
Press Windows + S on your keyboard and search for CMD. Click on ‘Run as administrator’ once it shows up in your search results.
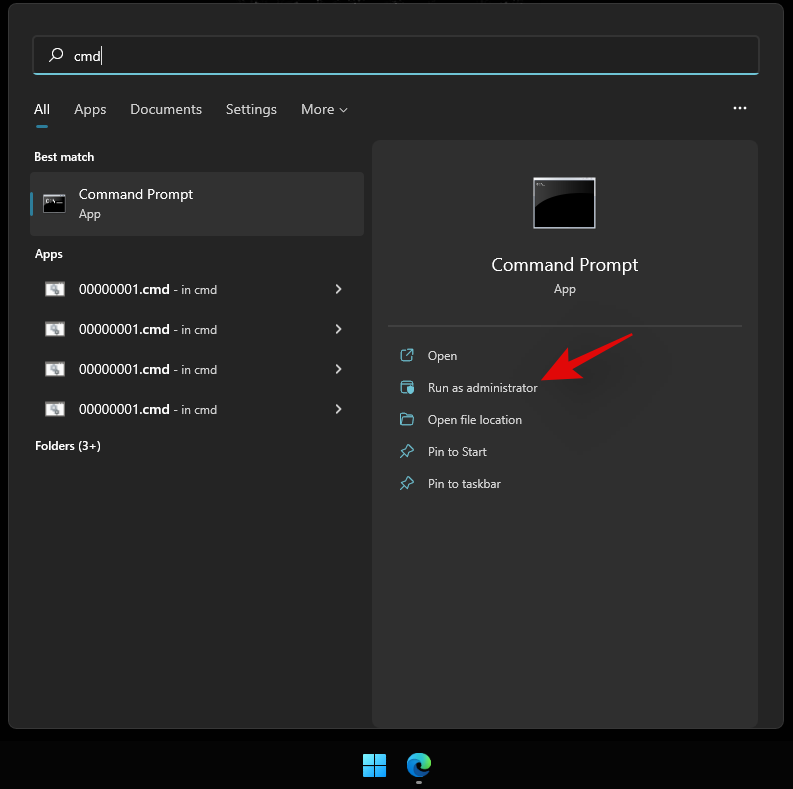
Now enter the following commands one by one and execute them to revert your changes. Make sure to execute each command one after the other without changing their order.
del utilman.exe

rename cmd1.exe cmd.exe

rename utilman.exe.back utilman.exe

CMD functionality should now be restored within Windows 11. You can check for the same by pressing Windows + R on your keyboard, typing in CMD, and hitting Enter on your keyboard. If CMD launches on your system then all the necessary changes have been reverted successfully.
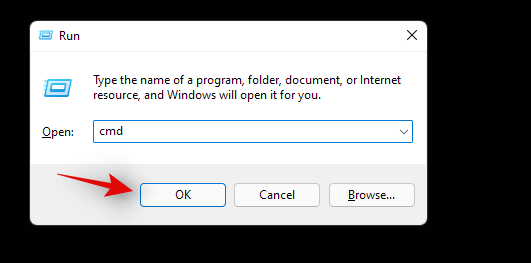
However, if CMD does not launch, make sure that you executed each command successfully on your system by re-verifying each one in the list above.
And that’s it! You should now be able to access CMD from your lock screen.
1.4 Reset password for a local account
You can now reset your local account’s password with the default administrator account we just enabled. Follow the steps below to get you started.
Log in to the Windows administrator account and then press Windows + S on your keyboard. Search for Control Panel and click and launch the app once it shows up in your search results.
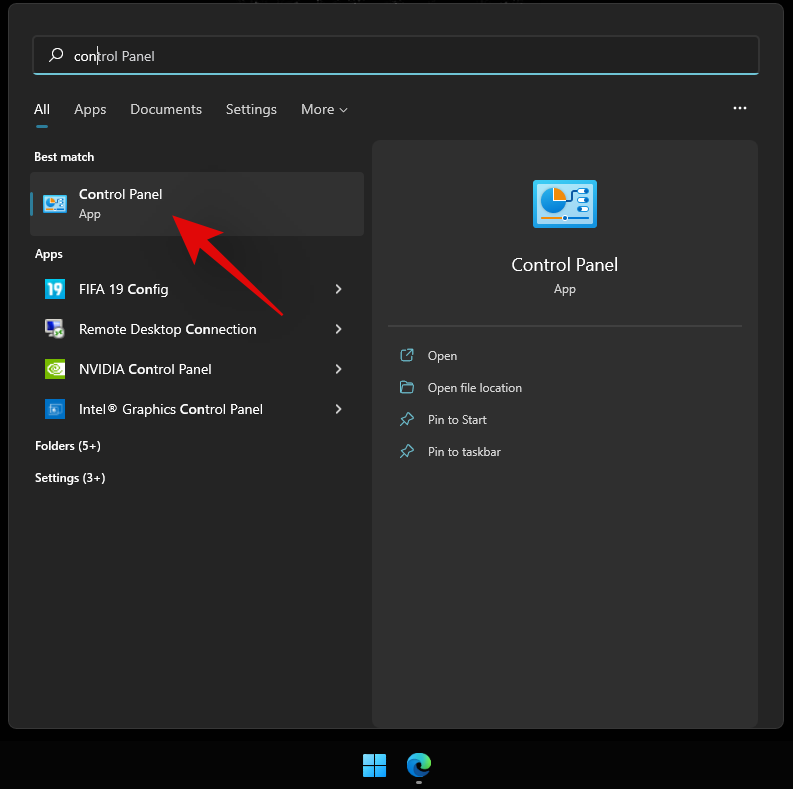
Click on ‘User Accounts’.
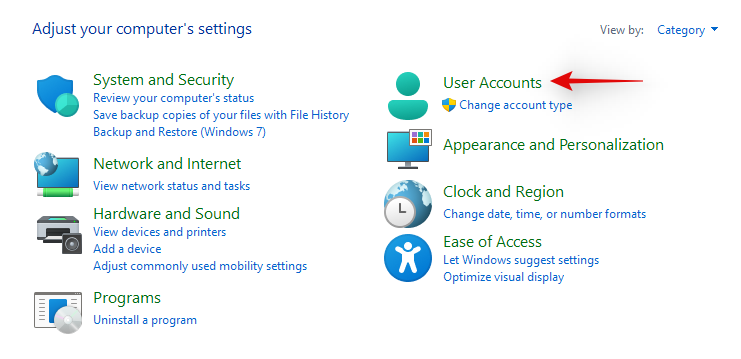
Click on ‘User Accounts’ again.
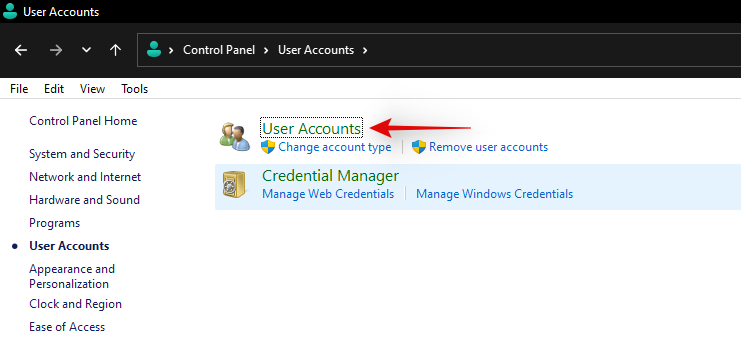
Click on ‘Manage another account’.
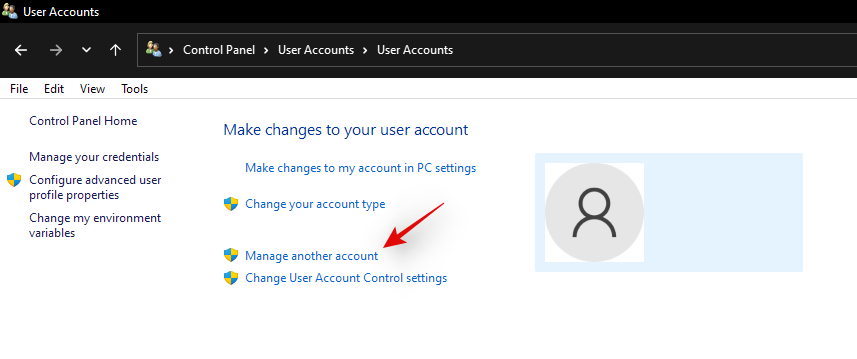
Click and select the account for which you wish to change the password.
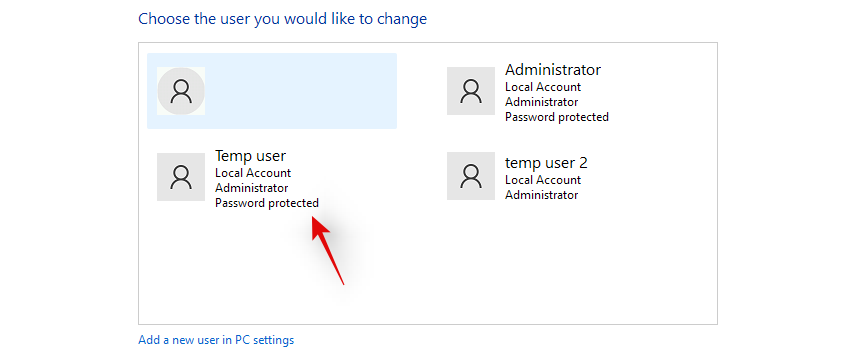
Now click on ‘Change the password’.
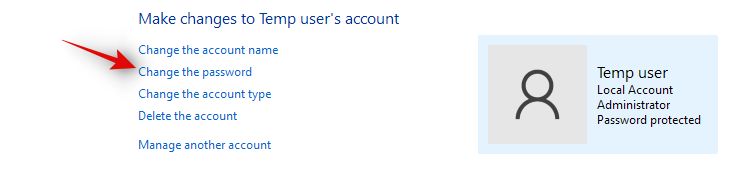
Type in your new password and confirm the same in the respective text boxes
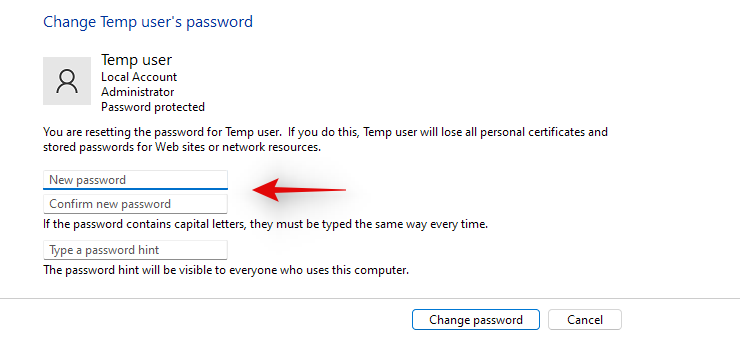
Set a password hint if needed.
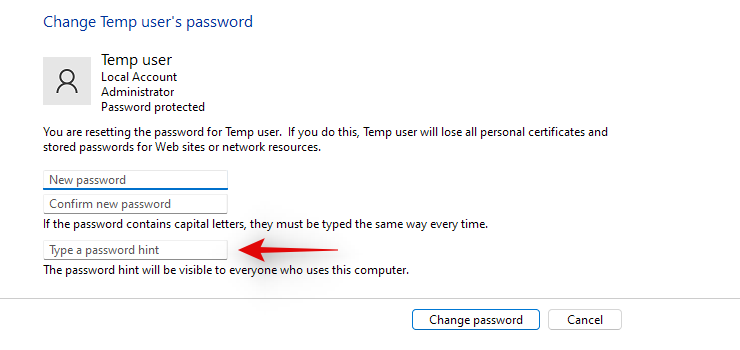
Click on ‘Change password’ once you are done.
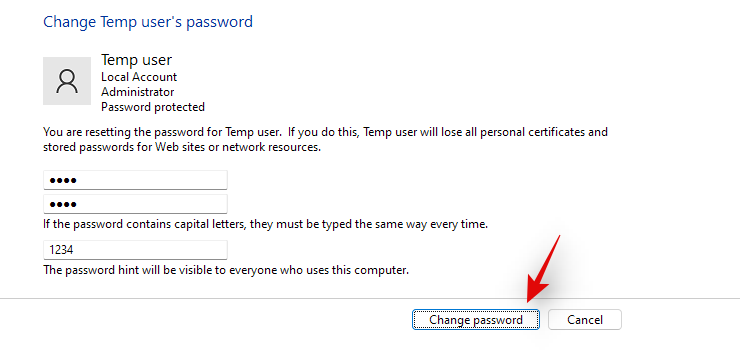
And that’s it! The password for the selected account should now be changed. You can now visit the lock screen and log into your local account using your new password. We recommend you revert any changes made at this point to maintain your security and privacy. You should revert any CMD changes made as well as disable the default administrator account on your system using the guides above.
Method #02: Create a new administrator account in Windows 11
If you wish to create a new administrator account in Windows 11, then you can follow the steps below. Please keep in mind that you will need administrator privileges to create a new administrator user account on your device. Follow the guide below to get you started.
Press Windows + i on your keyboard and select ‘Accounts’ from the left sidebar.
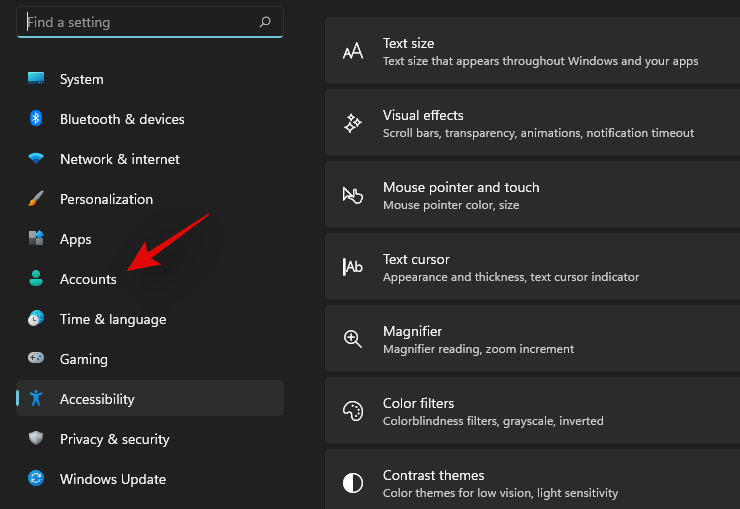
Click on ‘Family & other users’.
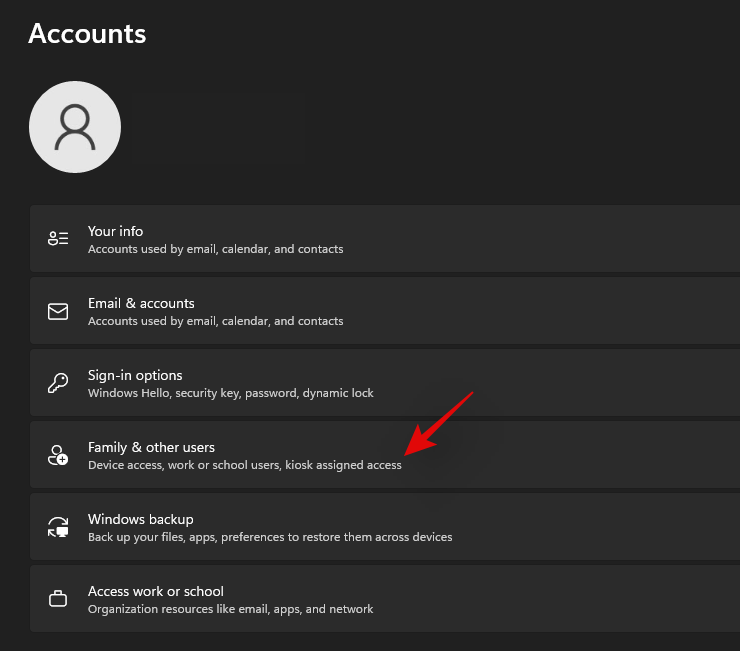
Click on ‘Add account’.
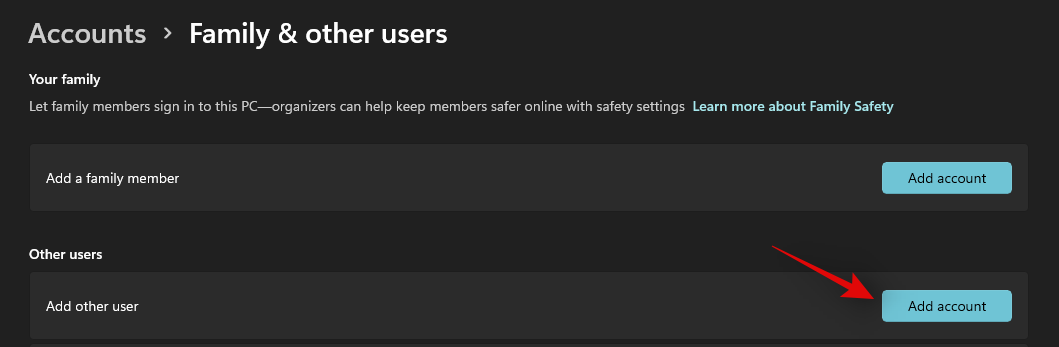
At this point, you can enter the Microsoft Account details of the new user and follow the on-screen steps to set up a new account. However, if you are looking to create a new local account then you can continue with the steps below.
Click on ‘I don’t have this person’s sign-in information’.
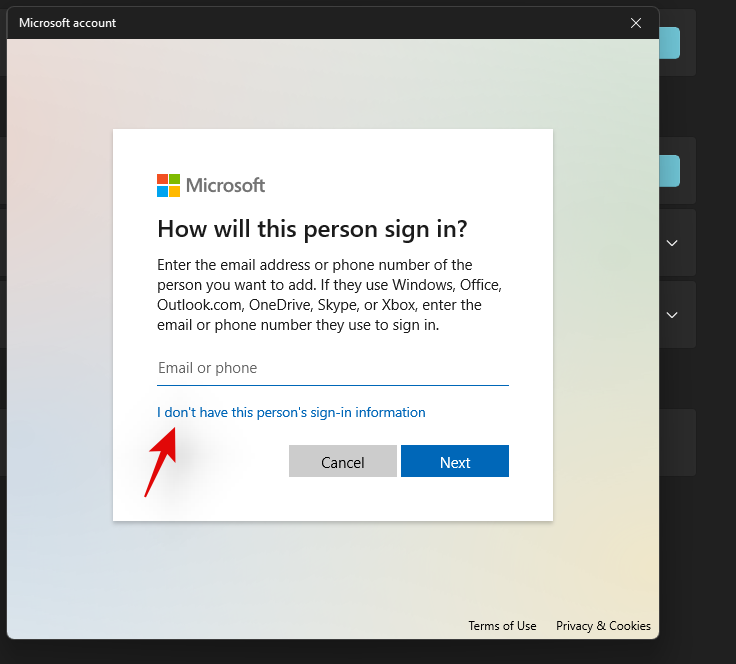
Click on ‘Add a user without a Microsoft account’.

Enter the name of the new user.
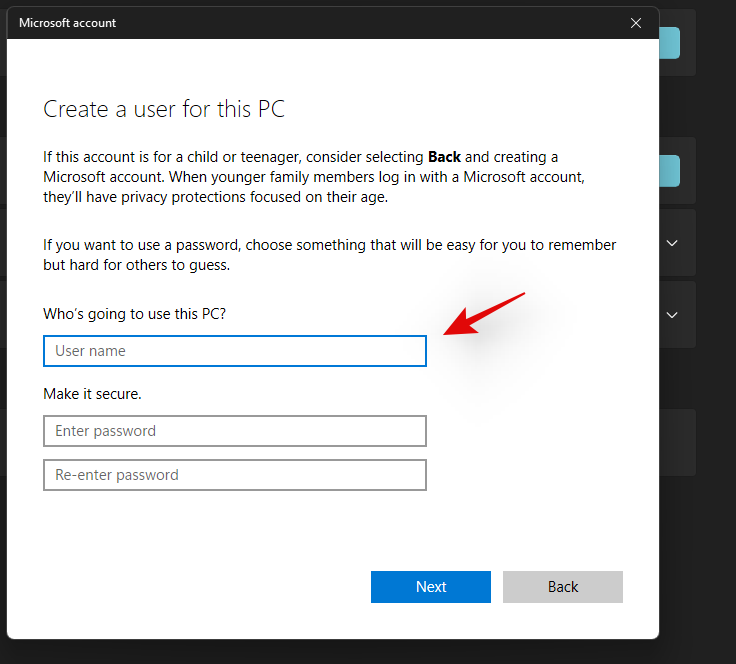
Now set a password and confirm the same.
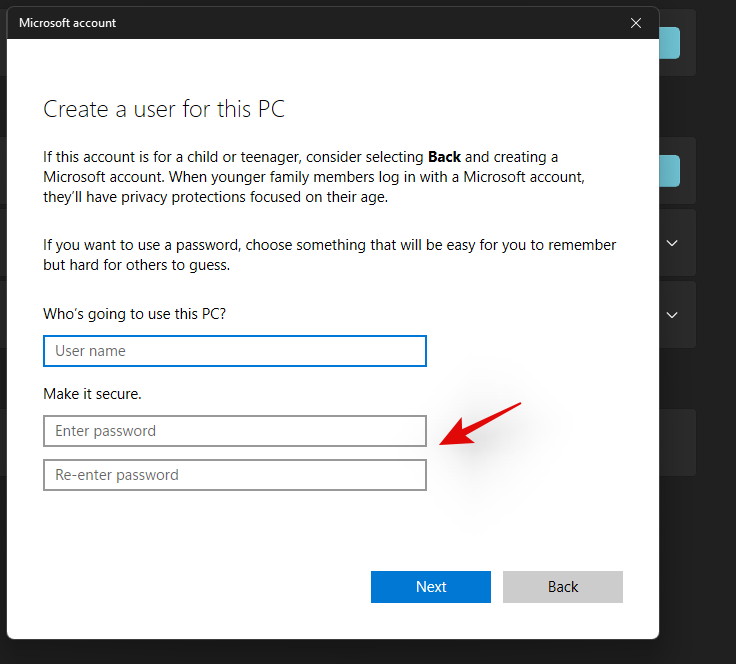
Click on ‘Next’ once you are done.
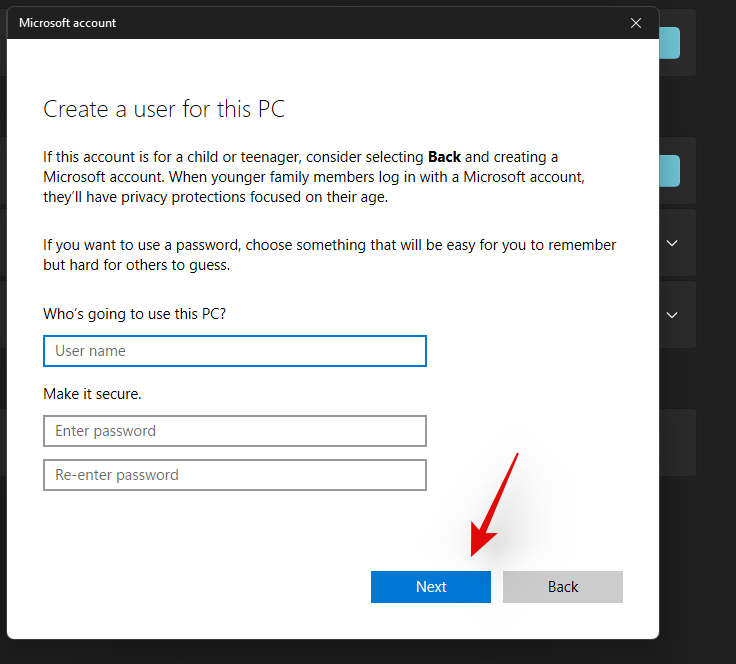 \
\
A new account will now be added to your PC. However, the newly added account is a standard account. Let’s convert it into an administrator account. Press Windows + S on your keyboard and search for Control Panel. Click and launch the app from your search results.
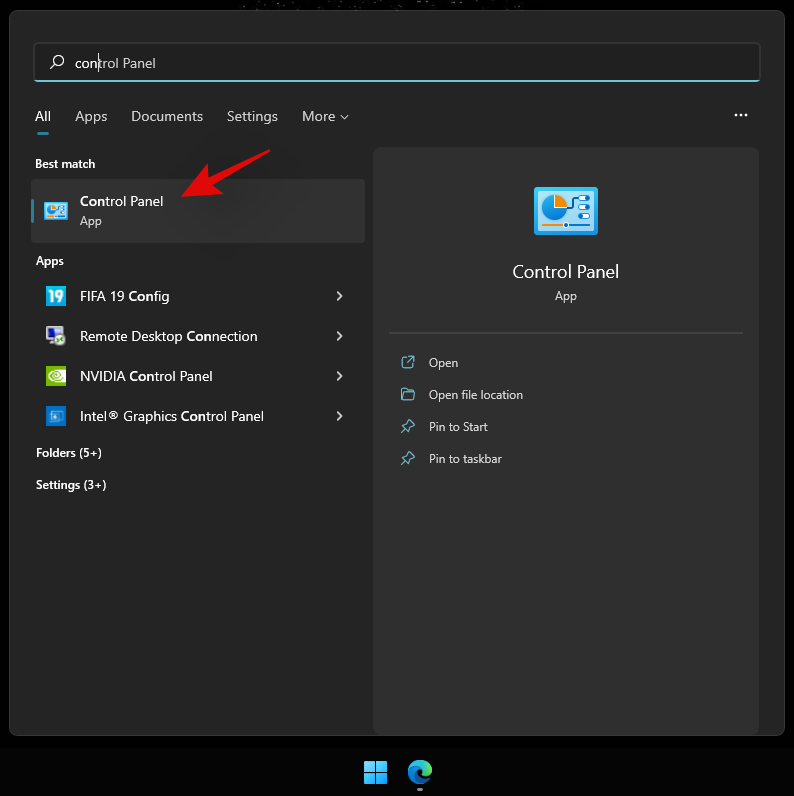
Click on ‘User Accounts’.
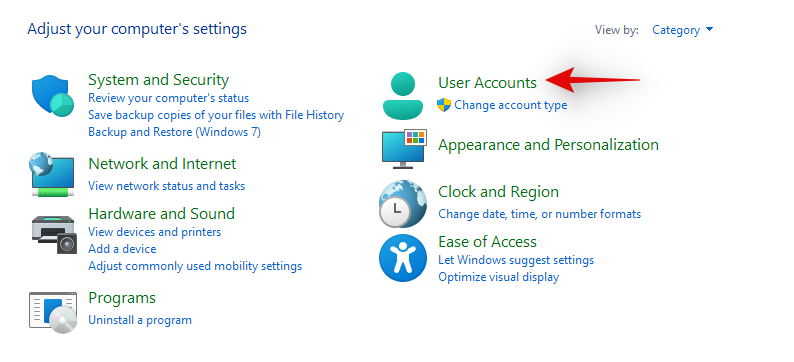
Click on ‘User Accounts’ again.
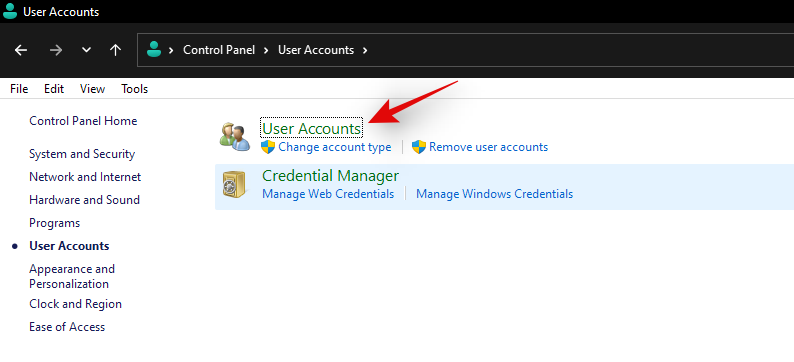
Click on ‘Manage another account’.
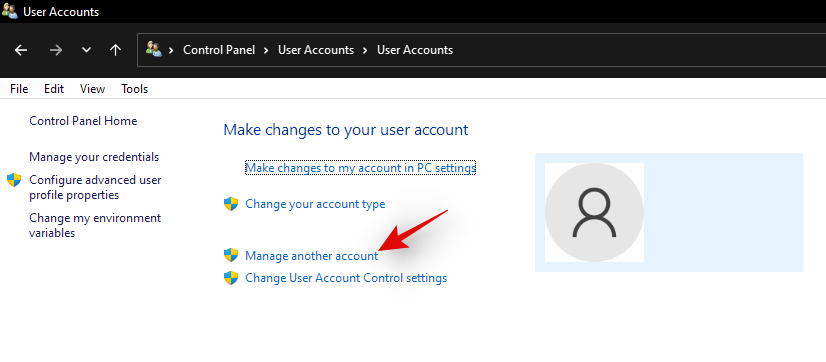
Now click and select the new account you just created.
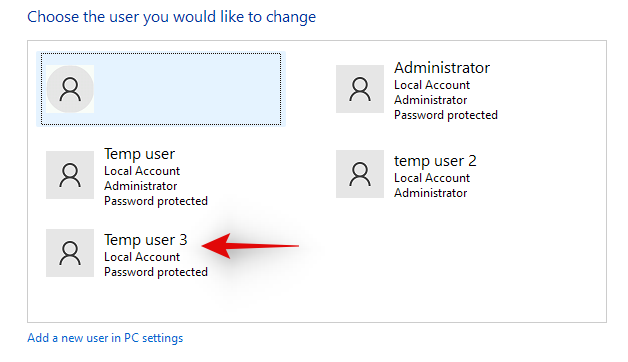
Click on ‘Change the account type’.
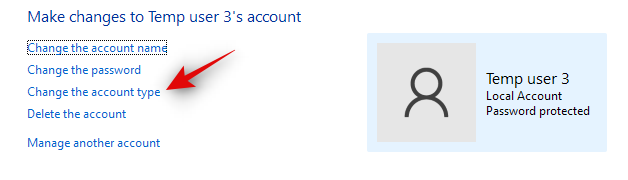
Click and select ‘Administrator’.
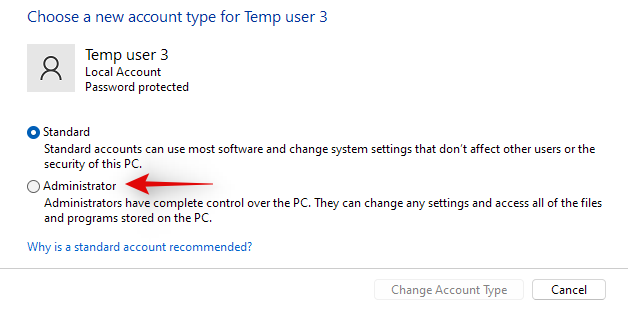
Finally, click on ‘Change account type’.
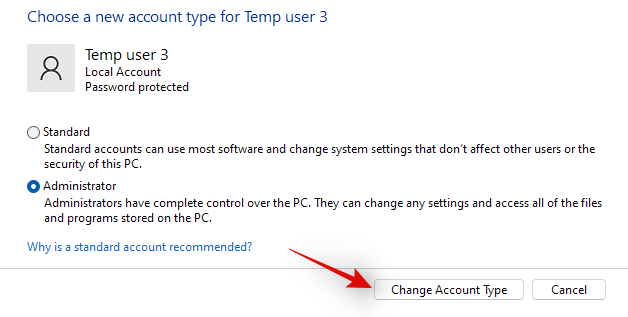
And that’s it! You will now have created a new local administrator account on your device.
Method #03: Change a standard account to an administrator account
If you have a standard account then you can simply switch to an administrator account. If using the Windows Home edition then you can either use the Control Panel method or the ‘netplwiz’ method. On the other hand, Windows Pro and higher users can use either of the methods listed below. Let’s get started.
Note: If you are logged in as a standard user and would like to convert the same account to an administrator account then we recommend you use the netplwiz guide in the methods below.
3.1 Using Control Panel (Windows home)
Press Windows + S on your keyboard, search for Control Panel and launch the app once it shows up in your search results.
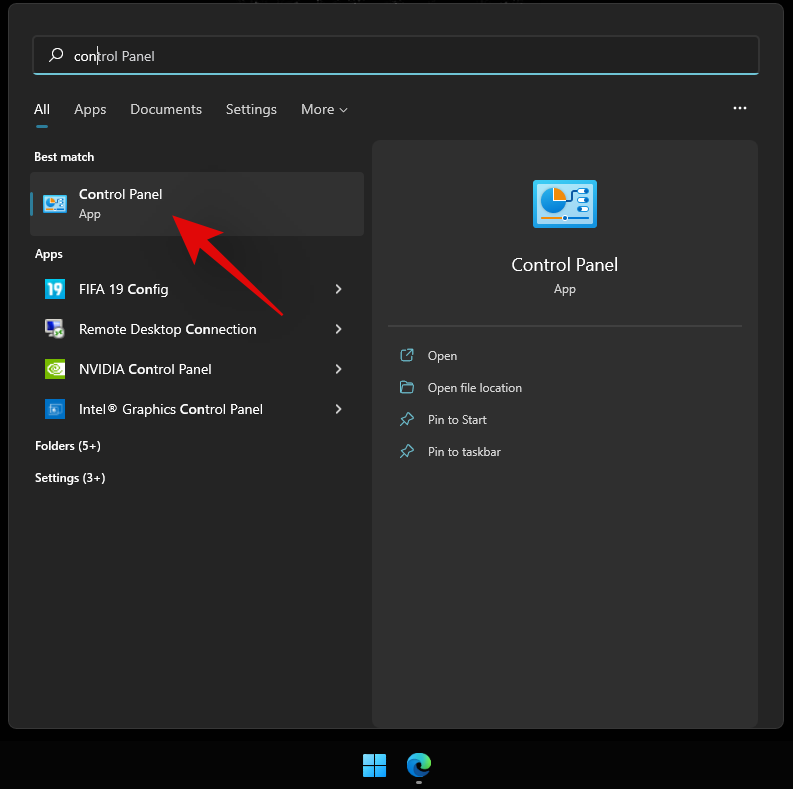
Click on ‘User Accounts’.
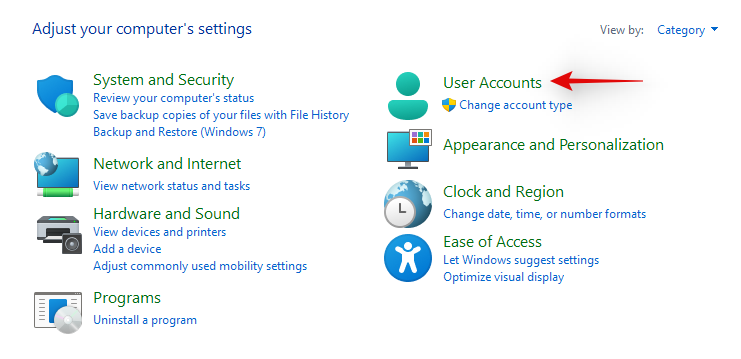
Click on ‘User Accounts’ again.
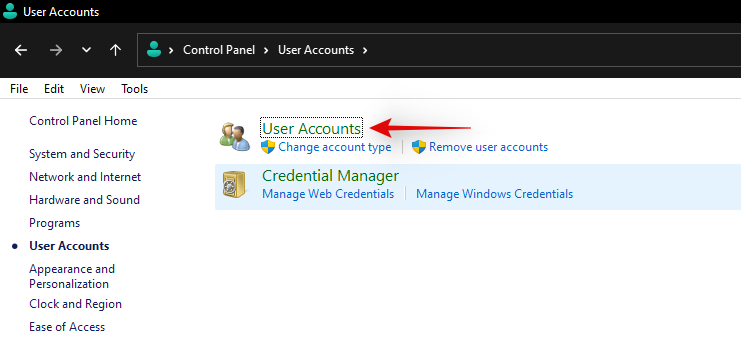
If you wish to change your own account’s type then click on ‘Change your account type’. If you wish to convert another local account then select ‘Manage another account’ and select the concerned account. Once selected, click on ‘Change account type’.
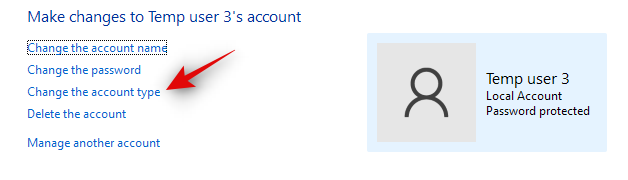
Select ‘Administrator’.
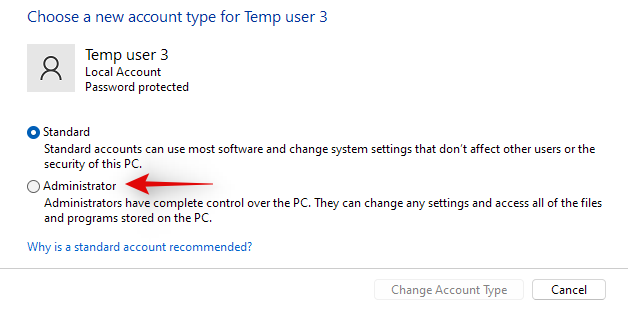
Click on ‘Change account type’.
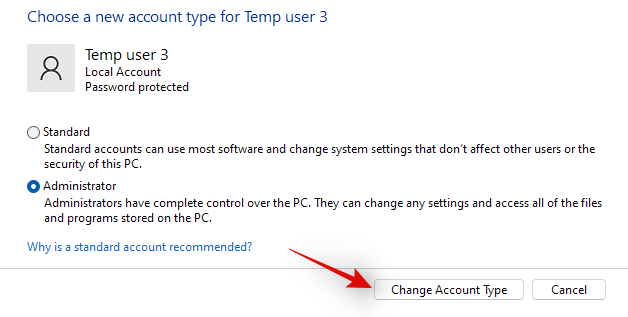
And that’s it, the concerned account should now be an administrator account on your system.
3.2 Using netplwiz
You can also use netplwiz to your advantage and convert user accounts on your PC. Follow the guide below to get you started.
Press Windows + R on your keyboard to launch the run dialog box. Once launched, type in the following and press Enter on your keyboard.
netplwiz
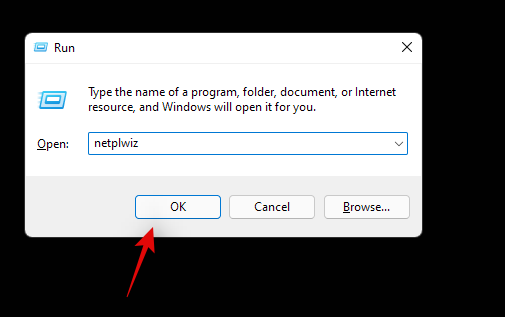
Check the box for ‘Users must enter a user name and password to use this computer’ at the top.
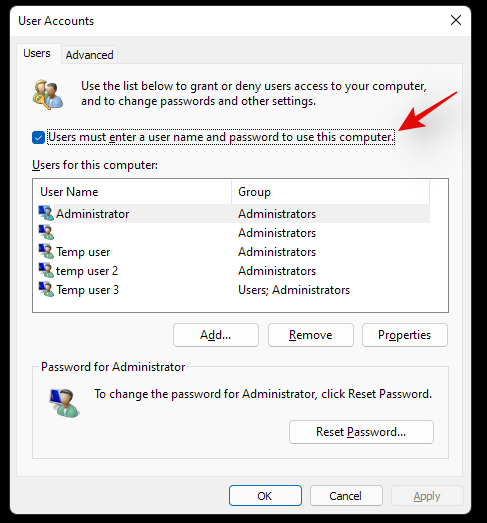
Now click and select the user account you wish to convert from the list below.
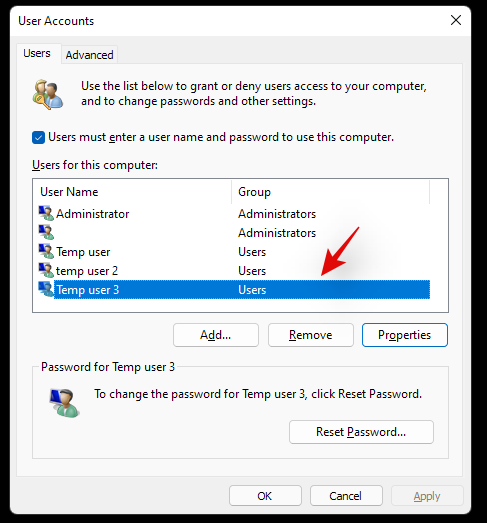
Click on ‘Properties’.
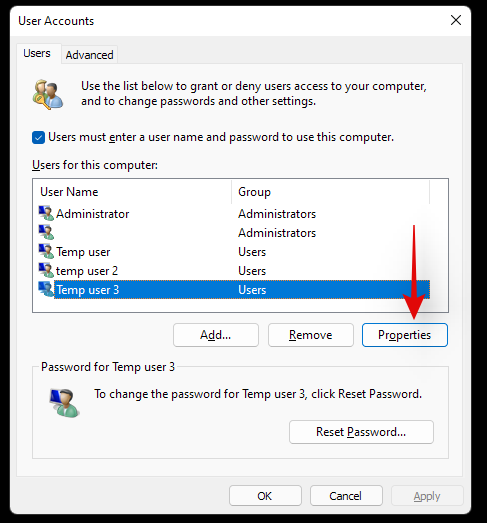
Switch to the ‘Group Membership’ tab at the top.
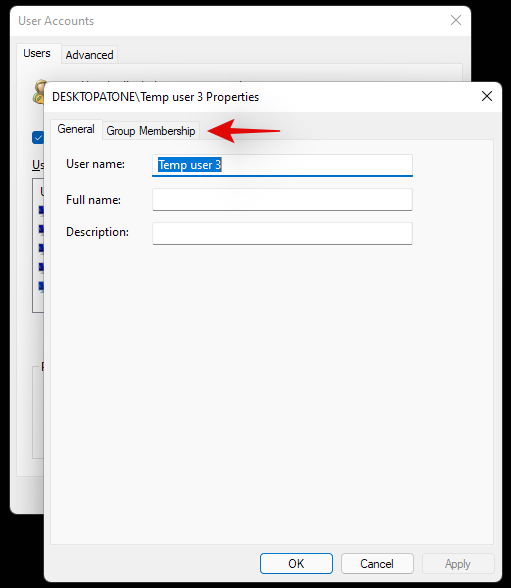
Click and select ‘Administrator’.
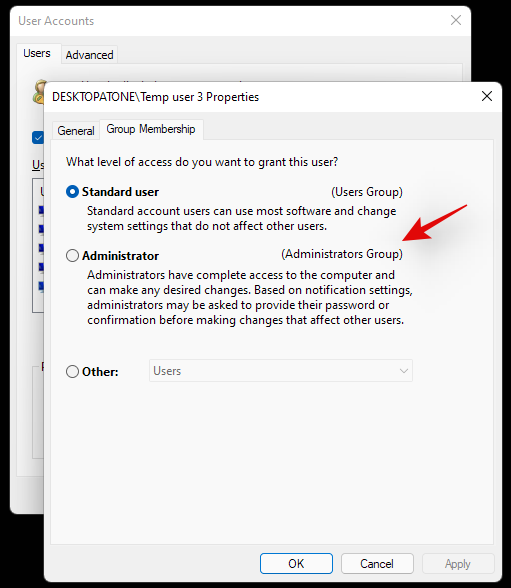
Click on ‘Ok’ twice, once you are done.
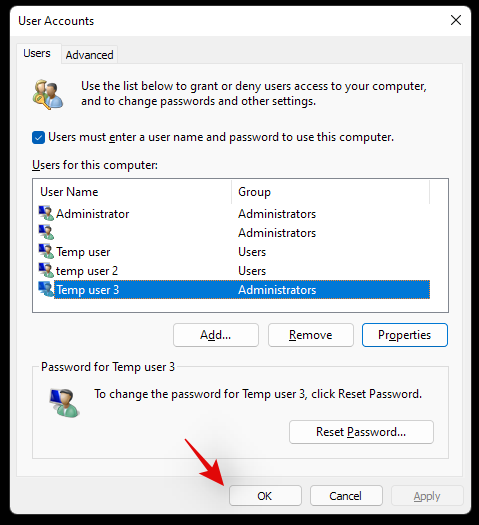
If you converted the current local account that you are signed in with then you will be prompted to re-login to the account for the changes to take effect. Click on ‘Yes’ to confirm your choice.
You will now be taken to the lock screen. Login to the concerned account and you should now have administrator privileges within it.
3.3 Using Local groups manager (Windows Pro and higher)
Press Windows + R on your keyboard, type in the following, and press Enter on your keyboard.
lusrmgr.msc
The local groups manager should now launch on your PC. Click and open ‘Users’ on your left.
Now select the desired User account that you wish to convert from your right and double click on it.
Switch to the ‘Member of’ tab and select the ‘Administrator’ group.
Click on ‘Ok’ once you are done.
And that’s it! The selected account will now have elevated administrator privileges within Windows.
Can you set or reset a password when logged in as an administrator?
Yes, you can easily reset your password as an administrator in Windows 11. This can be done in multiple ways and you can reset the password for a standard account or an administrator account using this method. This can be quite useful if you have forgotten your password and would like to get back into your system without losing your data.
However, you should keep in mind that this can be used by anyone to change your password and get access to your system. Hence, it is recommended that you set a secure password for your default account whenever possible.
For now, you can use the guide below to reset a password in Windows 11 when logged in as an administrator.
How to reset the password once logged in as an administrator
Resetting your password is quite easy when you are logged in to Windows 11 as an administrator. The best way to do this is by using either the Control Panel or CMD. Use one of the guides below that best fits your current needs and requirements. Follow any one of the guides below to get you started.
1. Using Control Panel
Press Windows + S and search for Control Panel. Click and launch the app from your search results.
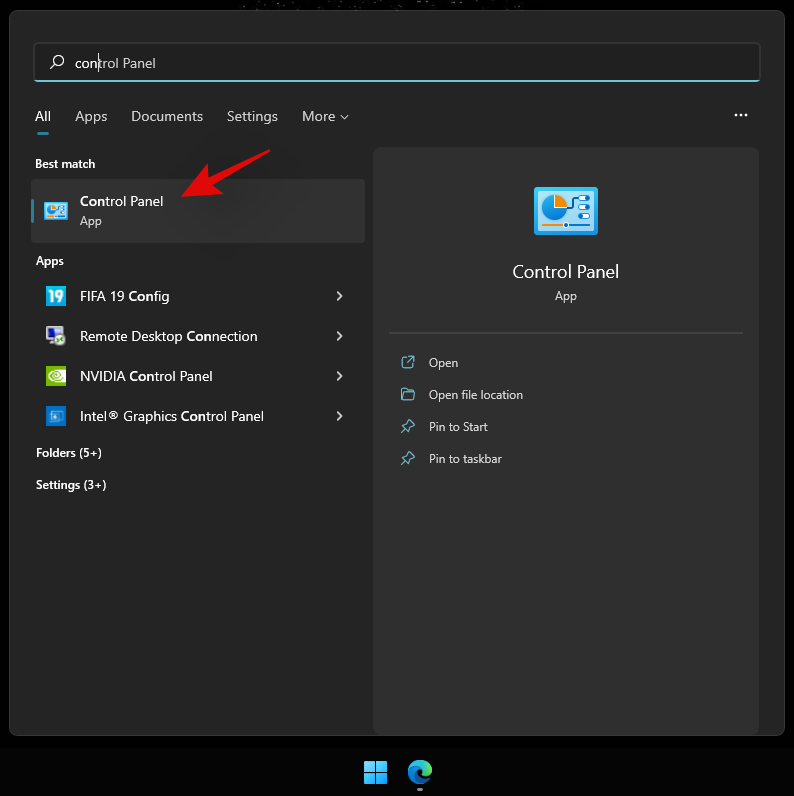
Click on ‘User Accounts’.
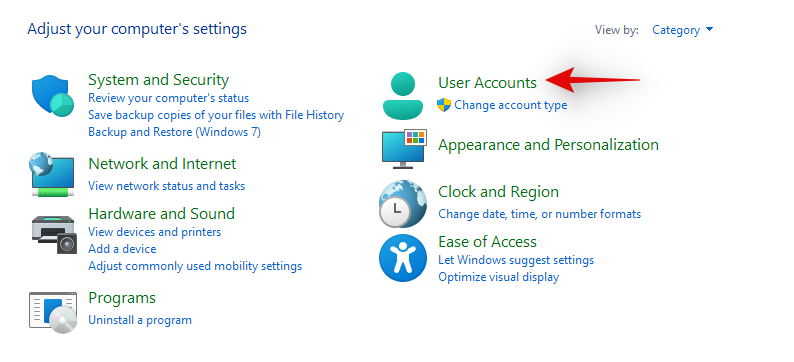
Now click on ‘User Accounts’ again.
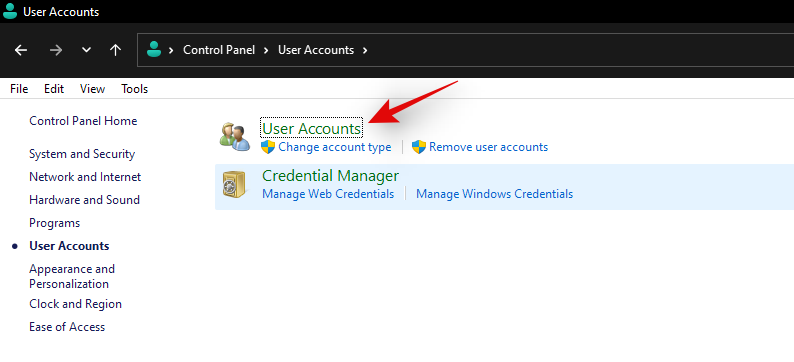
Click on ‘Manage another account’.
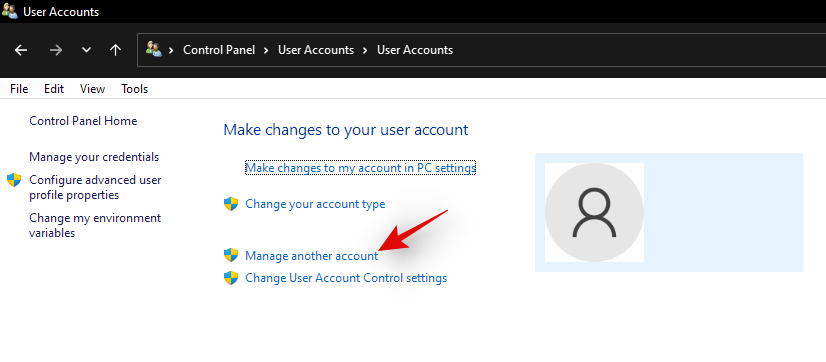
Now click and select your local account for which you wish to reset your password.
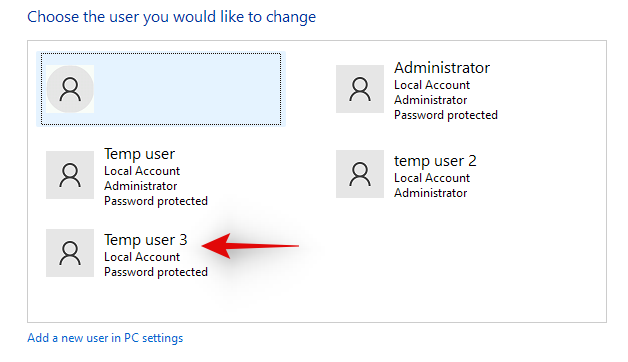
Click on ‘Change the password’.
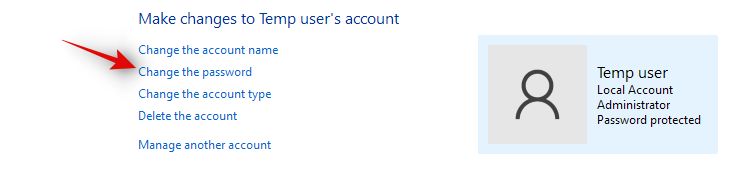
Add a new password for your local account and confirm the same in their respective text boxes.
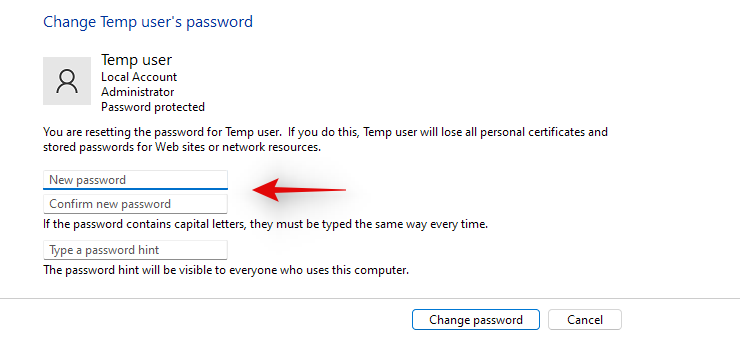
Now add a password hint if required.
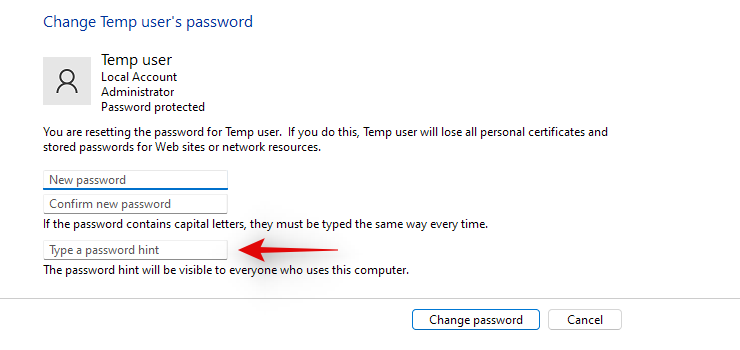
Click on ‘Change password’ once done.
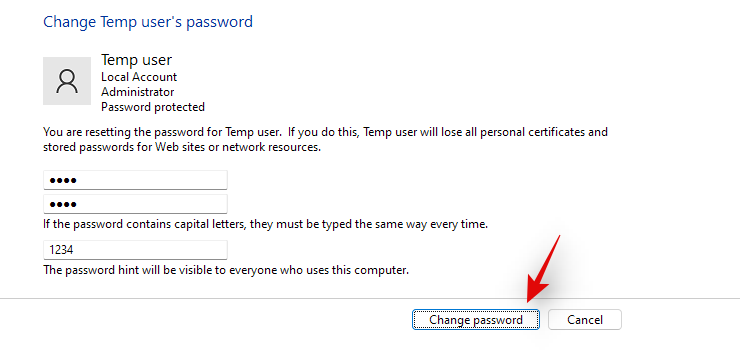
And that’s it! The password for the selected account should now be changed based on your preferences.
2. Using CMD
You can also reset a local account’s password using CMD. Follow the guide below to get you started.
Press Windows + S on your keyboard and search for CMD. Click on ‘Run as administrator’ once the app shows up in your search result.
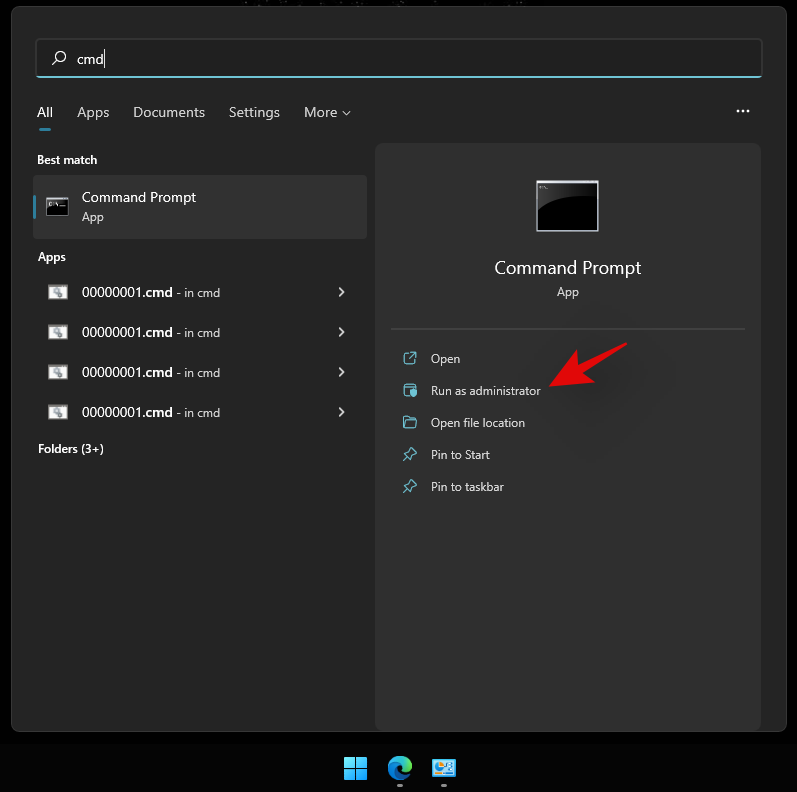
Type in the following and press Enter on your keyboard.
net user
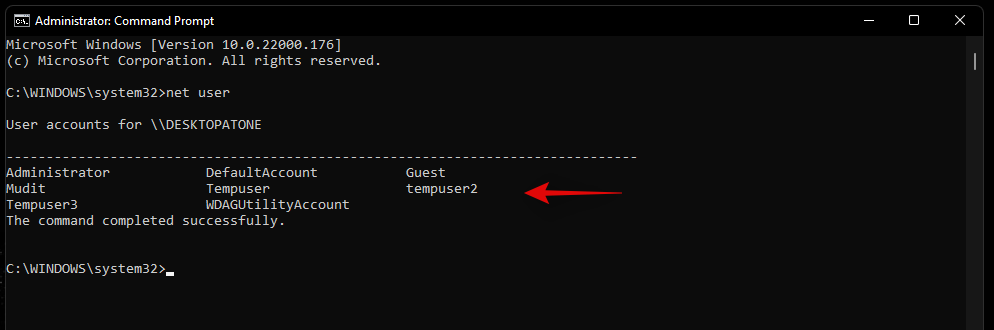
You will get a list of all the accounts currently available on your PC. Make a note of the desired account’s username and then type in the command below. Replace ‘NAME’ with the name you noted down earlier and replace ‘PASSWORD’ with your new password. Once done, press Enter on your keyboard.
net user NAME PASSWORD
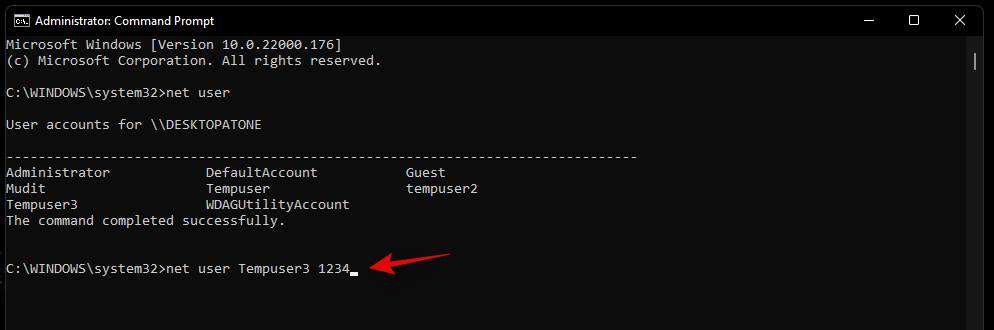
And that’s it! Once the command is executed, the password for the desired account should be automatically changed on your PC.
How to add a password for the administrator account
If you are looking to secure your PC further then it is recommended that you add a password for the default administrator account. This will ensure that no one aware of this trick can access your Windows account without your authorization. We can add a password for your default admin account in several ways but we recommend you do so either via the advanced menu or via the CMD method. Follow any one of the guides below to get you started.
1. Using Ctrl + Alt + Del
Log in to the default administrator account and press Ctrl + Alt + Del on your keyboard.
Now click and select ‘Change password’.
Enter a new password and confirm the same in their respective fields.
Add a password hint or security question depending on your preferences.
Click on ‘Ok’ once you are done.
And that’s it! Your default administrator account’s password should now be changed on your PC.
2. Using CMD
Log in to the default administrator account and press Windows + S on your keyboard. Search for CMD and click on ‘Run as administrator’ once the app shows up in your search results.
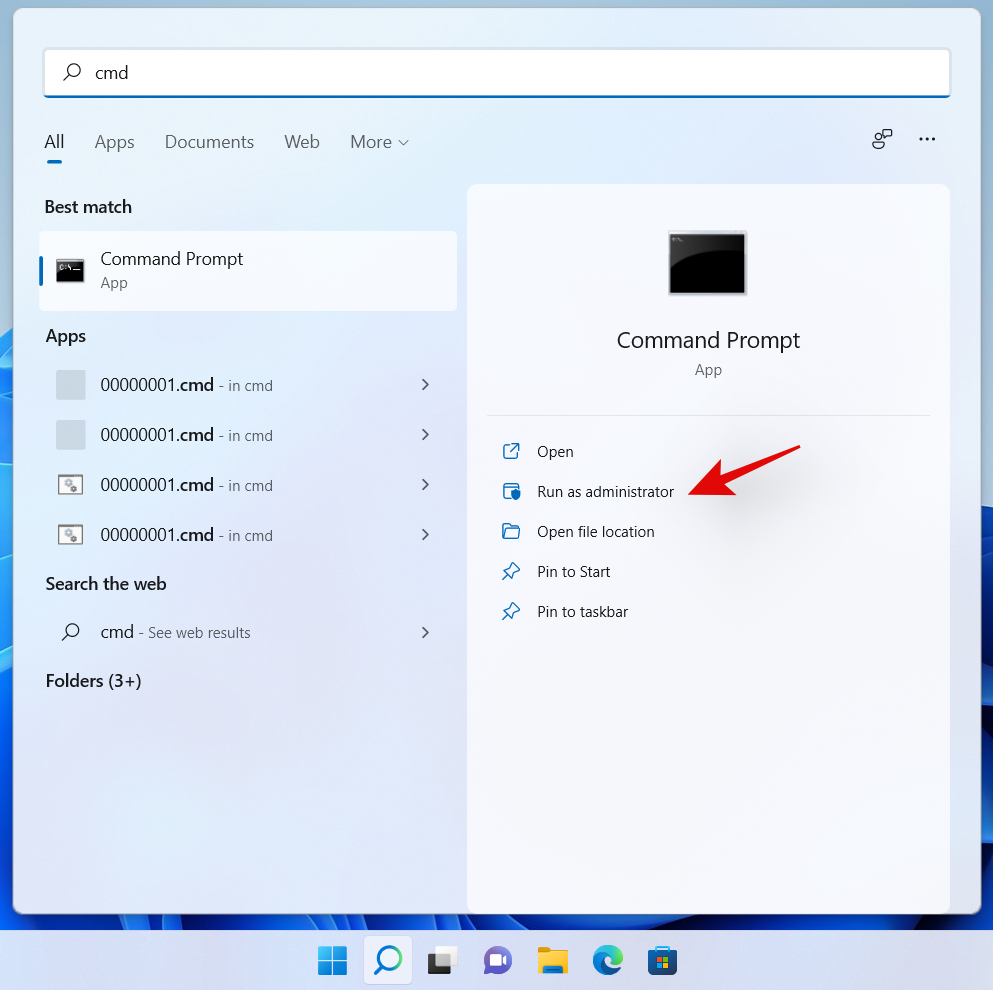
Now enter the following command. Replace ‘PASSWORD’ with a password of your desired choice.
net user Administrator PASSWORD
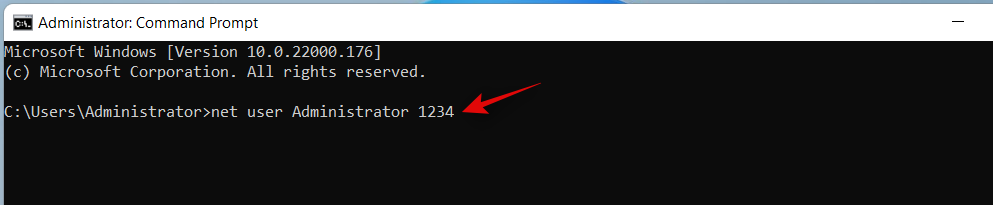
And that’s it! The new password should now be set for your default administrator account.
Should you keep the administrator account enabled?
No, it is not recommended to keep your default/super administrator account enabled. This account has higher and more elevated privileges when compared to a normal administrator account in Windows. This account is used by Windows to perform system-level tasks in the background as well hence it could cause several privacy issues on your system.
In case somebody can access this account, they would have access to your entire data and hardware. The user could then proceed to take control of your entire system or simply infect it with malware, adware, and in the worst cases, ransomware.
We hope you were able to easily log in as an administrator in Windows 11 using the guide above. If you face any issues or have any more questions for us, feel free to reach out to us using the comments section below.
Related:
- How to Clear Space on Windows 11
- How to Fix ‘Windows 11 Start Menu Not Working’ Issue?
- How to Fix Windows Search High CPU or Disk Usage on Windows 11
- How to Reset BIOS in Windows 11
- How to Clear Space on Windows 11
- Howto fix Laptop Hotkeys Not Working on Windows 11 issue
- How to Change the Taskbar Color on Windows 11
- How to Fix 100% Disk Usage issue on Windows 10 or 11 [18 Ways]
- How to Repair Windows 11 [15 Ways]
- How to Unzip Files on Windows 11
- How to Type Accents on Windows 11 [6 Ways]
- How to Flush DNS on Windows 11






This info you shared in this post is very beneficial for us and if you want to get more detail about the login then loginhulk is good way.