Windows 11 has introduced a new minimalistic frosted glass look that seems to be sitting very well with everyone. Rounded corners along with spaced-out UI elements give Windows 11 a futuristic look that can further be customized by setting a custom wallpaper and accent color. But wouldn’t it be nice if you could change the color of your taskbar?
Maybe have it match your wallpaper or be the same as your accent color? Well, there are a few ways to do this on Windows 11 Here’s all you need to know about customizing your taskbar color in Windows 11.
Can you change the color of the taskbar natively in Windows 11?
Yes, you can set your taskbar to use your current accent color with a simple toggle. This way your taskbar will be the same color as your accent color being used in the quick settings pane, volume slider, and more. In case your accent color is being automatically picked from your wallpaper, then your taskbar’s color too will be automatically picked from your wallpaper. If you wish to change your taskbar color then you can use the guides below to get you started.
How to change taskbar color
You can change your taskbar color by either using the Settings app, a registry change or using third-party tools. Each of these methods has its own advantages and disadvantages. Find the one that best suits your need to get started and change the color of your taskbar in Windows 11.
Method #01: Using Settings
The Settings app natively allows you to color your taskbar in Windows 11. This uses your accent color whether using a custom color or one from your wallpaper, to be set as your taskbar color. Follow the guide below to get you started.
Press Windows + i on your keyboard to open the Settings app. Click on ‘Personalization’ on your left.
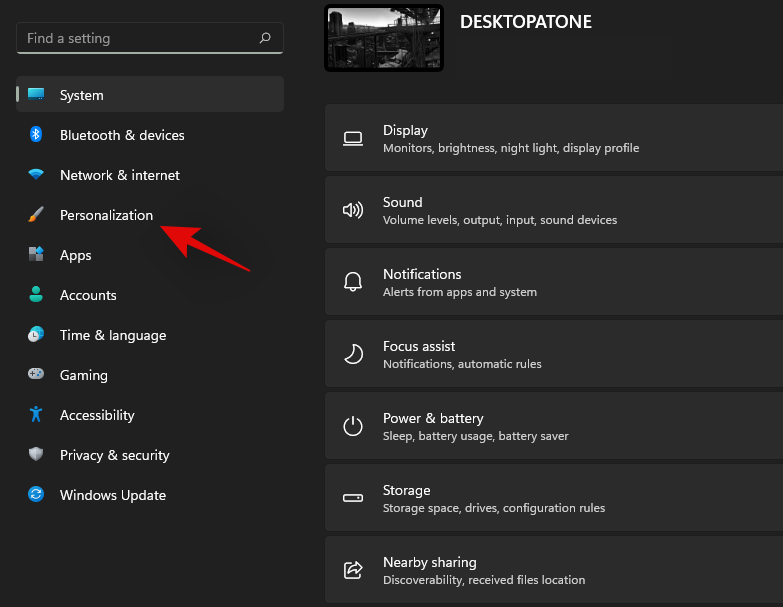
Click on ‘Colors’.

Click on the drop-down menu beside ‘Accent color’ and choose an option depending on your preferences.

- Automatic: Windows will automatically pick an accent color from your current wallpaper.
- Manual: You can manually select an accent color for Windows UI from one of the choices given to you.
If you wish to use a custom accent color then click on ‘View colors’ beside ‘Custom colors’.

Pick a color you like from the GUI on your screen.
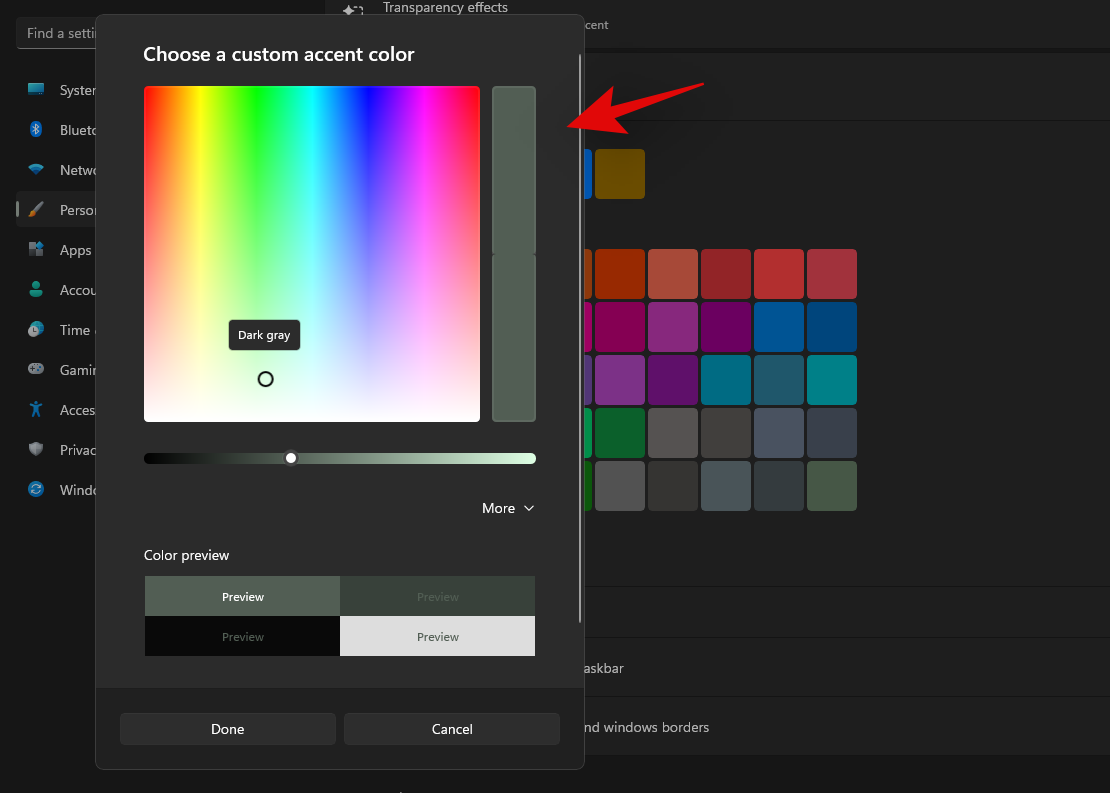
Click on ‘more’ if you wish to use RGB or HEX values to define your custom color. Click on ‘Done’ once you have selected the desired color.
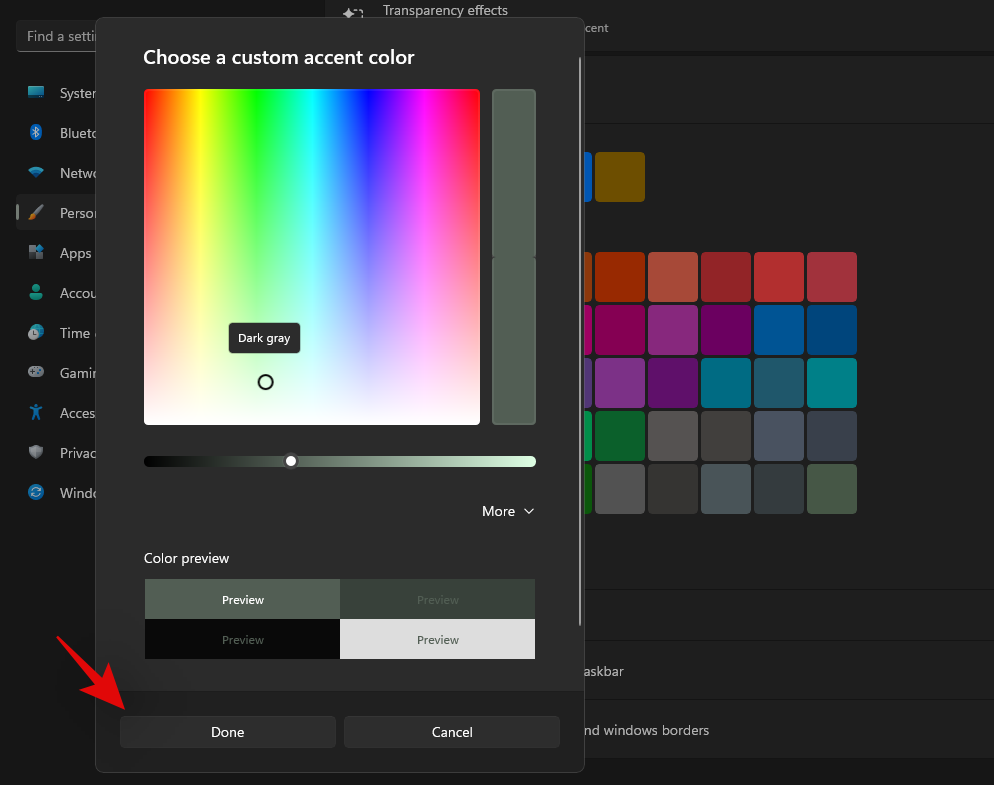
Scroll to the bottom and enable the toggle for ‘Show accent color on Start and taskbar’.

Explorer should now refresh itself and the new accent color should now be reflected in your taskbar.

If not, you can use the guide below to restart explorer on your system which should help the changes take effect immediately.
How to restart Windows File explorer:
Press Ctrl + Shift + Esc on your keyboard and switch to the ‘Details’ tab.
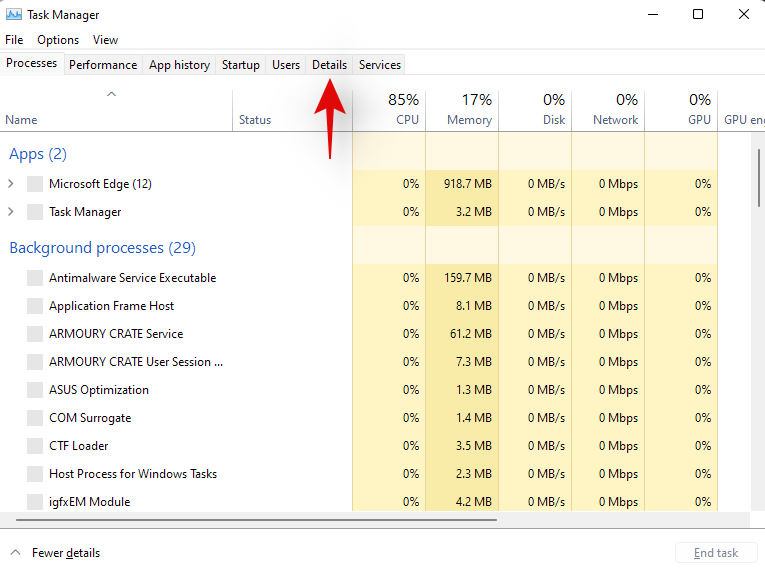
Click on ‘explorer.exe’ and hit delete on your keyboard.

Click on ‘End process’ to confirm your choice.

Now click on ‘File’ in the top left corner of your screen and select ‘Run new task’.

Enter the following name and press Enter on your keyboard.
explorer.exe
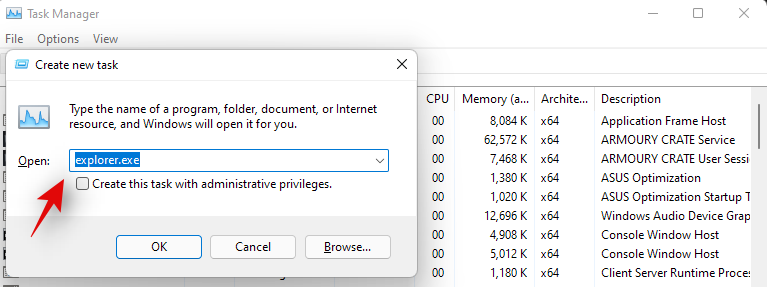
Explorer should now be restarted on your system and the new accent color should now be reflected in your taskbar.
How to change the Windows 11 taskbar color using third-party tools:
You can also use third-party tools to customize your taskbar. These tools come with additional features to help modify your taskbar but most of them use old code that has been developed for Windows 10. This could create issues with existing Windows 11 elements hence we recommend that you use the tools below only to change the accent color of your taskbar.
Method #02: Using OpenShell
OpenShell is the newly revamped project looking to keep ClassicShell alive for modern users. ClassicShell has been a long-standing utility that has been used by users around the world to customize their start menu and taskbar. We can use OpenShell to our advantage and color our taskbar easily. Follow the guide below to get you started.
- OpenShell | Download Link
Click on the link above to open the download page. Click and expand ‘Assets’.
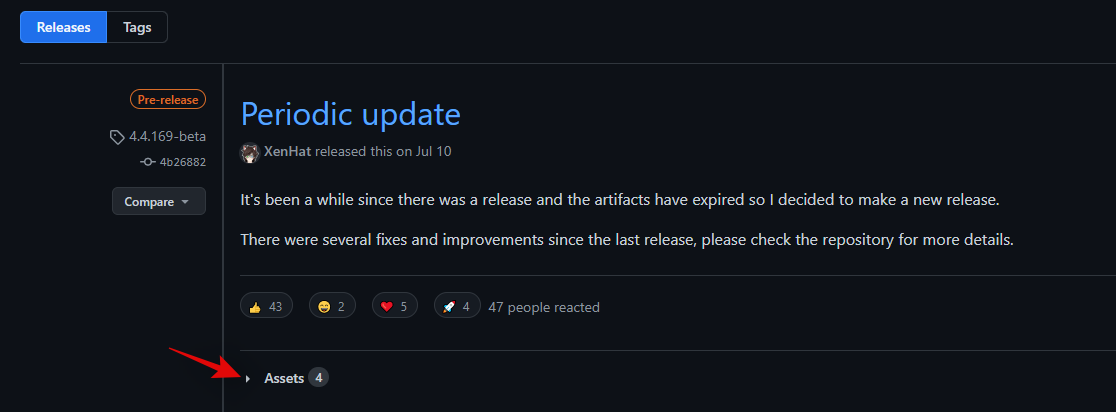
Now click on the .exe file to download it to your PC. Once downloaded, double-click on it and install the application.
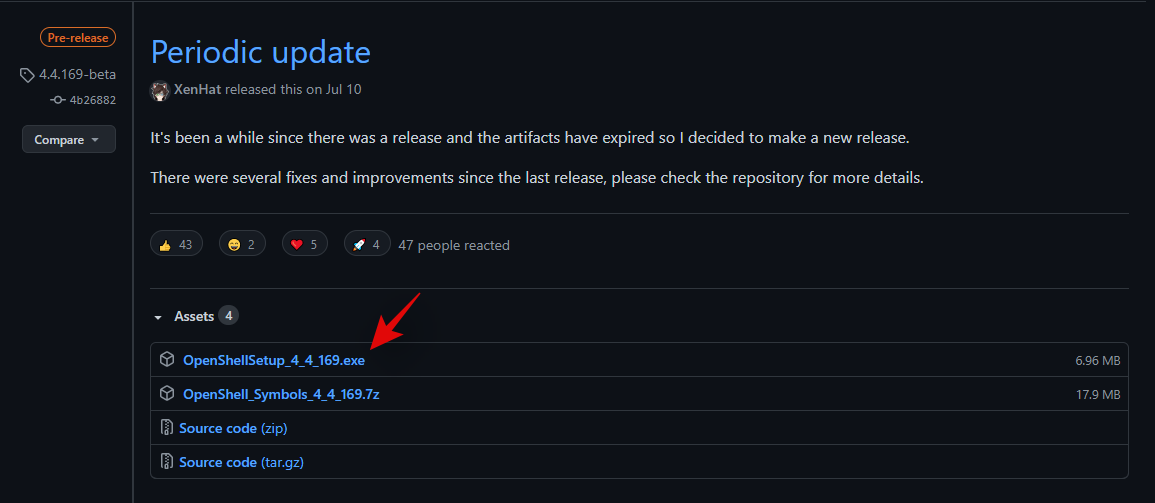
Once installed, launch OpenShell Menu Settings. Do not be alarmed if you find your start menu to be different. We will be reverting the changes shortly.
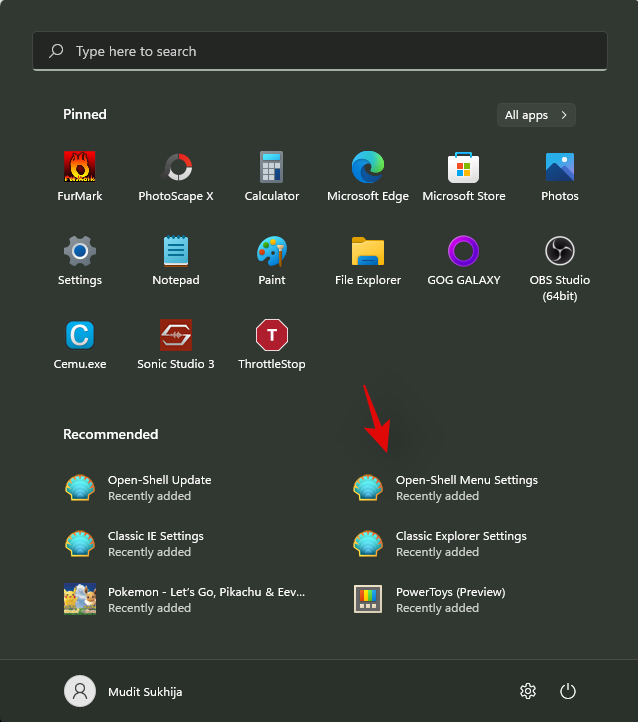
Click and switch to the ‘Basic Settings’ tab.

Now change the following values to restore your start menu and continue using the new ‘Windows 11 start menu.
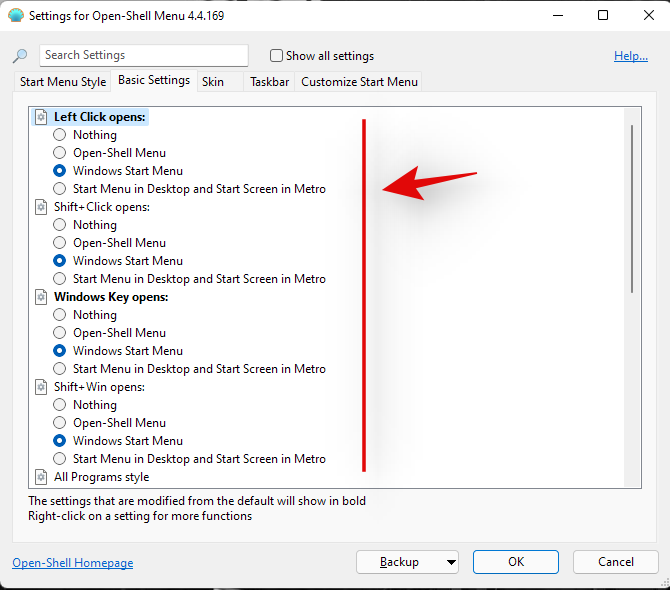
- Left-click opens: Windows Start Menu
- Shift + click opens: Windows Start Menu
- Windows key opens: Windows Start Menu
- Shift + Win opens: Windows Start Menu
Additionally, uncheck the box for ‘Start automatically for this user’ if you wish to disable auto-start for OpenShell.
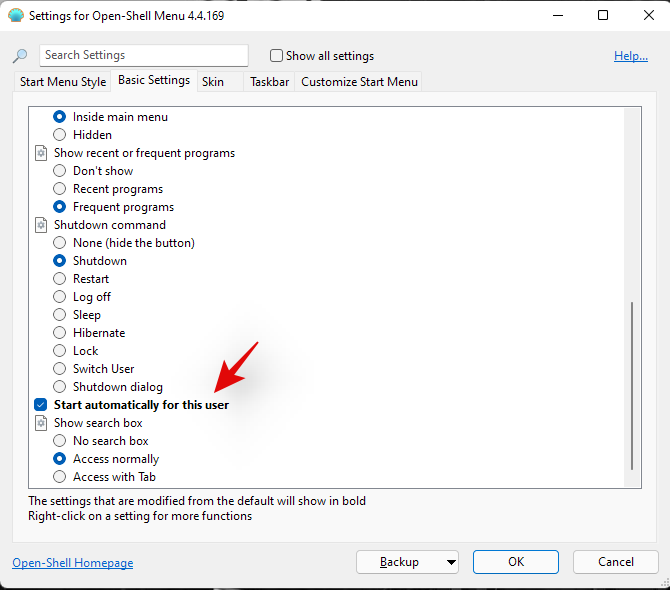
Now switch to the ‘Taskbar’ tab by clicking on it.
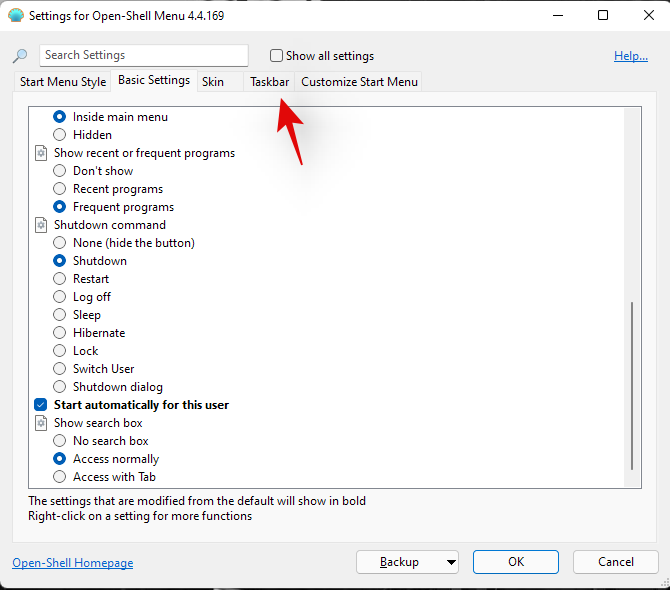
Select one of the options below depending on your aesthetic preferences.
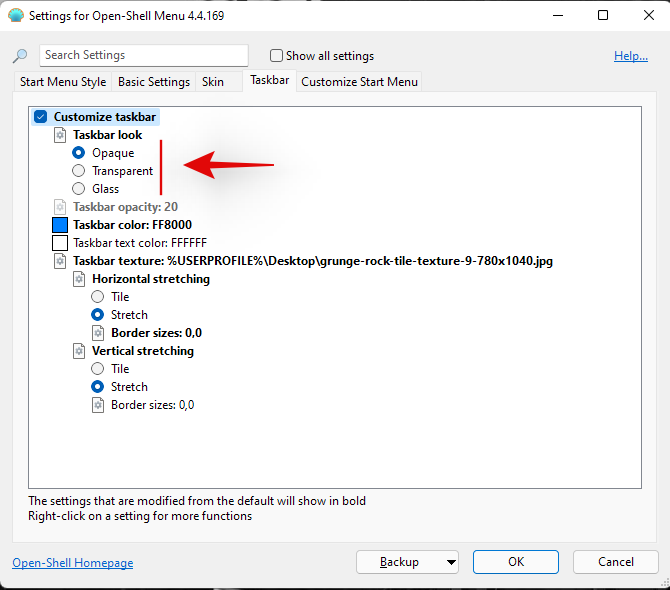
- Opaque: No gradient or transparency in your taskbar. You instead get a solid-colored opaque taskbar.
- Transparent: Completely transparent and see-through taskbar denoted by the chosen accent color. Wallpaper is fully visible through your taskbar when using this option.
- Glass: Glass is similar to the ‘Transparent’ option. It makes your taskbar see-through while maintaining your chosen accent color. But a blur value is applied to the taskbar to give it a slightly frosted glass look. Your wallpaper won’t be entirely visible through the taskbar.
If you selected, transparent or glass, use ‘Taskbar opacity’ to define the transparency of your taskbar. You can change these values to fine-tune your taskbar transparency based on your preferences and theme.
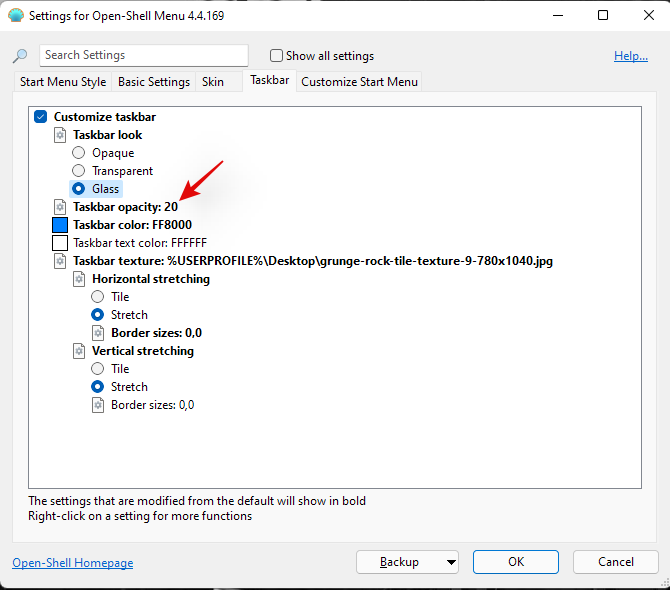
Now click on ‘Taskbar color’ and select the ‘3-dot’ menu icon beside it.

Pick a color that you like from the color picker. You can also use a custom color by clicking on the desired space on your right.

Once you have selected the preferred color, click on ‘OK’.
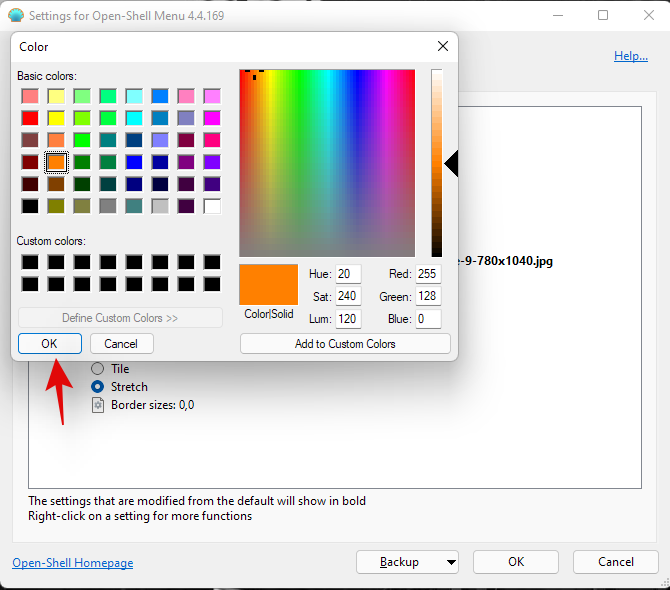
The color change should now be automatically reflected in your taskbar.

Click on ‘OK’ once again.

And that’s it! You will now have changed the color of your taskbar using OpenShell. Keep in mind that once you have set your color and type via the OpenShell settings, your taskbar will no longer be affected by your accent color changes. This means that although you can use the accent color to customize Windows 11 UI, you will need to change the taskbar color to match your theme individually.
Method #03: Using TaskbarX
TaskbarX is another long-standing utility that was mainly used by users to center their taskbar, that is until Windows 11 was released with the same as a native feature. Still, there are many cool things that TaskbarX can help you achieve and one of them is changing the color of your taskbar. Just like OpenShell, TaskbarX will change your taskbar color individually and won’t be affected by the overall accent color chosen by you in Windows 11. You can use this to your advantage and create color combinations that wouldn’t otherwise be possible within Windows 11. Here’s how you can use TaskbarX to your advantage and change your taskbar color.
- TaskbarX | Download Link
Click on the link above and download TaskbarX to your PC. Extract the archive to a convenient location and double click and launch ‘TaskbarX Configurator’.
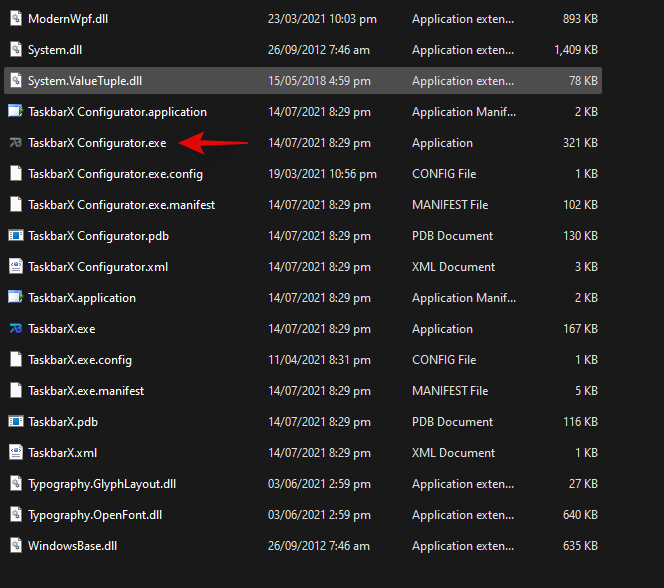
Note: Make sure you download the correct version based on your system. If you aren’t aware of your system’s compatibility, then you shoudl download ‘TaskbarX_1.7.2.0_x64.zip‘ for most modern PCs. Keep in mind that the version number could be different if you are downloading TaskbarX in the future.
Ensure that ‘Style’ is selected on your left and select one of the taskbar materials below.

These materials will define the texture, transparency, and behavior of your taskbar. You can use different materials and find the one that best fits your current needs and requirements.
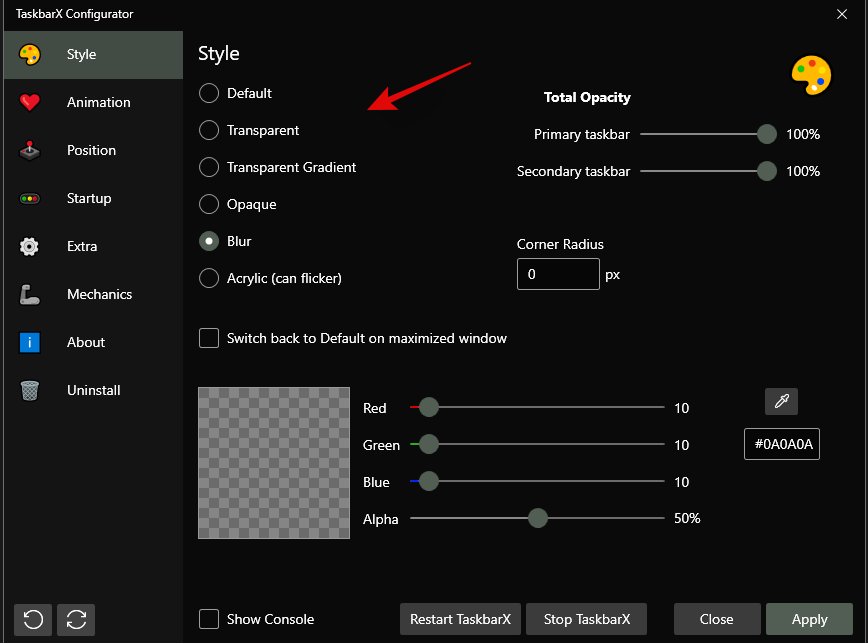
- Default: The default Windows 11 taskbar texture and transparency are used.
- Transparent: The taskbar becomes completely see-through.
- Transparent Gradient: The taskbar is completely transparent with a slight gradient on it to help differentiate the taskbar from other elements on your desktop. This gradient can be changed by redefining the ‘Alpha’ value at the bottom.
- Opaque: The taskbar is completely opaque with no transparency effects applied to it.
- Blur: The taskbar gets a see-through blur texture applied to it. This makes the taskbar transparent enough to make out your wallpaper but blurred enough so that the details of your wallpaper do not interfere with taskbar elements.
- Acrylic: This is a new texture that emulates acrylic surfaces. Slightly transparent, slightly blurred, and a slight gradient help produce this texture. This is an experimental feature and can cause your taskbar to flicker especially if used in conjunction with other taskbar customization third-party apps.
Once you have selected the desired option, change the RGB sliders at the bottom to reflect the desired custom color you wish to use.
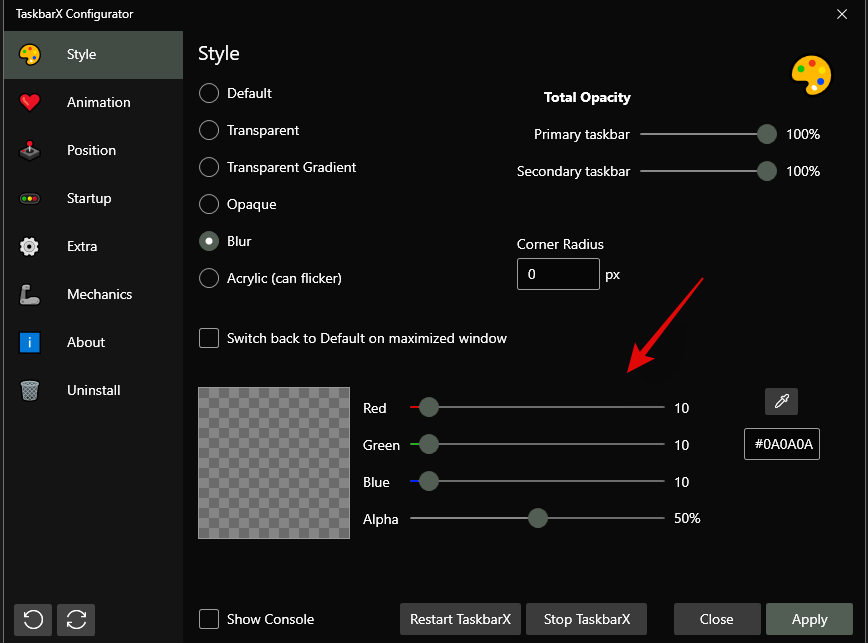
You can also click on the dropper icon to pick a color from your screen.
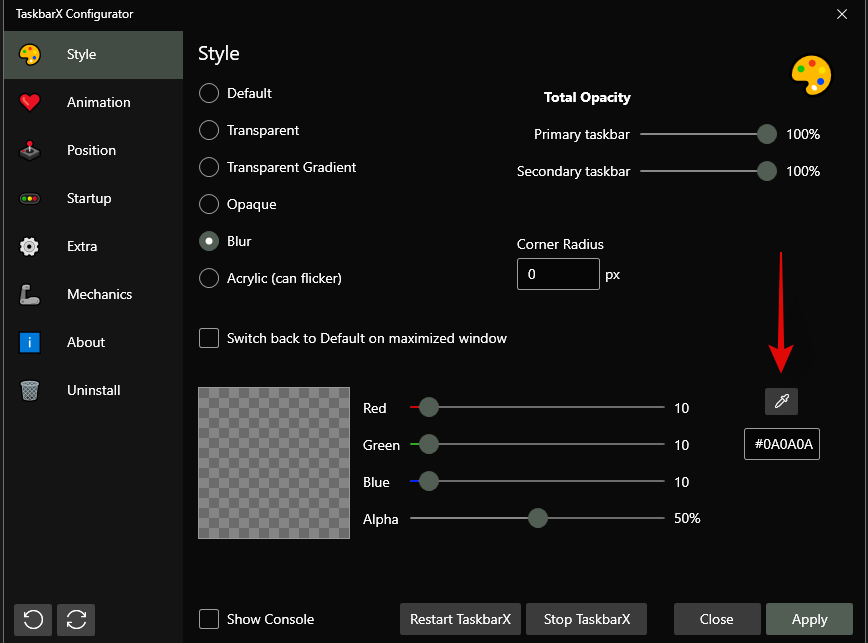
Additionally, if you have HEX values then you can enter them in the following text box as shown below.
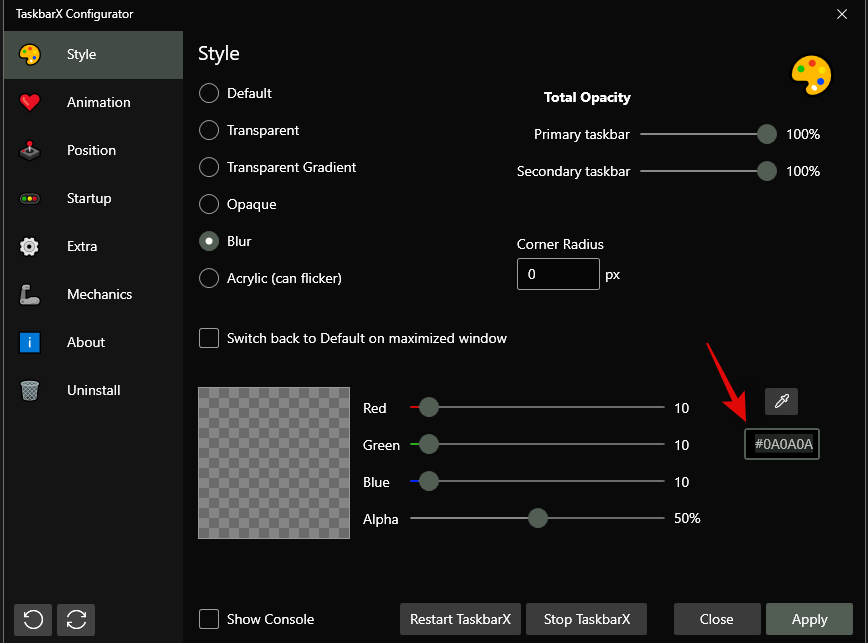
Click on ‘Apply’ once you are done.

TaskbarX needs to be configured to auto-start on your PC for a seamless experience. Click on ‘Startup’ to get started.

If you have a 4 core or less CPU, then set the ‘Delay’ to 10s or higher. If you have a 6 core CPU or higher, then let the time be 6s. You can reduce the startup interval further if you wish TaskbarX to be launched immediately upon logging in to your user account.
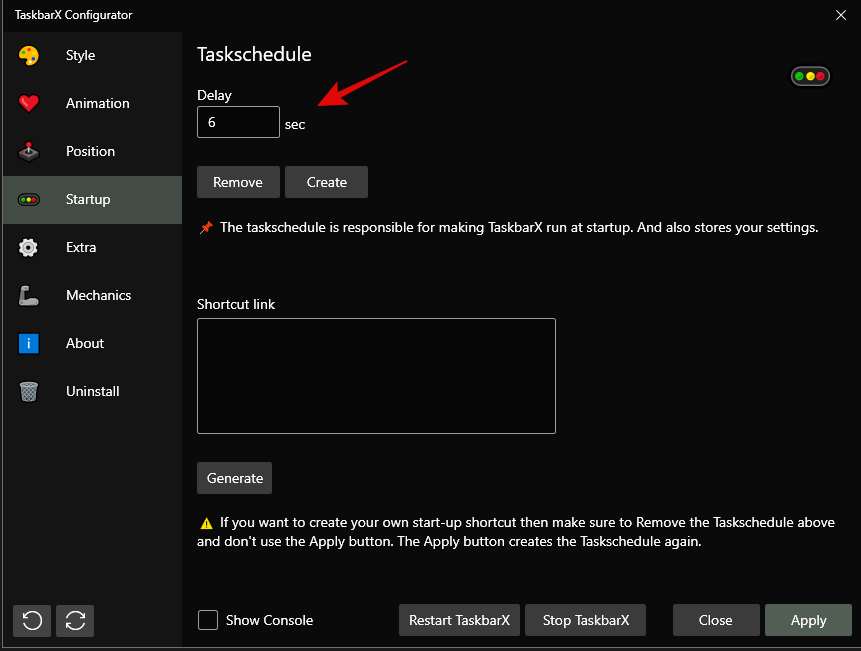
Click on ‘Apply’.

Now click on ‘Restart TaskbarX’ if changes are not reflected in your taskbar.

And that’s it! You will now have changed your taskbar color using TaskbarX in Windows 11.
Method #04: Using Windows 10 Color Control
Color Control is another popular utility that was developed to only change your DWM and accent color in Windows 10. However, the utility seems to work great on Windows 11 as well so you can use it to easily change the accent color of your taskbar in Windows 11. Use the guide below to get you started.
- Windows 10 Color Control | Download Link
Download the archive using the link above to your local storage. Extract the archive and launch the .exe file by double-clicking on it.

Click on ‘Pick new color’ beside ‘Accent color’.
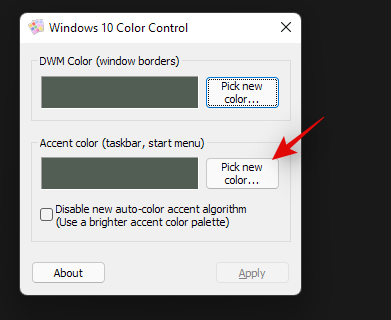
Choose a new color for your taskbar now. The same color will be used for your Start menu as well.
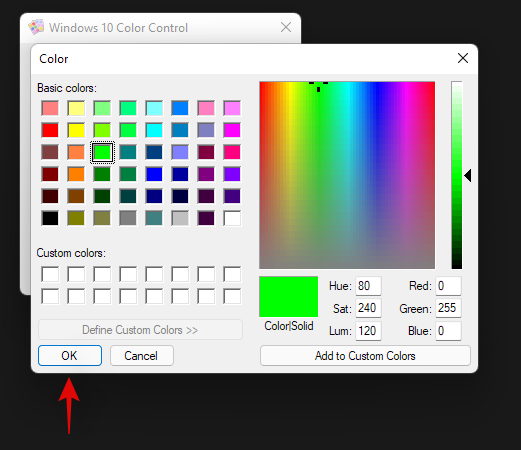
Check the box for ‘Disable new auto-color accent algorithm’.

Click on ‘Apply’.
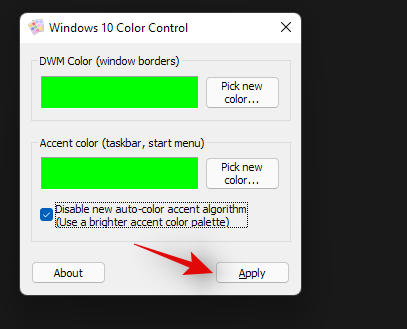
The newly selected color should now be reflected in your taskbar.

You can use the steps above to set a custom color for desktop windows manager as well. And that’s it! You will now have chosen a custom color for your taskbar using Windows 10 Color Control.
Can you set an accent color only for your taskbar?
Yes, you can set a custom accent color only for your taskbar provided that you are using one of the third-party utilities mentioned above. Either one of them can help you easily set a custom color for your taskbar. However, if you are looking to do the same natively in Windows 11, then sadly it is not possible. You will need to use one of the third-party utilities listed above. We would suggest you use TaskbarX as you won’t have to manage other tweaks in the third-party utility that can’t be disabled.
Unable to change Windows 11 taskbar color? How to fix
Have you been unable to change your Windows 11 taskbar color? Then there could be a couple of reasons for this issue. Use the troubleshooting guide below to fix this issue on your system.
- Ensure that you aren’t using a deactivated version or trial version of Windows 11. These versions do not allow you to customize and personalize Windows 11 which could be the reason why you are unable to change the taskbar color on your PC.
- Restart explorer.exe to refresh DWM which should help reflect the changes in the overall Windows 11 UI. Explorer.exe can sometimes fail to reflect changes recently made in Windows 11. You can manually restart the application from your task manager to have explorer reflect the changes immediately.
- Uninstall any third-party apps that customize your taskbar and try changing your accent color natively in Windows 11.
- Use Windows 10 Color Control to change your taskbar. This GUI uses the same Windows Settings options to change your accent and DWM colors in Windows 11. If the app can change the taskbar color on your PC then it is likely that the Settings app is facing issues on your system. In such cases, you can try restart explroer.exe to fix your issue.
- Install latest Windows Updates: Windows 11 is fairly new and it could be that your system is facing a known bug or conflict in the background. Installing the latest updates will help fix this issue on your system and fix any background service conflicts as well.
- Ensure that Windows is not automatically picking a custom accent color from your wallpaper. If this option is enabled then a custom accent color will be automatically selected by Windows 11 regardless of your choice and changes in the custom color section in the Settings app.
- Lastly, if nothing works for you then we recommend you check Windows for corrupted and missing files. This can be done by using SFC and DISM commands on your machine. You can use this detailed guide by us to run these commands on your PC and fix your Windows 11 installation.
Can you make the taskbar on Windows 11 transparent?
Yes, you can easily make Windows 11 taskbar transparent on your PC using a third-party utility. You can use the following apps to get a transparent taskbar on your PC.
- TaskbarX
- OpenShell
Use the detailed guides above at the top of this post to help you choose a transparent taskbar on your PC. You can even add gradients and blur to your transparent taskbar to further customize it to match the look of your PC.
Can you further customize your taskbar?
Yes, you can use TaskbarX to further customize your taskbar on your PC. You can use the following options to further customize your taskbar in Windows 11.
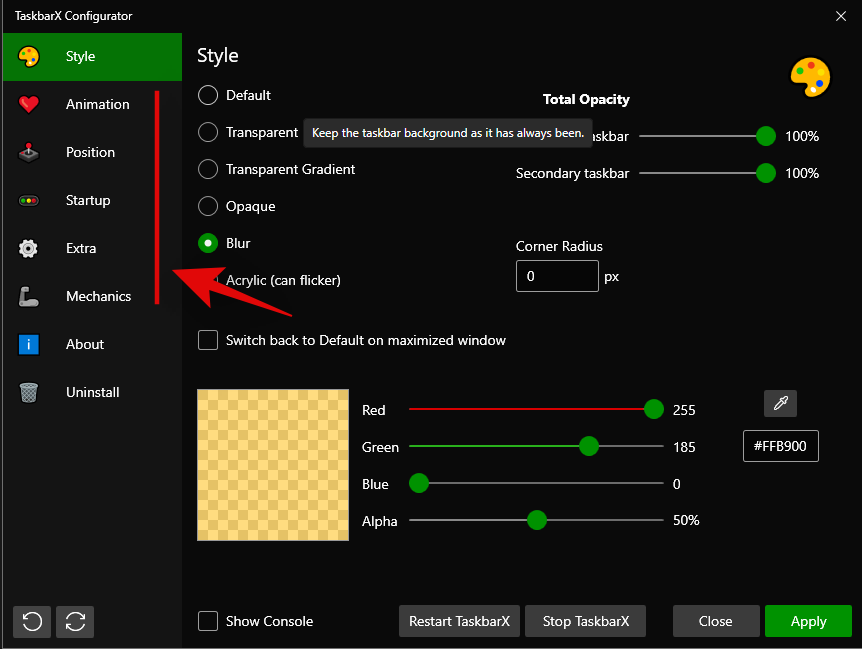
- Animation: Change your animation, type, and duration using this option. These changes are applied to taskbar animations and taskbar window animations.
- Position: Windows 11 no longer allows you to reposition your taskbar but you can use this option to move your taskbar around on your desktop. You can also use the options in this section to offset taskbar elements and create a completely new look on your PC.
- Extra: You can use options in this section to customize your taskbar behavior depending on your current setup and what you are currently doing on your PC.
- Mechanics: This section will allow you to change the refresh rate of your taskbar elements when using TaskbarX.
You can also use OpenShell to further customize your taskbar in Windows 11. OpenShell was recently updated for Windows 11 and hence comes with a few dedicated tweaks for the new OS. It offers similar options to TaskbarX to customize your taskbar. Simply switch to the ‘Tasksbar’ tab at the top and make the desired changes to customize your taskbar.
Apart from the above-discussed apps, you can also use Winaero Tweaker on your PC to customize your taskbar in Windows 11. Use the guide below to get familiar with Winaero Tweaker in Windows 11.
How to use Winaero Tweaker to customize the taskbar
Winaero Tweaker is a long-standing utility that has been used to customize Windows UI for a long time. The app was recently updated with some dedicated options to customize Windows 11 and here’s how you can use them to your advantage.
- Winaero Tweaker | Download Link
Download and install Winaero Tweaker to your PC using the link above. You can also extract a portable to your local storage if needed. Once installed/extracted, launch the .exe file on your system.

Click and expand Windows 11 on your left.

Now enable the following tweaks depending on your preferences.

- Classic Taskbar: Use this option to get the old classic taskbar back on your PC. Check the box for ‘Enable Classic Taskbar’ and then follow the subsequent guides to set up the old taskbar on your system.
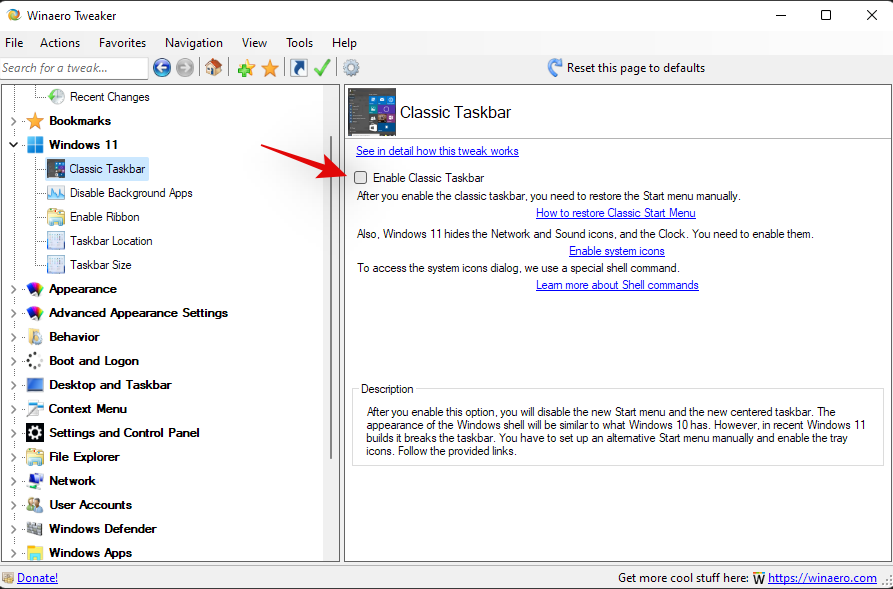
- Disable Background apps: Windows 11 has reduced the capability to disable background applications. You can use this option to disable most background apps in Windows 11.

- Enable Ribbon: This will enable the old File Explorer ribbon in the new Windows 11 file explorer. Enabling this option will break the functionality of the ‘Share’ menu in the file explorer.

- Taskbar Location: This option can be used to reposition the taskbar on your desktop. Repositioning your taskbar to the left or right is known to cause compatibility issues. A fix is expected for the same in future updates to Winaero Tweaker.

- Taskbar Size: You can change your taskbar’s size using this option. Changing the size of your taskbar will also change the size of your taskbar icons. Additionally, on some systems, you might find that the taskbar overflow is not properly displayed on your screen. This is a known issue and a fix is expected in subsequent updates to the Winaero tweaker.

Click on ‘Restart explorer’ at the bottom of your screen, if prompted, after enabling any one of the options above.
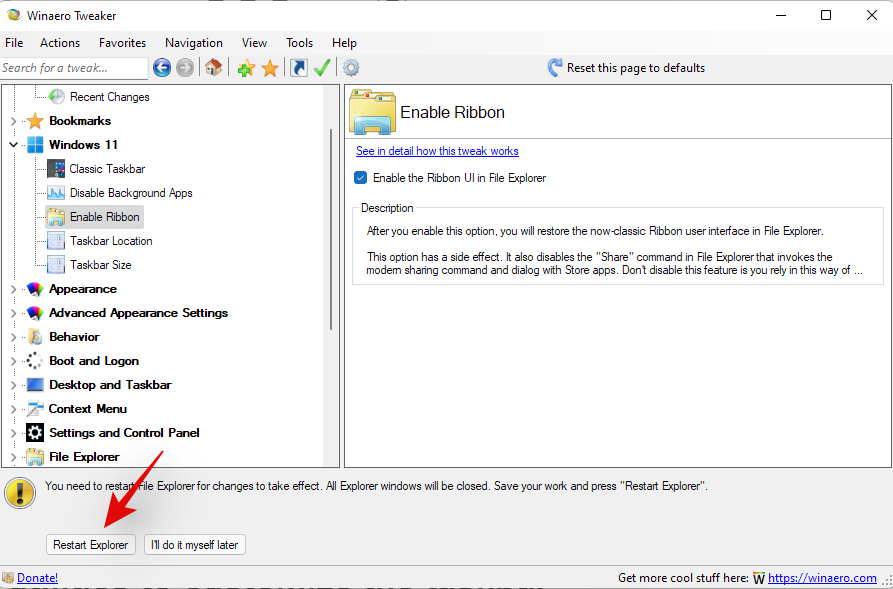
Note: You could also be prompted to sign out and sign back in to your account depending on the changes you decide to make on your PC.
And that’s it! You will now have customized your Windows 11 taskbar using Winaero tweaker.
Should you use third-party utilities to customize the taskbar?
As long as the third-party utility is trusted and compatible with Windows 11, you should have no problems using a third-party utility to customize your taskbar. However, if a utility is developed for Windows 10 then we recommend you avoid using it until it has been verified to work on Windows 11. The new OS comes with additional background services and changes to the registry that could get messed up if using incompatible applications. This could break the functionality of DWM in Windows and introduce glitches that might force you to reset your PC. Hence we recommend you verify the functionality of the concerned utility before using it on your system.
We hope this guide helped you easily change the color of your taskbar in Windows 11. If you face any issues or have any questions for us, feel free to reach out using the comments section below.





