After almost 6 years of maintaining customizations, an OS that we were so familiar with is now getting a major upgrade. There are changes to the fundamentals of the design which now include a centered taskbar. Bidding farewell to the previous version of Windows will mean going through a customization process with the new one, some of which can get a bit tedious. Nevertheless, Microsoft does provide the method and means to change the size of the taskbar in Windows. Here’s what you need to know.
Can you change the size of the taskbar in Windows 11 through the Settings app?
Unfortunately, Windows 11 does not provide a direct method to change the size of the taskbar yet. It will require you to manually change the dimensions from the Registry to make your taskbar smaller or bigger. There has been no mention of adding this customization setting in the usual Settings menu but this could change before the final launch.
As Microsoft collects more information from dev users and those in Beta, they may go about making changes and additions in the final release version; depending on the feedback that they receive.
How to change the taskbar size in Windows 11
If you are not comfortable with directly using the Windows Registry, we recommend going ahead with the first guide. It requires minimal interaction with the registry and thanks to that, the possibility of any problems occurring is very much lowered.
Method #01: How to make the Windows 11 taskbar smaller or bigger manually
Press Win+R to open the Run command. In the text box type regedit.
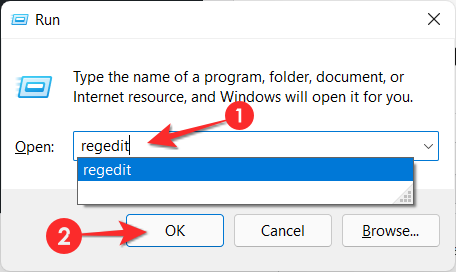
Click Yes when User Account prompts you. The Registry will open now.
Copy the text given below and paste it in the address bar of the Registry and then press the enter key.
HKEY_CURRENT_USER\Software\Microsoft\Windows\CurrentVersion\Explorer\Advanced

Next, click the Edit option on top, select New from the menu and click the DWORD (32-bit) Value option.
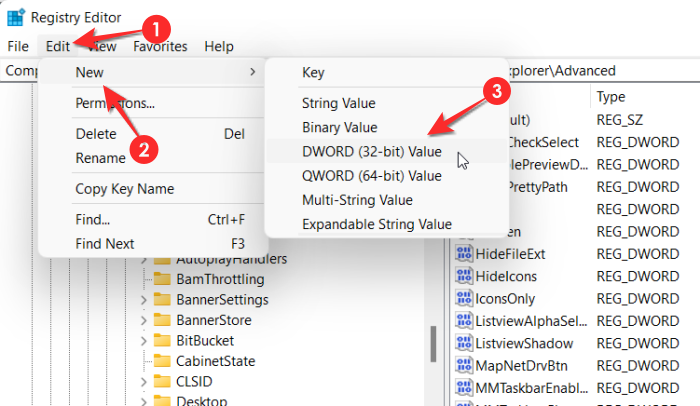
A new value will appear. Right-click the value and click Rename.
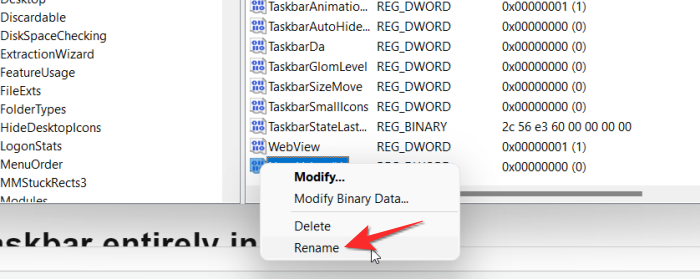
Change the name of the value to TaskbarSi.

Now click TaskbarSi to open and edit the value.
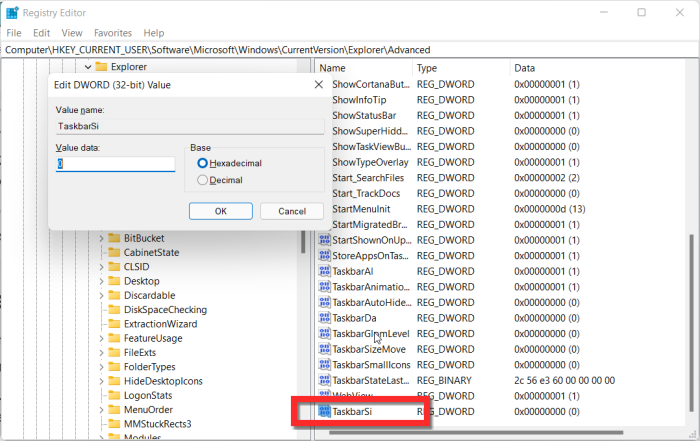
Keep in mind that 0 is for Small, 1 is for Standard and 2 is for Large. These are the only presets available so please don’t use any other values. Type the value of your choice in the text box provided for Value data. Once you are done, click the OK button.
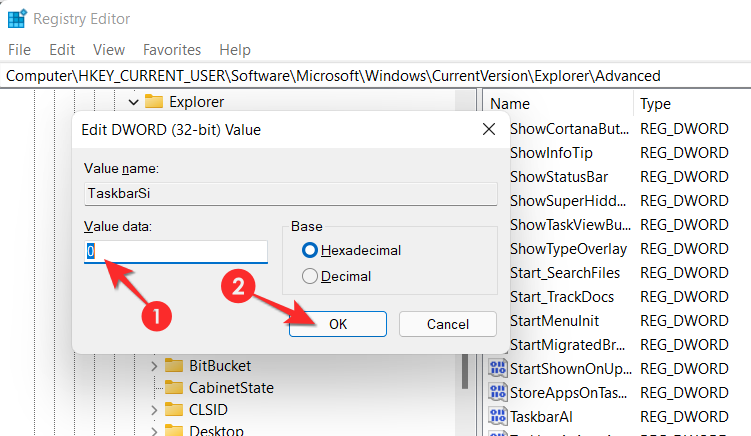
Exit the Registry and restart the device. Your preferred dimension will reflect in the size of the taskbar.
Method #02: How to make the Windows 11 taskbar smaller or bigger automatically
This method provided by Major Geeks allows the user to download the Registry Files and run them to directly change the size. Here’s how it’s done.
Click the ready-to-use Registry files provided below:
Now, double-click to run the file whose property you want to apply. For example, to make the Taskbar on your Windows 11 smaller, run the ‘Make taskbar smaller’ file (full filename: Make taskbar smaller.reg).
Click Yes when Registry Editor asks for your if you want to continue.
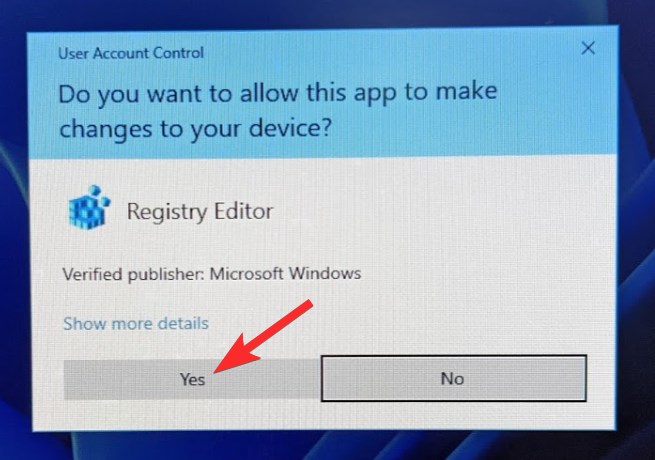
The file will now be successfully added to the Registry Editor, click OK when prompted.
Restart your system and the change will be reflected.
How to undo the changes to the registry
Press Win+R to open the Run command. In the text box type regedit.
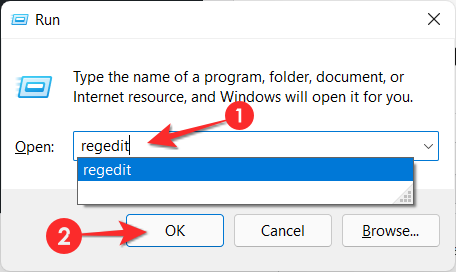
Click Yes when User Account prompts you. The Registry will open now.
Copy the text given below and paste it in the address bar of the Registry and then press the enter key.
HKEY_CURRENT_USER\Software\Microsoft\Windows\CurrentVersion\Explorer\Advanced

Now, we had made an entry called TaskbarSi here. We simply need to delete that entry to undo the changes.
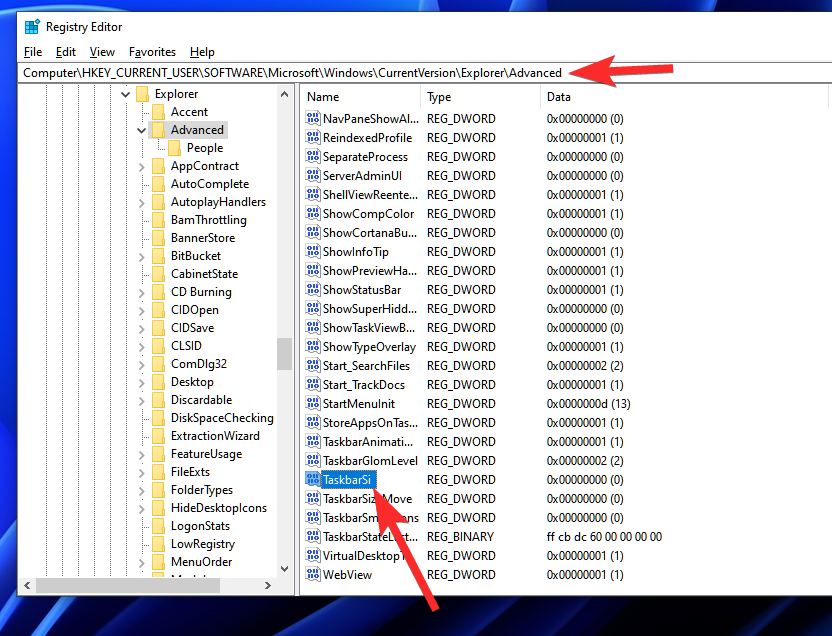
Now, right-click on TaskbarSi, and select Delete.

Select Yes.
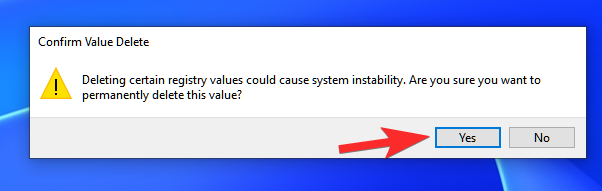
Close the registry editor and restart your PC. (Do save your work and close any opened documents before restarting the PC as any unsaved work may get lost.)
The changes should be gone now. You can check in the registry in the above-mentioned Advanced folder that TaskbarSi should be deleted now.
How to completely hide the taskbar in Windows 11
In case your preference is to completely hide the taskbar, then you are in luck because Windows provides this option in the Settings app. Here’s what you need to know about how to completely hide the taskbar in Windows 11.
Open the Settings menu and click the Personalization option on the left of the screen.

Look for the Taskbar option from the options that appear on the right.
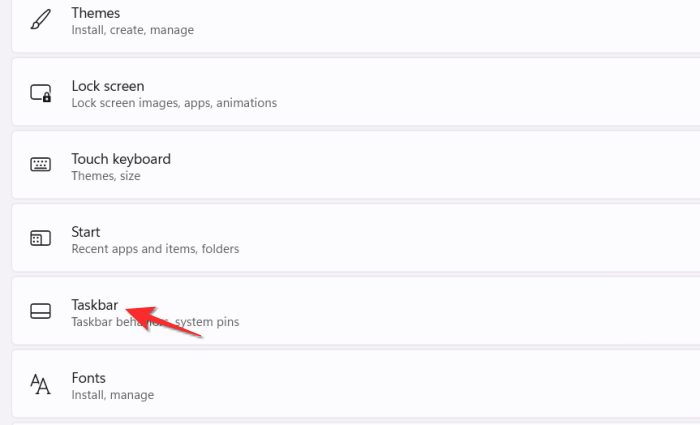
Click the Automatically hide the taskbar option from the set of options available.

Your taskbar will now disappear unless you wave your mouse in the specific area of the taskbar.
We hope you found this article helpful. Do check out our other helpful articles on Windows 11 as well!

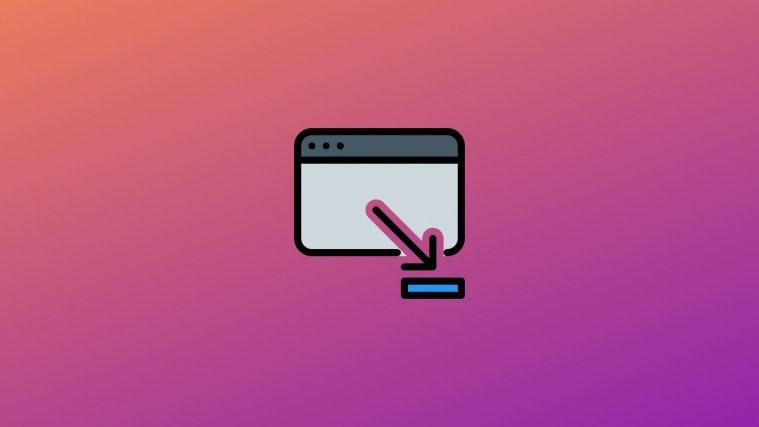




I have noticed this method works fine but just for your reference and other users that the date will be mildly obscured. but this method works.