What to know
- Windows has a new feature that lets you access images you capture on your Android device as notifications on Windows. Go to Settings > Bluetooth & devices > Mobile devices > enable ‘Allow this PC to access your mobile devices’ and open Manage devices.
- Select Add device and connect your Android device via the Link to Windows app, and enable Get new photo notifications under your device.
- All photo notifications that arrive on Windows open directly into the Snipping Tool.
- Currently, the ‘Mobile devices’ feature is available only to Windows Insiders in the Canary channel (build 26016 or higher).
Phone Link is the recommended way of connecting your phone to the PC. And now, thanks to a new related feature, you can view images directly on your PC as soon as you capture them on your Android phone. Here’s everything you need to know to set up and automatically access your recent Android photos (and screenshots) in the form of notifications on Windows 11.
How to instantly access and edit your Android phone’s photos and screenshots on Windows 11
Available from a new Windows settings page called ‘Manage mobile devices’, the new feature requires a bit of setting up. Do make sure you fulfill the requirements below before we get started.
Requirements
- Windows Insider Canary channel (build 26016 or higher).
- Link to Windows app installed on your Android device.
Step 1: Enable the Manage devices feature.
- On your PC, open the Settings app (press
Win+I) and navigate to Bluetooth & devices > Mobile devices.
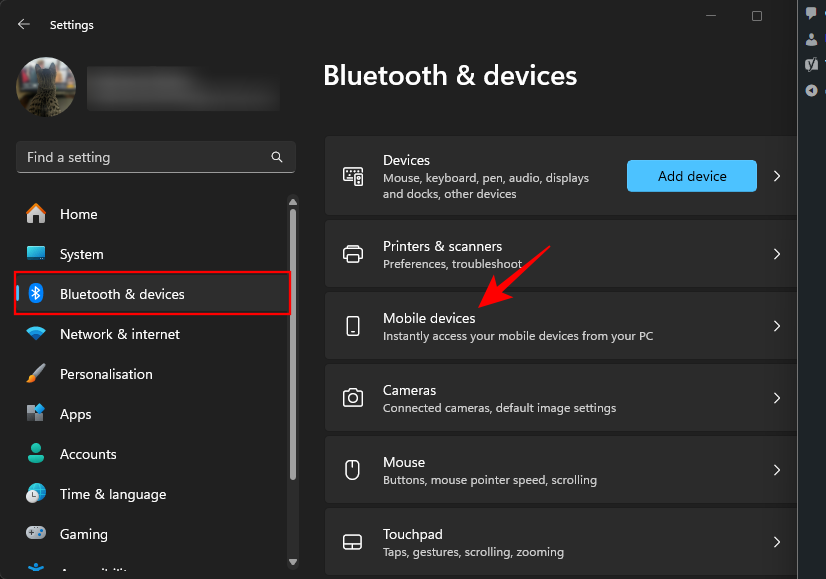
- Toggle on Allow this PC to access your mobile devices.
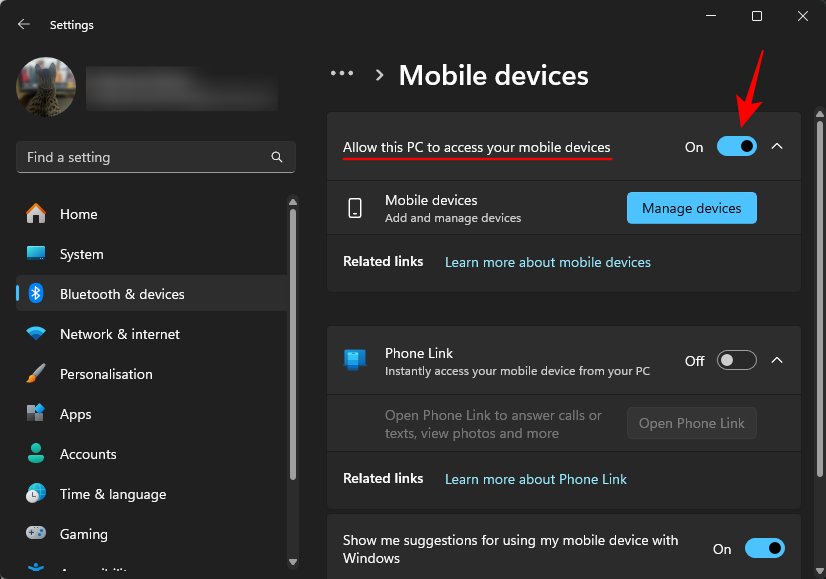
- Click on Manage devices.
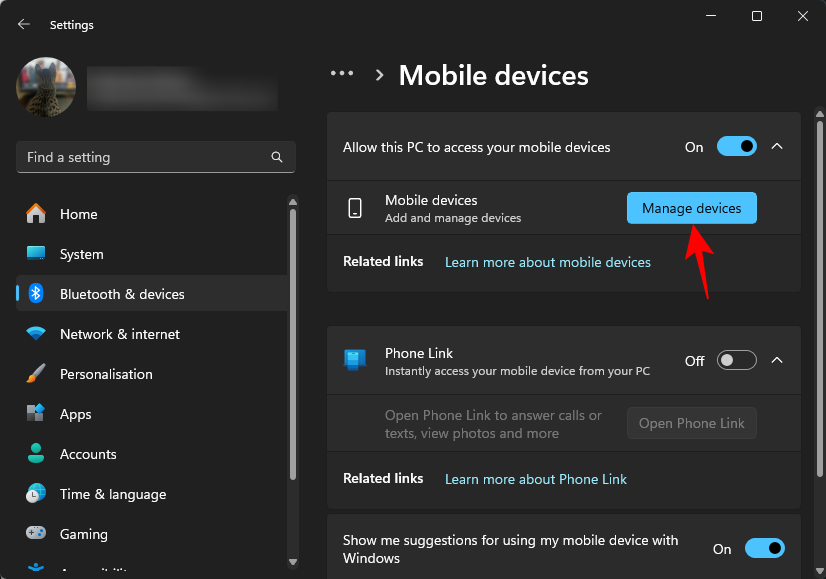
- If this is your first time enabling this feature, you’ll receive a ‘Cross Device Experience Host’ update in the Microsoft Store. Finish updating and move on to the next step.
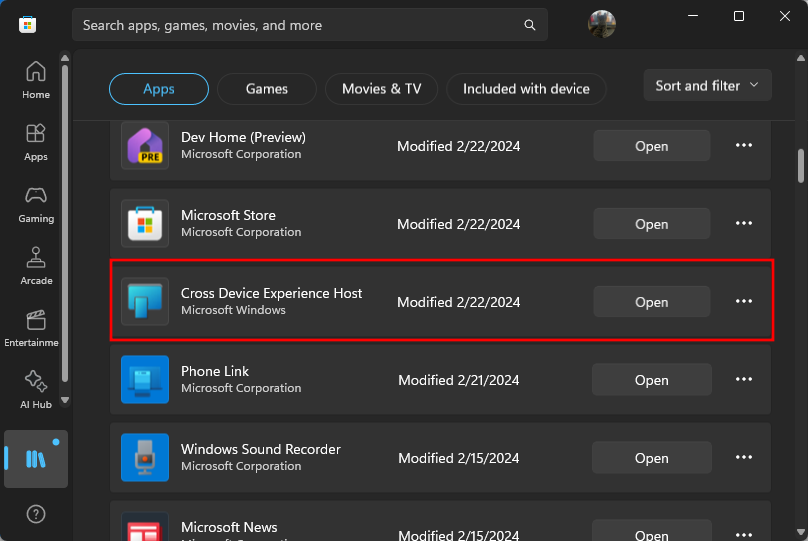
Step 2: Link your phone with Windows using Phone Link
- Once the ‘Manage mobile devices’ app opens, click on Add device.
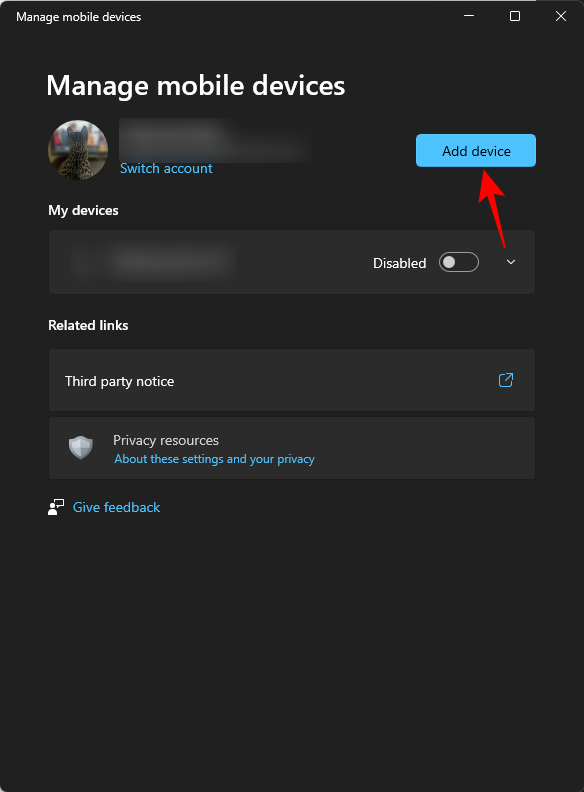
- You will be given a QR code to scan. Open the ‘Link to Windows’ app on your Android device and tap on Sign in using the QR code on your PC.
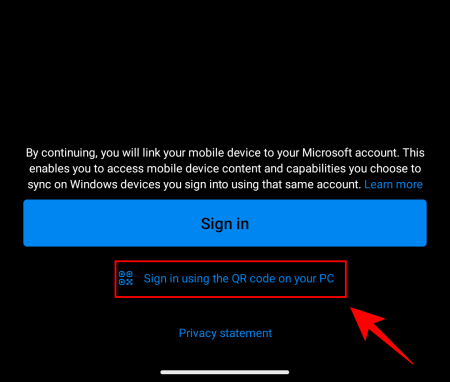
- Then scan the QR code provided on your PC.
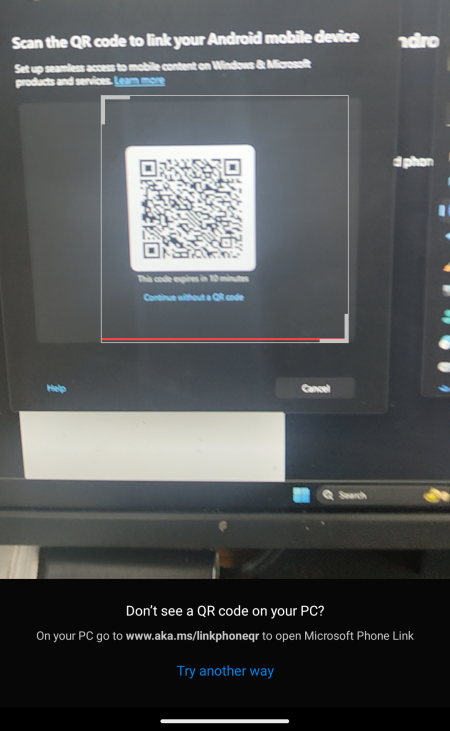
- Next, use the code provided on the ‘Manage mobile devices’ window and enter it in the Android app.
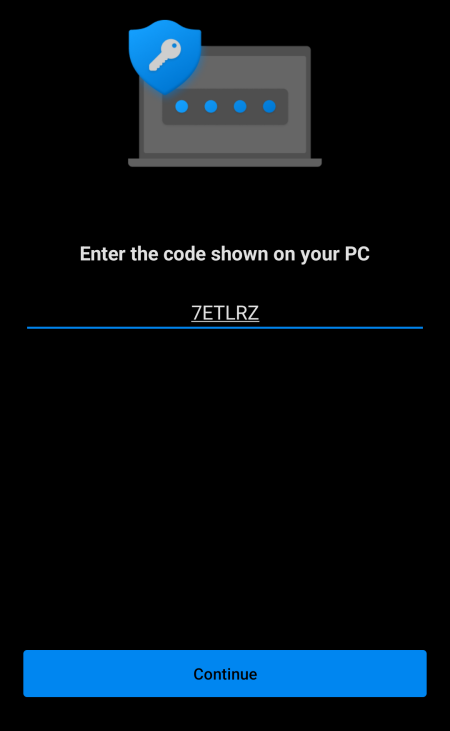
- You’ll be asked to provide a few permissions. Make sure you ‘Allow Link to Windows to access photos and videos on this device’ and ‘Allow Link to Windows to send you notifications’.
- Once done, tap ‘Done’ on your phone.
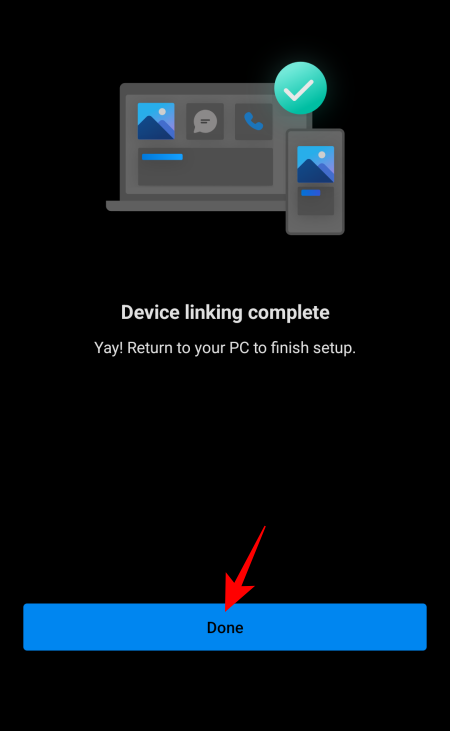
- In the Manage mobile devices window, under your device, make sure the option to Get new photo notifications is turned on.
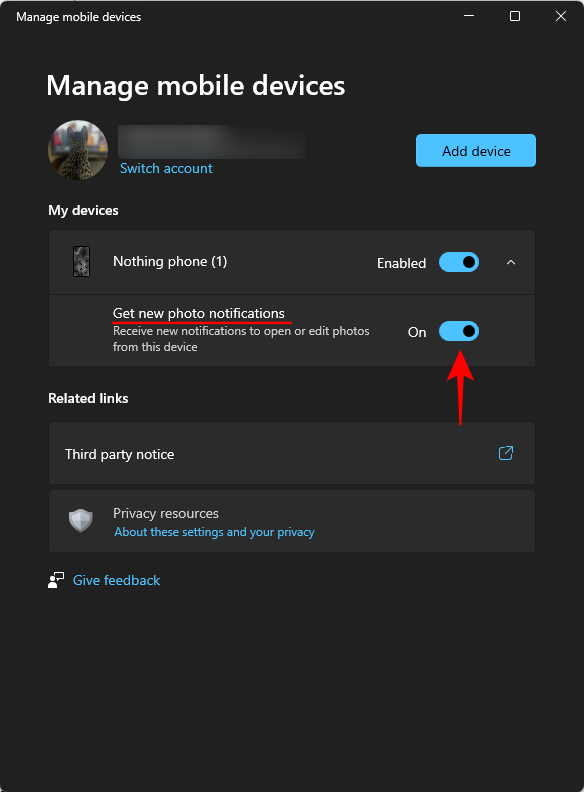
Step 3: Access recent photos instantly and edit them in the Snipping Tool
Now that you have set up the connection between your Android device and your Windows PC, any image or screenshot you take will instantly arrive on your PC as a photo notification.
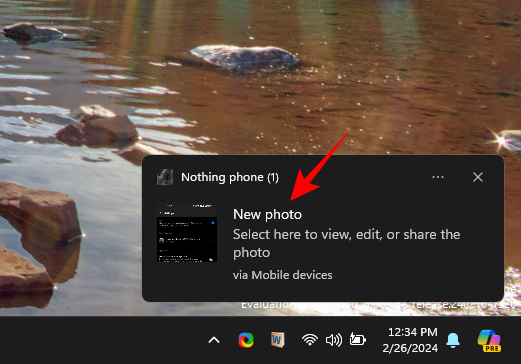
Clicking on it will automatically open the image in the Snipping Tool app where you can view, edit, save, and share the image as necessary.
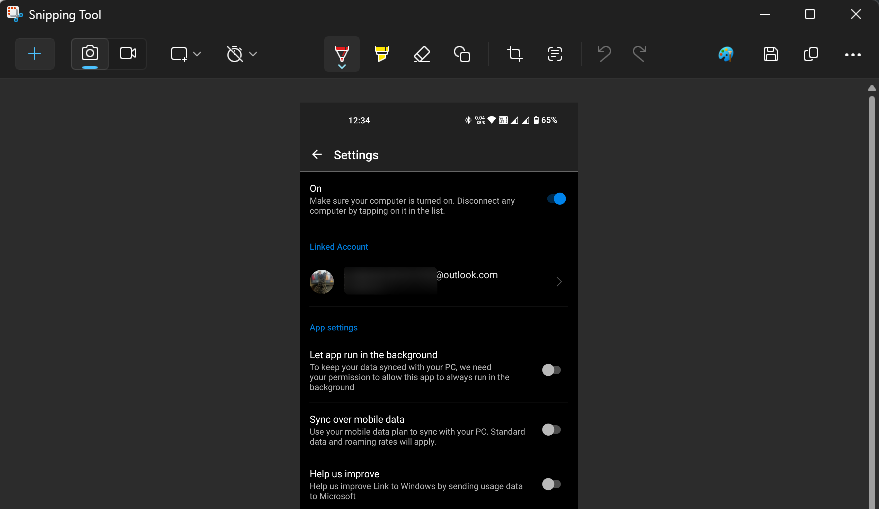
FAQ
Let’s take a look at a few commonly asked questions about enabling the ‘Manage devices’ feature and accessing your phone’s photos as notifications on your Windows 11 PC.
Can I connect mobile to PC without Phone Link?
Although you don’t need to open the Phone Link app on Windows, you will need its Android app to connect to the new Manage mobile devices app on Windows.
Do photos captured on camera appear as Windows notifications?
Yes, photos captured on camera also appear as photo notifications on Windows.
Unable to get Android photo notifications on Windows even after connecting Manage mobile devices
If you’re unable to get photo notifications even after connecting via Manage mobile devices app, make sure that all the necessary permission setting are allowed. These include allowing Link to Windows app to access photos and send you notifications. On Windows, make sure that Notifications from your device via Mobile devices are enabled.
Can I access old Android images and screenshots via Mobile devices page?
No, the Mobile Devices page doesn’t allow access to old Android images, only to new images at the time you capture them. To access old Android images, use the Phone Link app on Windows.
When will the Mobile devices setting come to the general release channel?
The Mobile devices setting update will most likely come to the general user via the 24H2 update sometime in 2024.
We hope you were able to connect your Android device to Windows via the Mobile devices page and can instantly access your phone’s recent images and screenshots as notifications. Until next time!


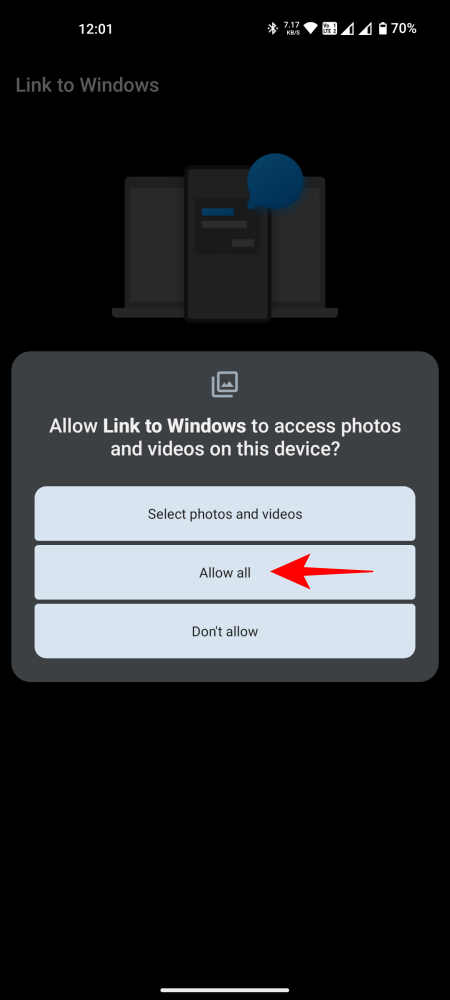
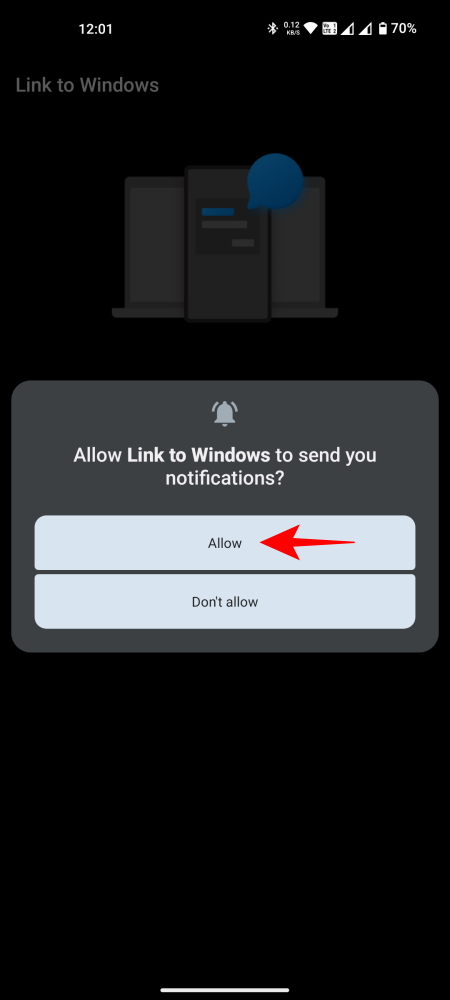
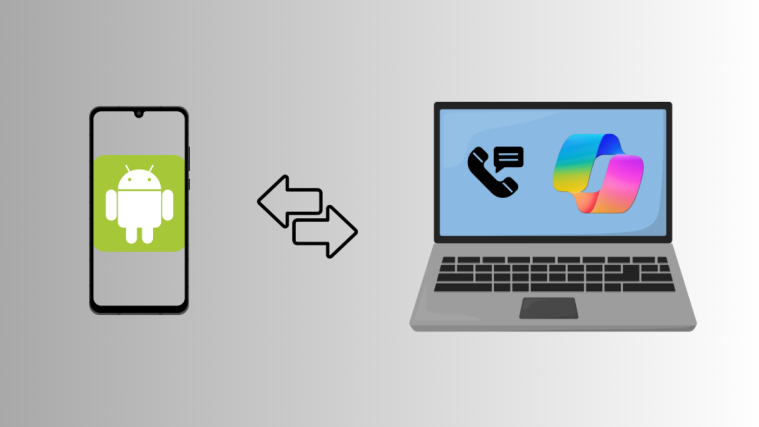
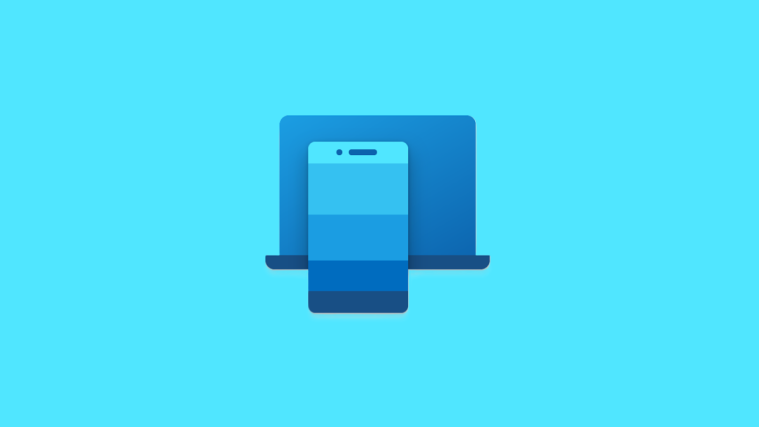


Wow, this is so interesting! Can’t wait to read more from you.