In one of our recent articles, we went into great detail as to how you can get your hands on one of the first Insider Preview builds of Microsoft’s newest Windows 11 release. This article is a follow-up on that, covering all the steps you might need to create a bootable USB drive with Windows 11 Insider Preview ISO.
The entire guide is fairly straightforward and only takes a couple of clicks.
Requirements:
- Windows 10 Insider Preview ISO (See step 1 below for this)
- USB drive with 8GB or more storage
Step 1: Download the Windows 11 Dev Channel Insider update as ISO
Use this guide please to download the ISO file from Microsoft itself:
Step 2: Create a bootable Pen Drive
The star of the show is Rufus, a small but mighty program that can create USB installation media for Windows, Linux, UEFI systems, help you flash BIOS from DOS, and even help you run low-level system utilities.
You can grab either the installer package or a portable (no-install) package of Rufus from its website, and the best thing is, it’s completely free of cost.
So, visit rufus.ie and download its version 3.14 on your Windows PC.
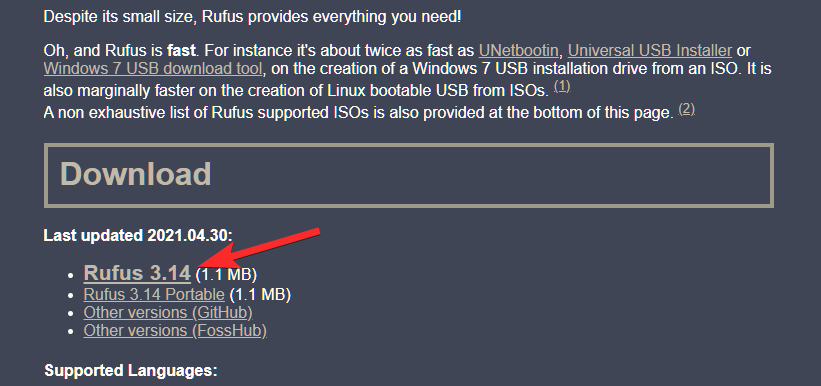
Once downloaded, open the program. If you’re greeted with an alert to allow Rufus to check for updates, click “Yes”.
Rufus would look like this.

The next step is to plug in your USB drive. Once plugged in, Rufus should be able to detect it and show it under the Device menu.

In case you have more than one USB drives plugged in, Rufus gives you the option to pick the right drive for proceeding with the installer creation.
The next step is to point Rufus at the Windows Insider Preview ISO. Click SELECT.
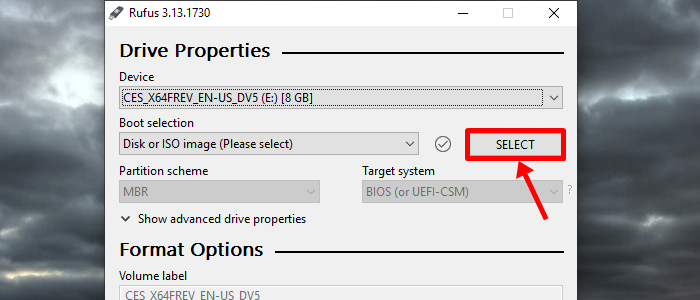
Then navigate to where the ISO is and select the ISO file of the Windows 11 Dev update you downloaded earlier. Then click Open.
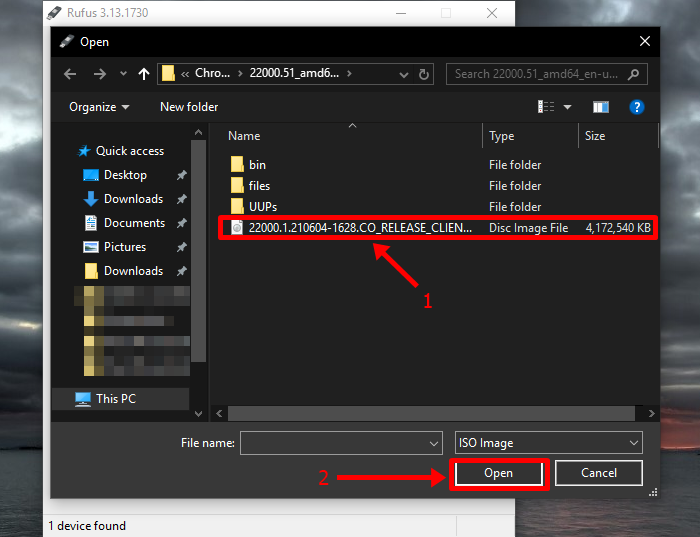
Within a second, Rufus would automatically update all the format options based on the selected file and decide the right Partition Scheme, Target System, along with the rest of the options.

Now, all you need to do is click on the “START” button at the bottom.

Rufus should throw an alert confirming the format, as shown below. Simply click on “OK”.
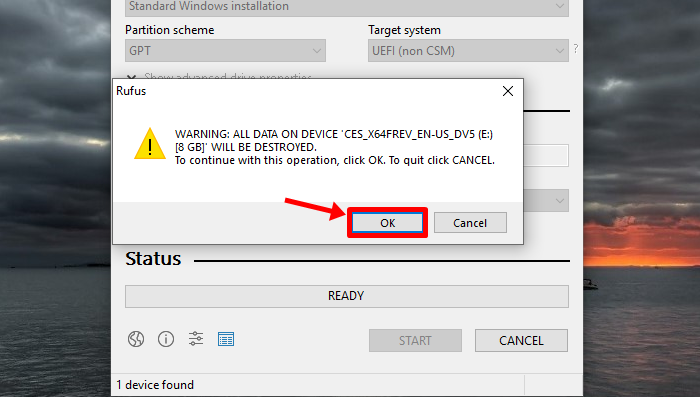
Rufus should ow start working on your USB drive, first formatting it and then copying over the Windows 11 Insider Preview Installation files over to the target USB drive.

Once all the files have been copied successfully, Rufus should show “READY” as shown in the image below.
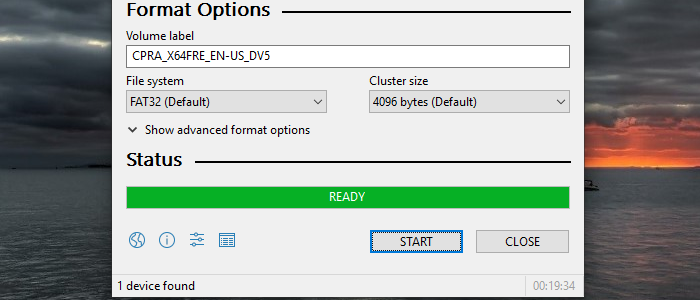
And that’s about it, folks. You can now close Rufus.
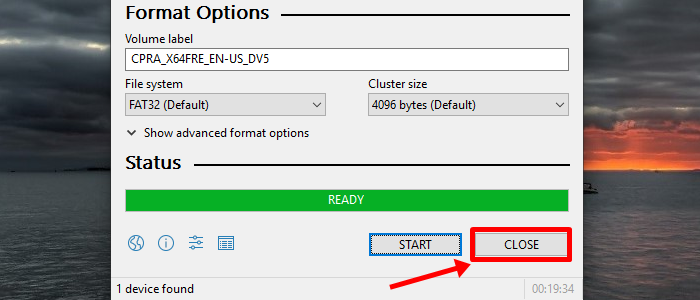
Your USB drive is ready with the brand-new Windows 11 Insider Preview update, waiting to breathe new life into a PC.
Now, all that’s left to do is plug in your Windows 11 installation USB drive into a PC and start the installation.
To install the Windows 11 Dev Channel build that is on your pen drive now, keep the pen drive plugged in and then reboot your PC into boot mode.
When in boot mode, simply select the Pen drive that has the Windows 11 installation files, and that’s it. Soon, the Windows 11 setup screen will show up, and you can go on and install the new OS.



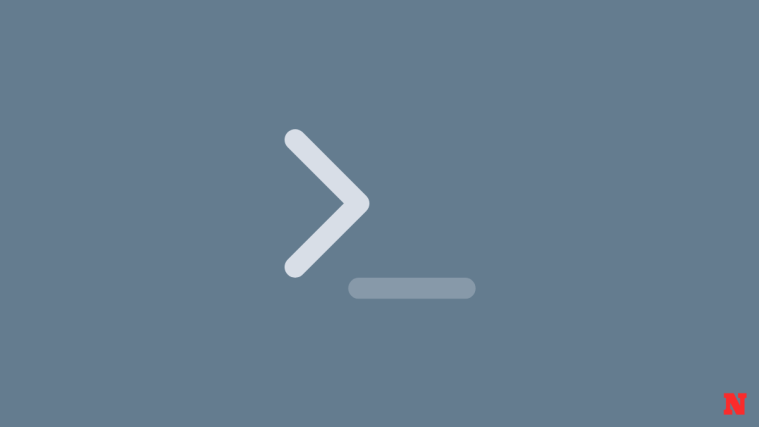
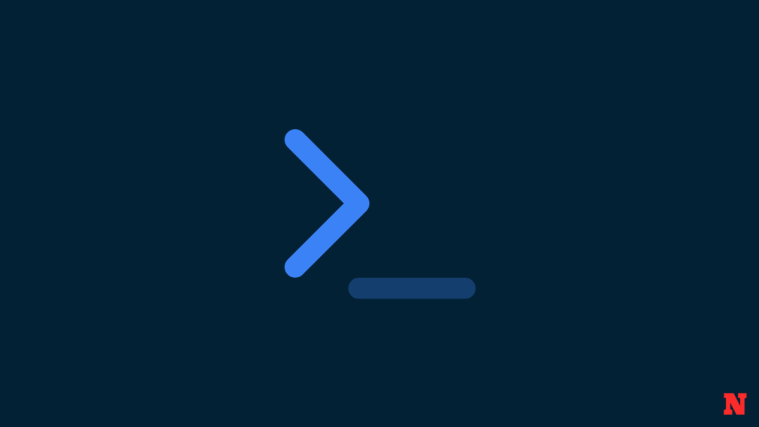

Thank you! This rufus utility is great!
A COMPLETE WASTE OF TIME ON A PIECE OF TRASH.