What to know
- Turn off ‘notification sounds’ from “Settings > System > Notifications > select app > and toggle off ‘Play a sound when a notification arrives”. You can also do so from “Control Panel > Hardware and Sound > Sound > Sounds tab > select Notification and select ‘None’ from the drop-down menu”.
- To change up the ‘Ding’ sound when adjusting the volume level, use the Control Panel and change the ‘Default Beep’.
- You can also disable all system sounds, turn off all beep sounds, as well as disable sounds for specific instances such as attaching/removing USB devices and keyboard beeping sounds.
Windows 11 plays different types of sounds for different events so that you, the user, know what’s happening and get an aural confirmation of the same. They also keep you apprised of any important reminders that you might have created or whenever your system needs your attention.
But there are some notification and alert sounds that are just plain annoying. Take for example the beeping noise you hear whenever you adjust your volume. If you’re in a virtual meeting, that beep can throw you off your game easily.
Fortunately, there are a few ways you can tweak the sound settings a bit to change the sounds or disable them altogether. Here’s an in-depth look at them.
Related: How to screenshot on Windows 11
Turn off notification sounds on Windows 11
Notifications are a boon, but their accompanying sounds are anything but. There are a couple of easy ways to get rid of them. Let’s take a look.
Method 1: Turn off alert sounds using Settings
- To turn off notification sounds, press
Win + Ito open the Settings window. With ‘System’ selected in the left panel, click on Notifications on the right.
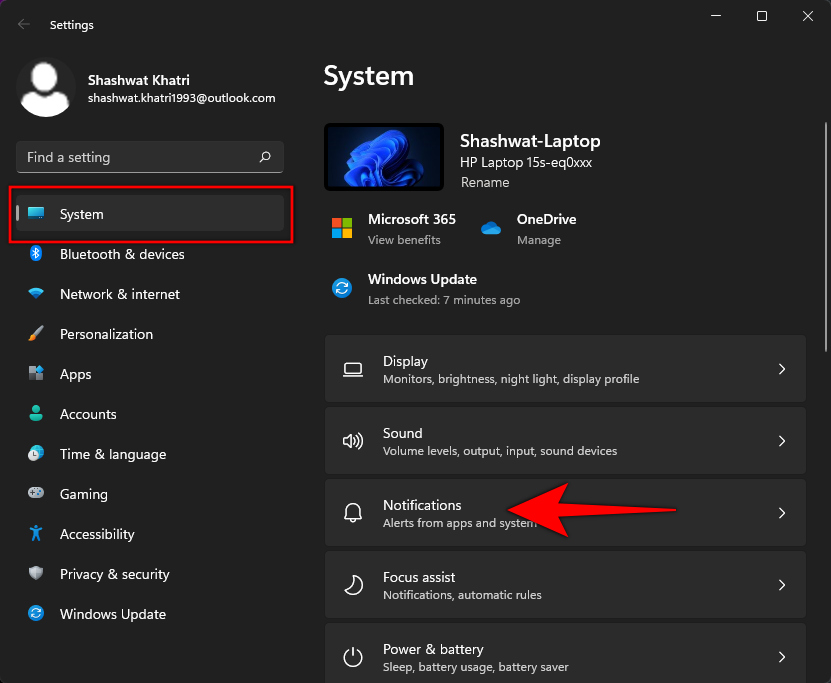
- Here, you have the option to turn off ‘Notifications’ altogether.
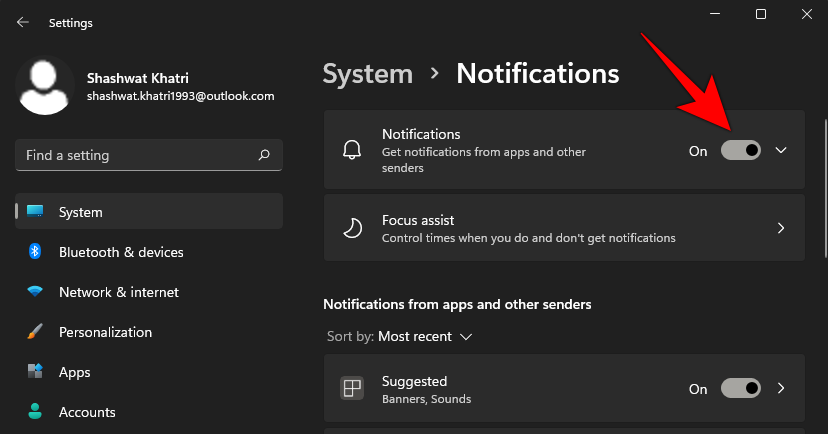
But notifications are important and we’d suggest, instead, that you turn off the sounds for apps and senders that particular bug you. Here’s how:
- Click on the app whose alert sound you want to disable. In our case, we’re particularly bothered by Microsoft Store.
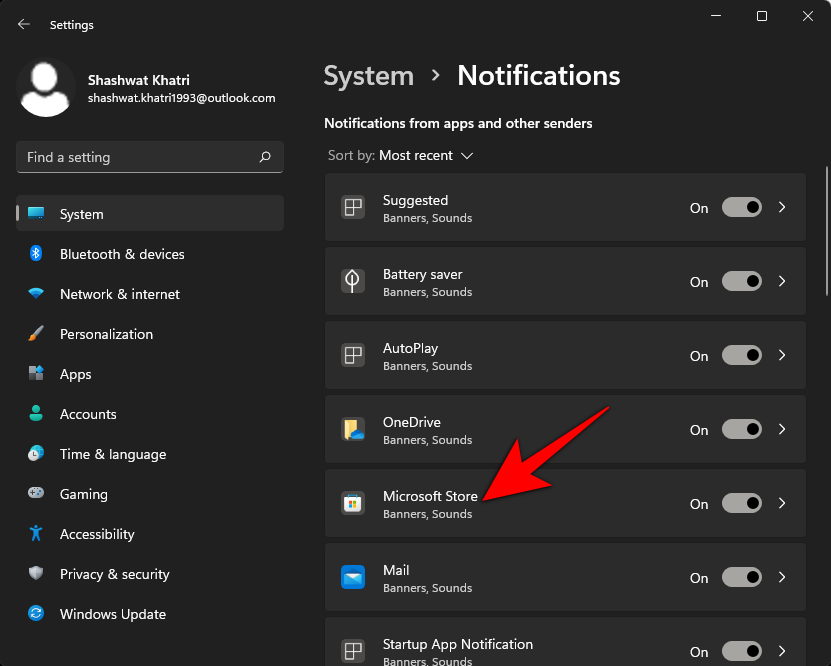
- Then toggle off ‘Play a sound when a notification arrives’.
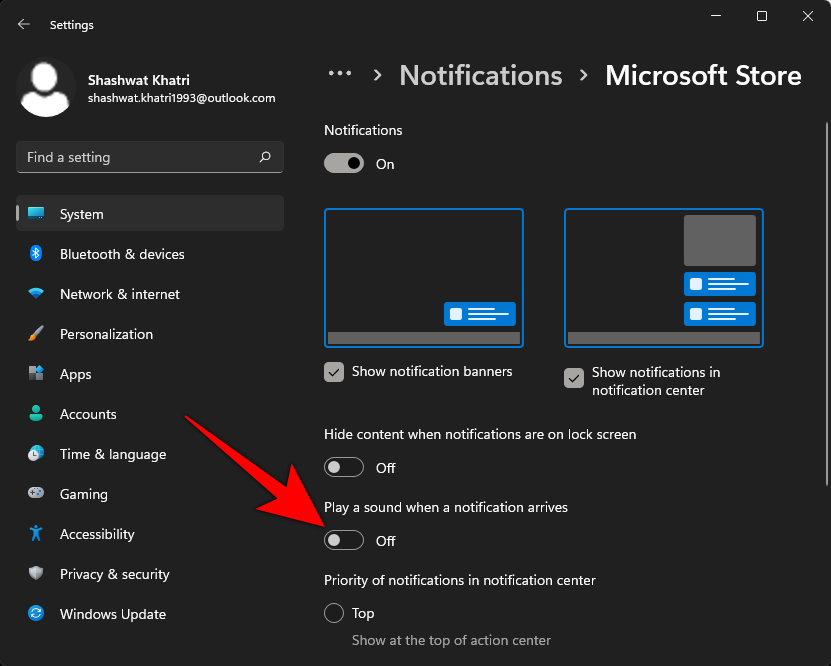
Doing this will ensure that you continue to receive banners and alerts, but not the accompanying sounds. The only issue with the previous method is that you have to disable notification sounds individually for each app. There’s no option to disable sounds for all app notifications via the Settings window. But there is such an option if you’re turning off alert sounds using the Control Panel.
Method 2: Turn off alert sounds using Control Panel
Here’s how to go about turning off alert sounds using Control Panel:
- Press
Win + Rto open the RUN box. Type control panel and hit Enter.
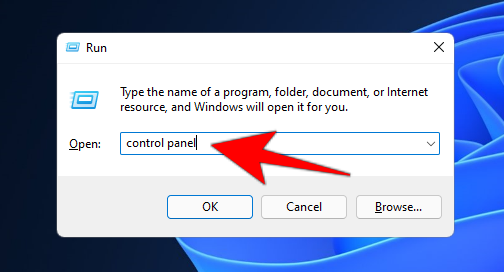
- Click on Hardware and Sound.
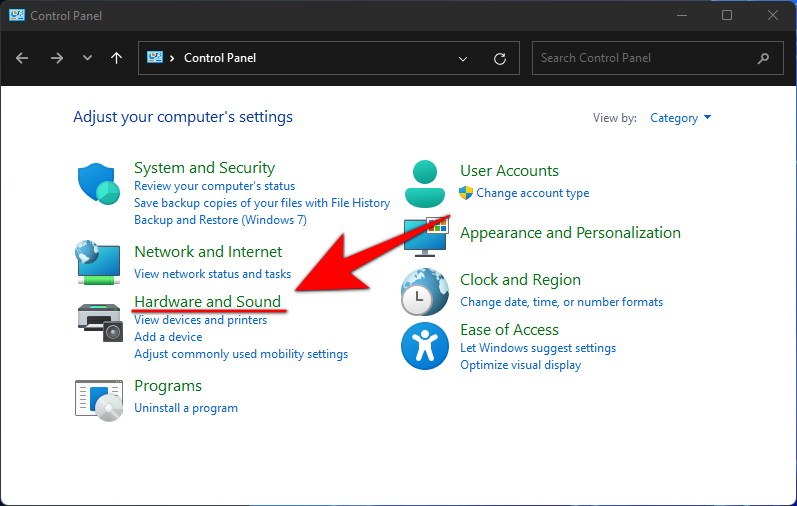
- Choose Sound.
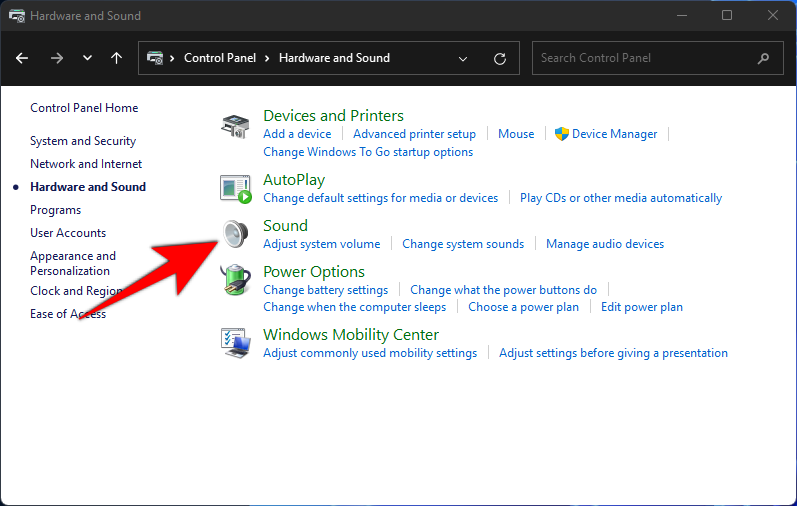
- This will open the ‘Sound’ window. Head on over to the Sounds tab.
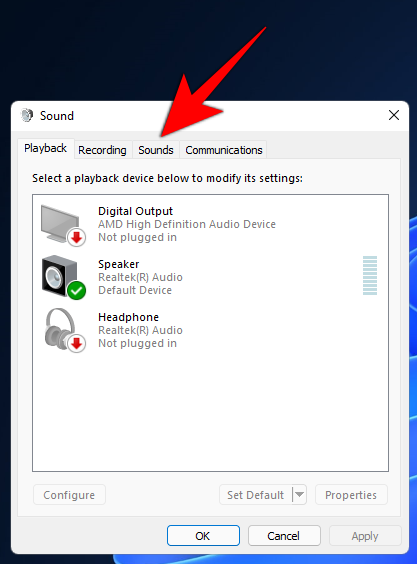
- Here, you’ll see the listed Program Events. Under ‘Windows’, scroll down to Notification and select it.
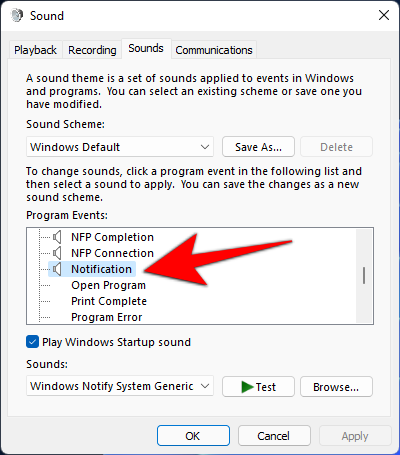
- Once you do, you’ll see the Sounds that it plays at the bottom. To turn them off completely, simply click on the drop-down menu and select None.
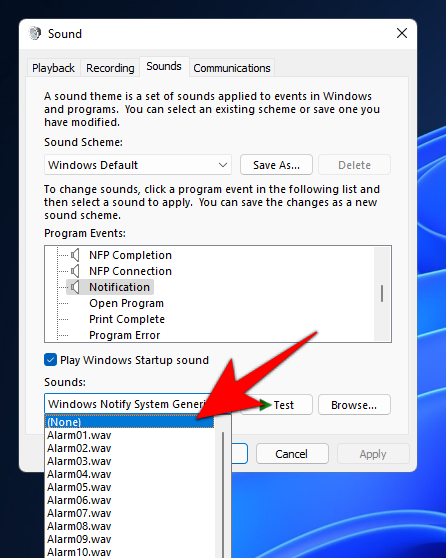
- Then click on OK.
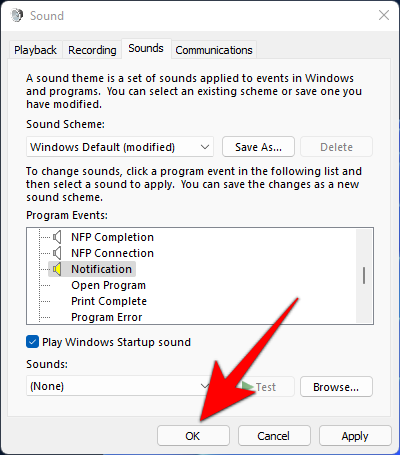
- After doing so, though you will still continue to get notifications as you did before, you won’t receive notification sounds.
If you wish, instead of turning off the notification sound, you can simply select a different one from the same drop-down menu as shown before. In most cases, it’s not so much about not wanting to hear any notification sound at all as it is about being bored or downright annoyed from hearing the same sound over and over again. We suggest you try changing the sounds and experiment with them until you find the one that you can live with. If you can’t, just turn off notification sounds entirely.
Related: How To Fix Software Crashing on Windows 11
Turn off the ‘ding’ sound when changing the volume
There are certain sounds, as mentioned earlier, that just shouldn’t have made the cut, such as the abominable ‘ding’ sound you hear when changing volume. This sound is linked to the Default Beep sound on Windows, and that is what you’ll have to disable to get rid of the sound.
- Press
Win + Rto open the RUN box. Type control panel and hit Enter.
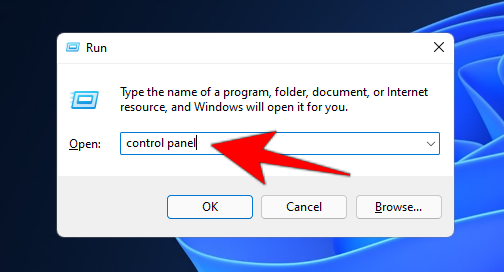
- Click on Hardware and Sound.
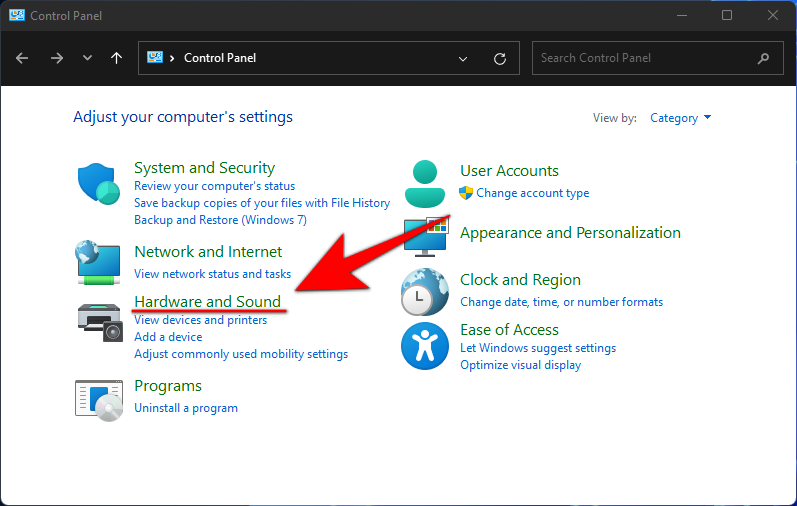
- Choose Sound.
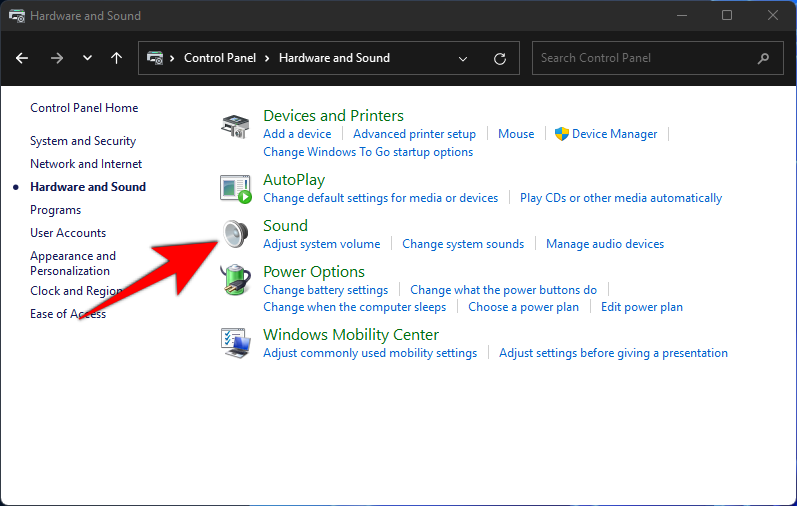
- This will open the ‘Sound’ window. Click on the Sounds tab
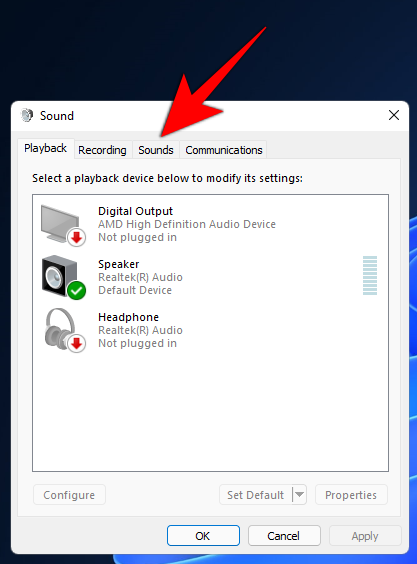
- Here, you’ll see the listed Program Events. Under ‘Windows’, scroll down to Default Beep and select it.
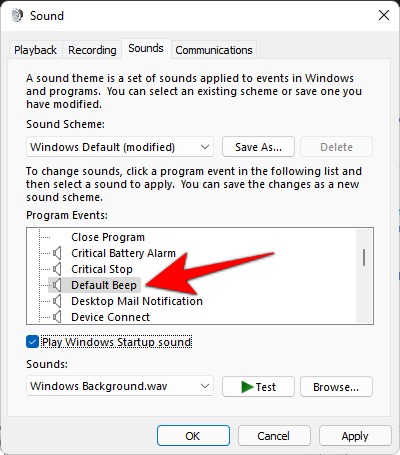
- At the bottom, under ‘Sounds’, click on the drop-down menu and select None.
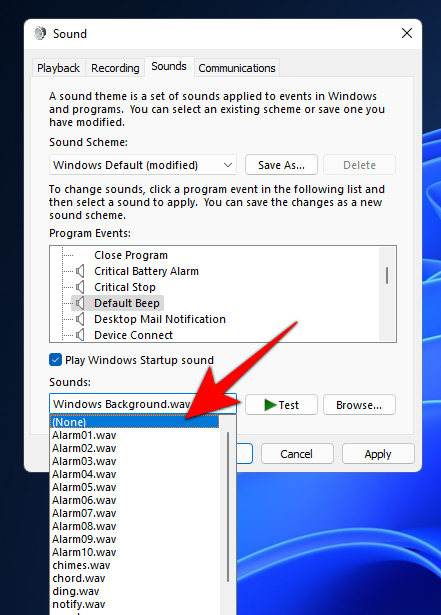
- Click OK.
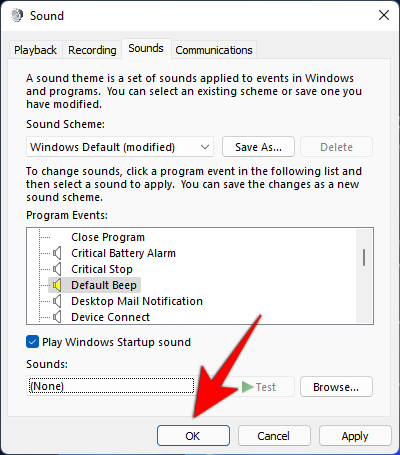
From now on, you won’t get the ding sound when changing volume. But this also means that you won’t receive the sound for events that use this default beep. That means that the beep sound will be lost across the system, not just for notifications. So, if you want to keep the default beep for other events, you could try just using your mouse wheel to adjust the volume. That won’t make any sound.
Related: How to Turn Down Bass on Windows 10
Change the default beep sound on Windows 11
You can just as easily change the default beep sound to something else.
- In the same ‘Sound’ control panel window as shown previously, select Default Beep.
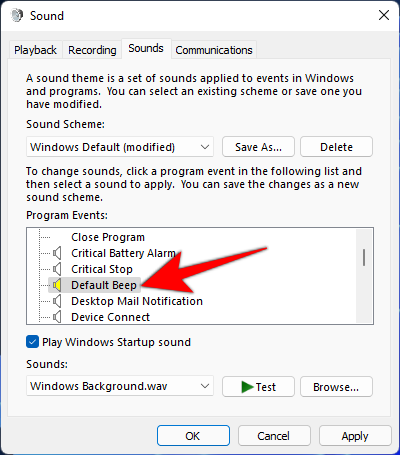
- Then click on the drop-down menu under ‘Sounds’ and choose a sound.
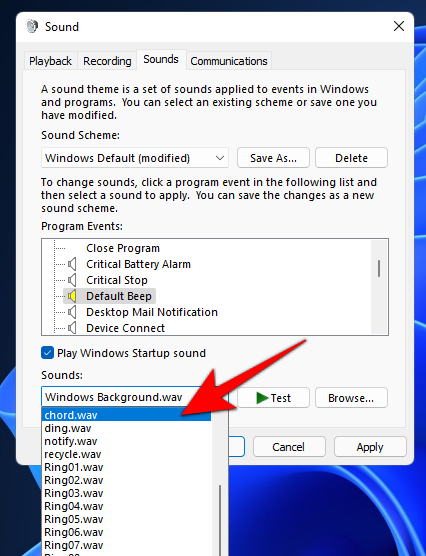
- You can also Browse for another sound clip if you have one saved on your computer.
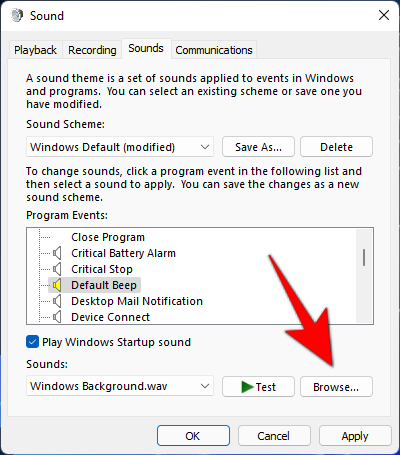
- Click on Test to hear how it’ll sound whenever an event calls for it.
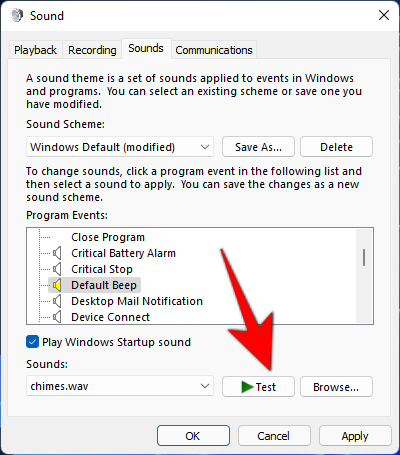
- When you think you’ve found the sound that you want, click OK.
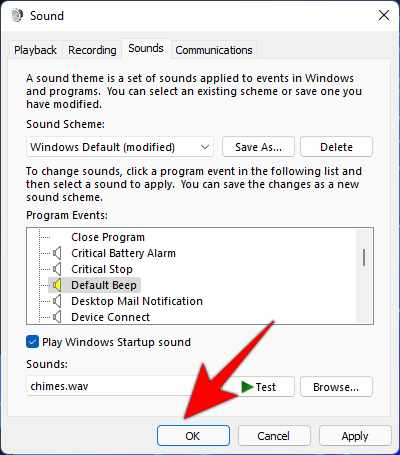
Related: 20 Ways to fix “Audio Not Working”, “No Audio” issues on Microsoft Teams
Turn off all system sounds on Windows 11
If you don’t want the system sounds to interrupt you in the least, here’s how to do it:
- In the same ‘Sound’ control panel window, click on the drop-down menu under ‘Sound Scheme’.
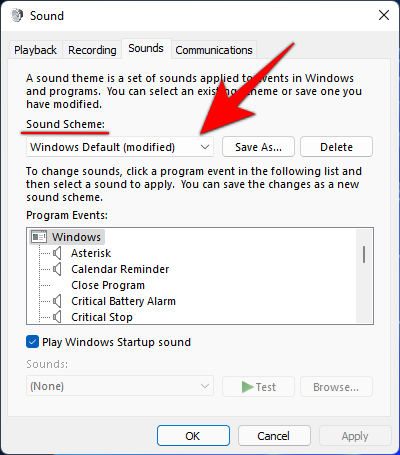
- Select No sounds.
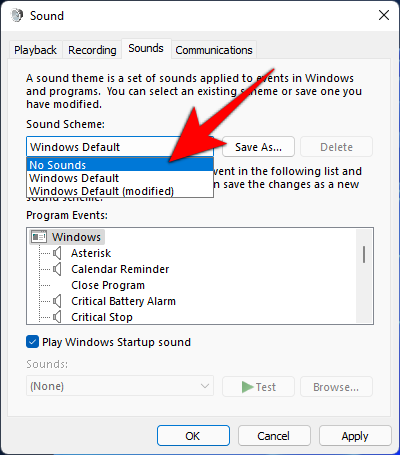
- Click OK.
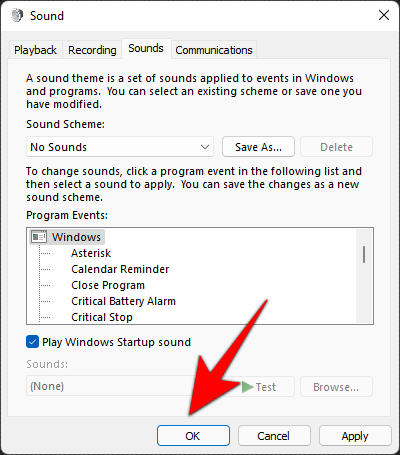
Now, you won’t get any system sound interruptions, regardless of what the program event is.
Related: How to Play Music Through Mic on Windows 10
Turn off all beep sounds using RUN
Sometimes, even if you turn off all sounds by setting the Windows sound scheme to ‘No Sounds’, you may still hear beeps for certain actions. In such cases, you will have to require the assistance of the RUN window and disable it with a simple command. Here’s how to do it:
Press Win + R to open the RUN window. Then type the following commands:
sc stop beep && sc config beep start= disabled
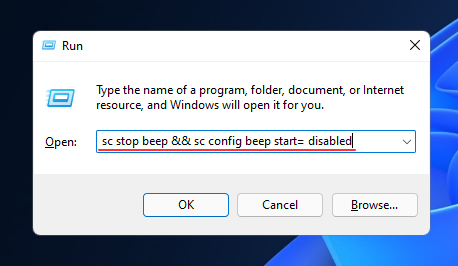
Press Enter. You will have to restart your computer for the changes to take effect. The beeping service should now stop entirely and won’t be re-enabled at startup.
Turn off the beeping sound of your keyboard
While typing on your keyboard, you may sometimes have heard a beeping sound. Though some people tend to roll with it and don’t mind this passing interruption, many find it plain annoying and would rather have it be completely silent. If you find yourself in the second camp, here’s how you can turn off the beeping sound of your keyboard:
- Press Win + I to open Settings. Then click on Accessibility in the left panel.
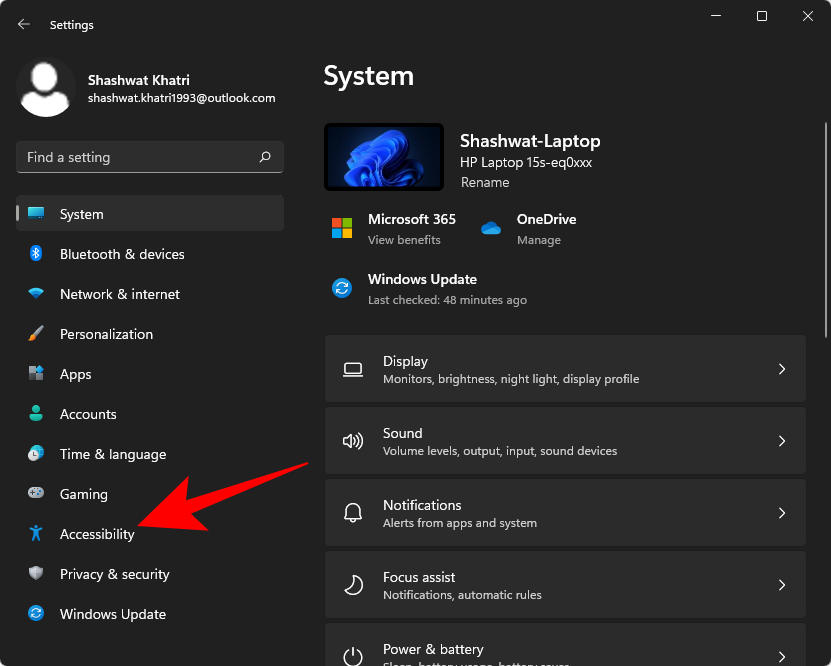
- Then, on the right, scroll down and select Keyboard.
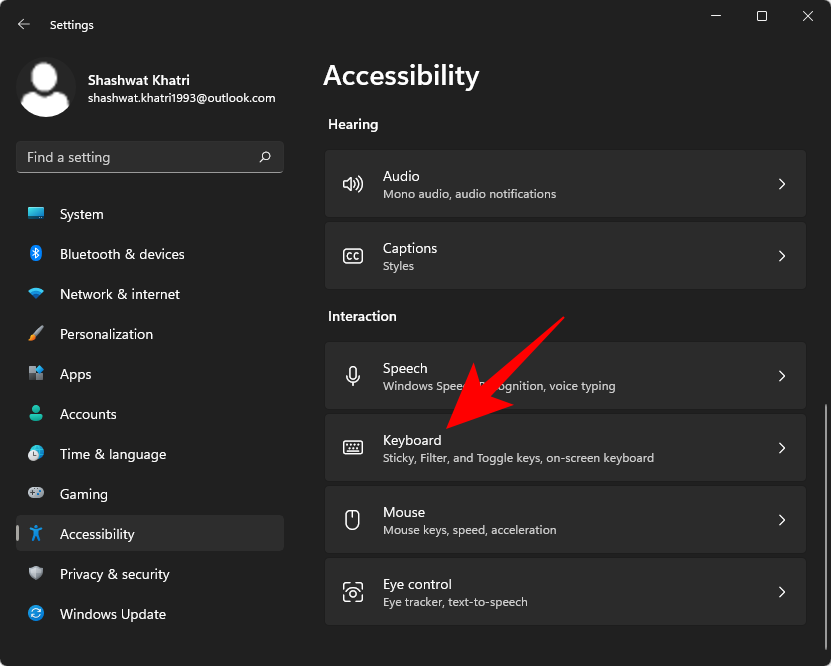
- Now, click on Notification preferences.
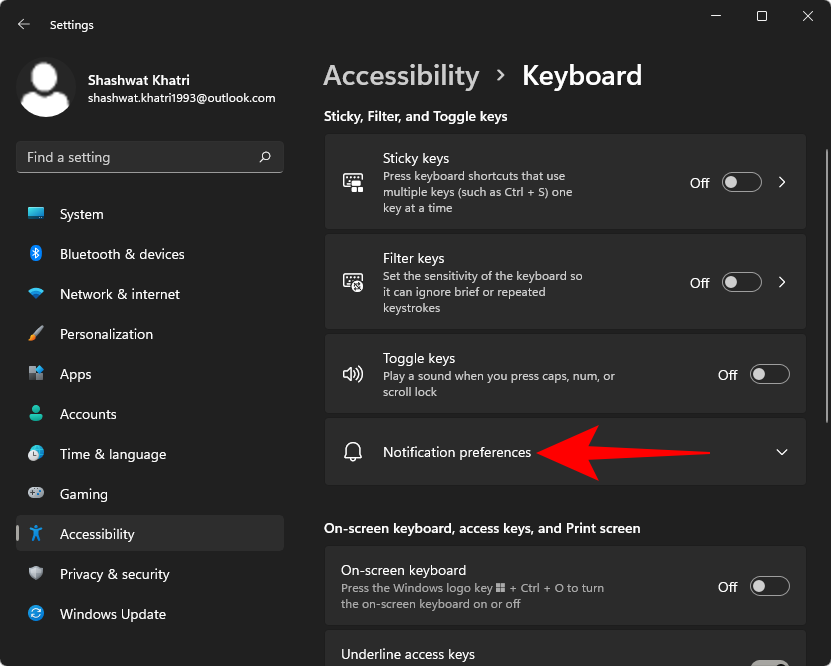
- Then uncheck Play a sound when I turn Sticky, Filter, or Toggle keys on or off from the keyboard.
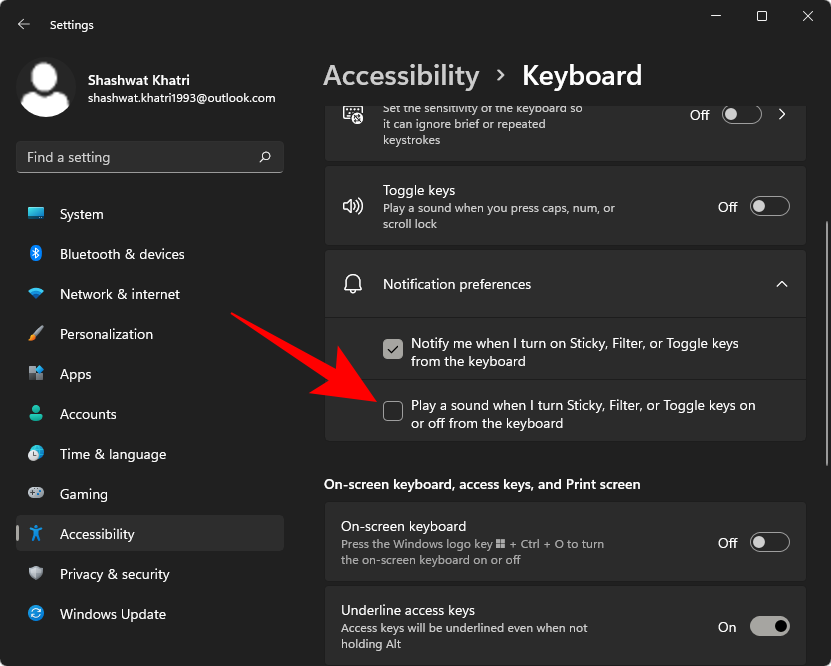
This should do the trick and prevent any keyboard inputs from emanating any beeping sound.
Stop Windows from making a sound when attaching or removing a USB device
We can all count on the sounds to know when external devices are connected or disconnected. But for some, these are unnerving interruptions, even a little eerie when these sounds are played for no apparent reason. If you prefer to stop Windows from making a sound when attaching or removing external devices, here’s how to go about it:
- Press
Win + Ito open Settings. Then select Sound on the right.
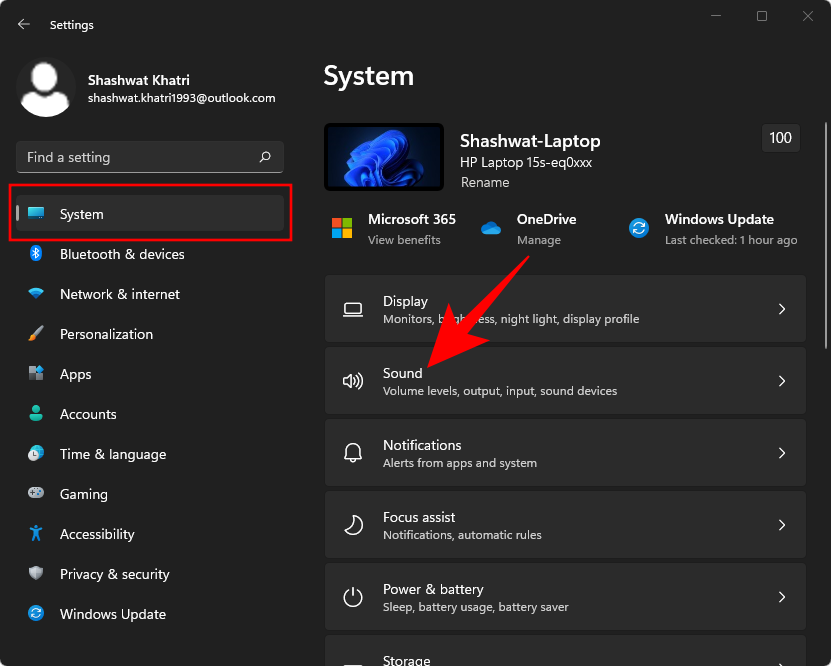
- Scroll down to the bottom and click on More sound settings.
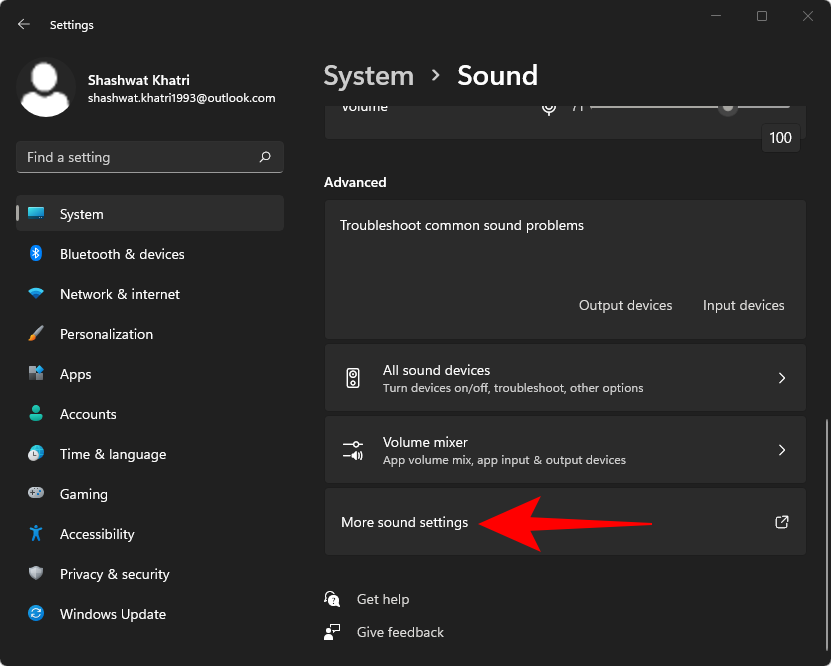
- In the new ‘Sound’ window, switch to the ‘Sounds’ tab.
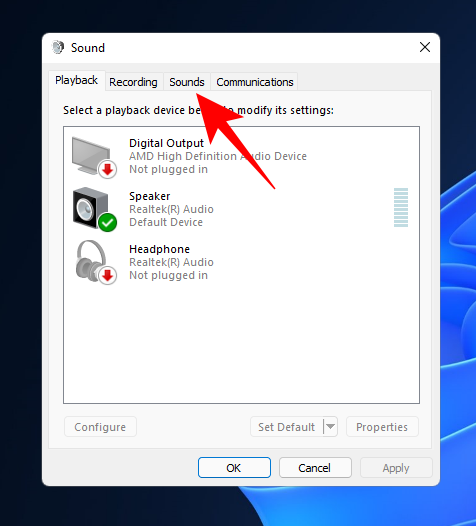
- Now, under ‘Program Events’, scroll down and select Device Connect.
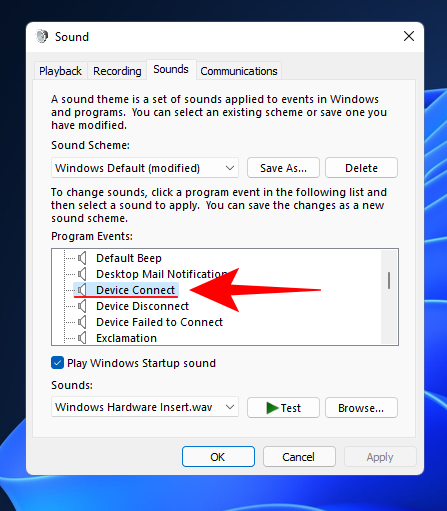
- Then, at the bottom, click on the drop-down menu to reveal the options.
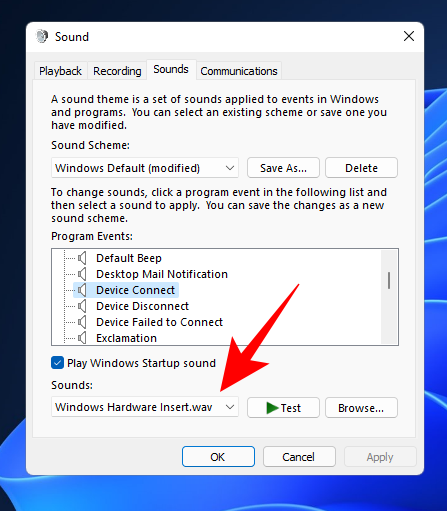
- Scroll up the options and select (None).
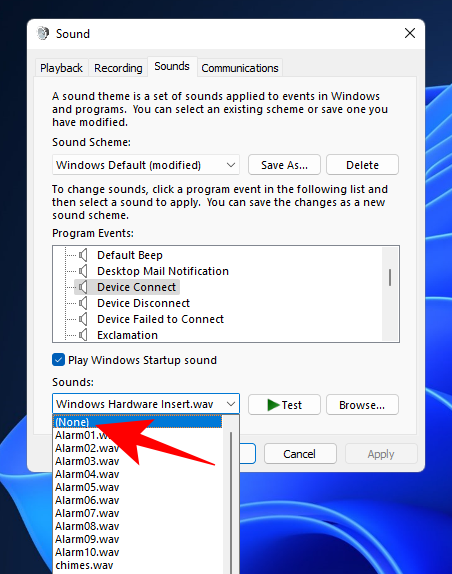
- Now do the same for the Device Disconnect program event.

- Once done, click on Apply > OK.
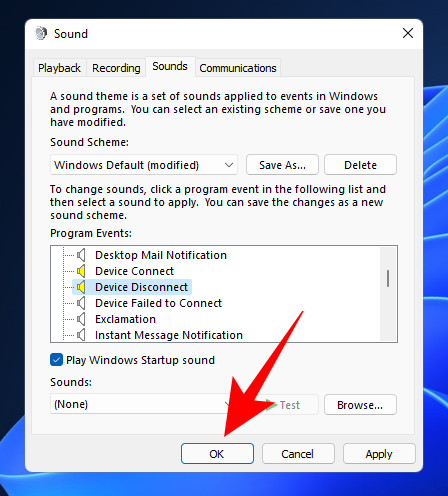
Fix: Windows constantly playing beeps and other sounds
It is one thing to be annoyed by sounds that you know are tied to certain program events, such as notifications and volume changes. But what about situations when you keep hearing random alert sounds without there actually being a clear, discernable event? If you’re plagued with such an occurrence, here are a few fixes to help you out.
Method 1: Troubleshoot Audio
- Press
Win + Ito open Settings. With ‘System’ selected in the left panel, scroll down on the right and click on Troubleshoot.
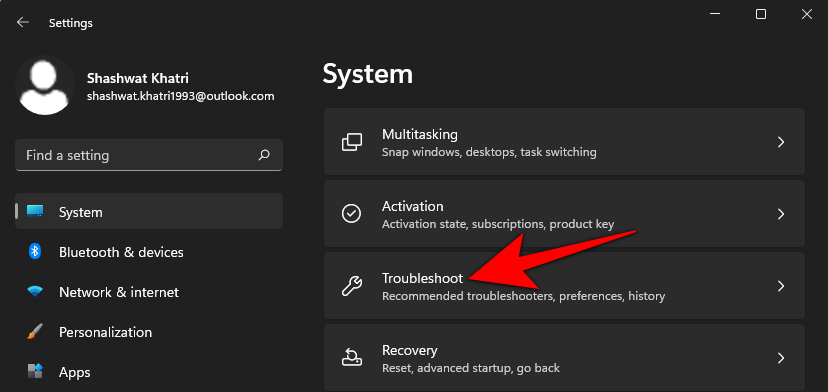
- Click on Other troubleshooters.
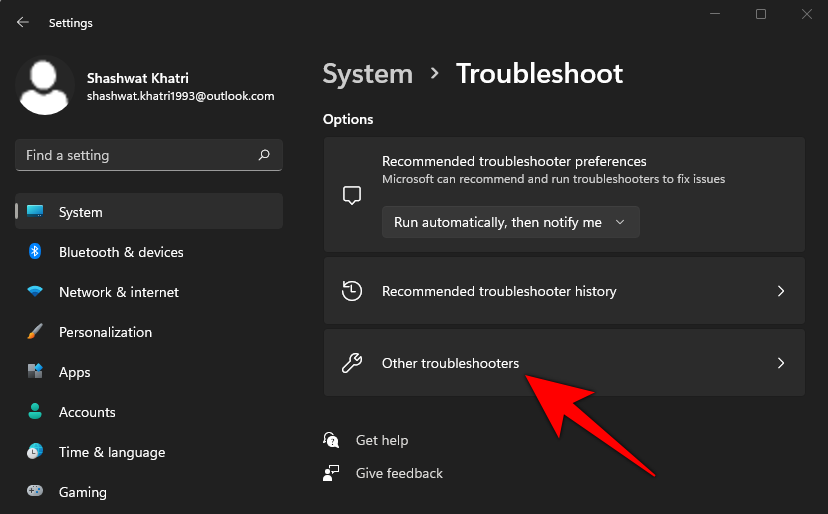
- Click on Run next to ‘Playing Audio’.
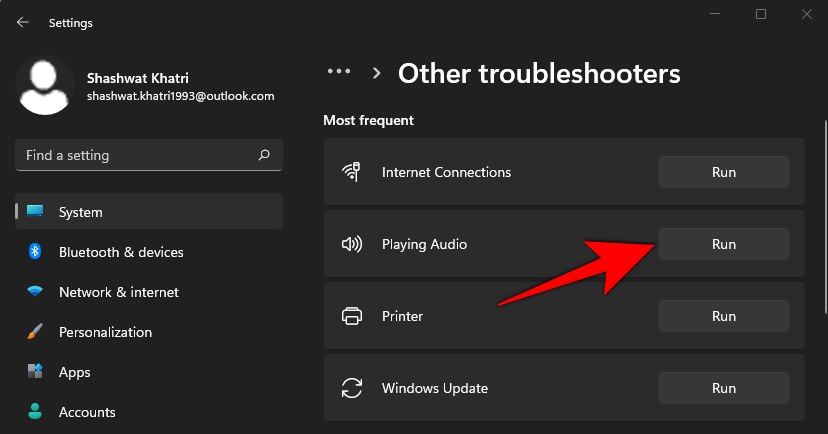
- Choose which device that you want to troubleshoot and click Next.
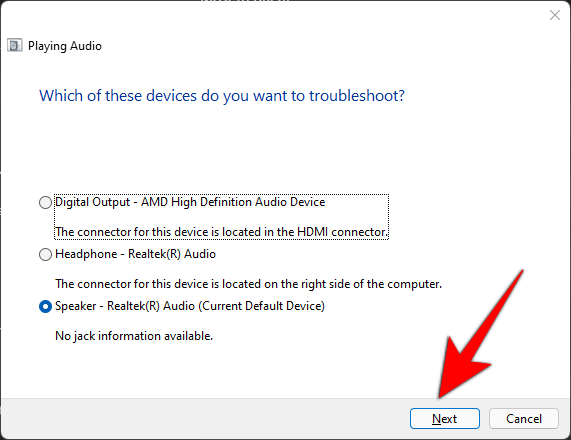
The troubleshooter will now look for problems with the audio device and suggest solutions.
Method 2: Consider possible hardware issues
Hearing beeps from your computer could be a sign of hardware issues as well, and these shouldn’t be taken lightly. Sometimes, this will be accompanied by your system not being able to start at all. But that’s not always the case.
However, depending on how many beeps you’re hearing, you can diagnose what’s causing the problem.
- 1 Beep — Your GPU is having problems.
- 2 Beeps — Your RAM isn’t working well.
- 3 Beeps — Your system memory is having problems.
- Continuous beeping – This means that the processor is having problems.
In all the above cases, you can try turning off your system, opening up the cabinet, and checking if everything inside is properly connected and firmly in place. However, do so with utmost caution. If you’re not confident about it, take your system to a local computer repair shop and ask them to help you out. This you will have to do invariably if you own a laptop.
Worst comes to worst, you may have to change your hardware and shell out a pretty penny. But if it’s only a matter of hardware coming loose, the matter can be solved in no time and for free.
Frequently Asked Questions (FAQ):
‘Sound’ is a multi-source event on Windows. Whether it’s the beeping sound of Windows notifications or the music that you’re playing, and there are bound to be a wide variety of scenarios and, consequently, questions about them when something you don’t expect or want keeps happening repeatedly. We address a few common ones below.
Should you turn off all default beeps?
A question of extremes that shouldn’t deserve the much-iterated “It depends on you” response, but, the fact of the matter is it does depend on you. Beeps serve the important function of letting you know when an event has occurred (or – more significantly- has been registered by Windows). But they can also be disruptive when too many events are occurring or false being registered. When either of these things is happening, turning off beeps is perhaps the logical thing to do.
How to stop computer from beeping on startup?
Beeping sounds made by the computer on startup are a clear sign that your motherboard is encountering some sort of a problem, most likely with the graphics card, RAM, the memory chip, or other pieces of hardware that run the whole computer gamut from the background.
The first thing to do would be to check the battery (for laptops) or the power source and ensuring your system’s getting juice. A beeping computer could mean that there is no power and a shutdown is imminent.
If that’s a nonissue, move on to the memory sticks on your computer. The beeping doesn’t always mean that your hardware is dying. It could simply mean that it’s not connected properly. If you’re the DIY type, you can remove and re-insert back the memory properly to ensure it’s seated well into the slot.
If the beeping continues, you could look for the source in your motherboard’s BIOS. Every motherboard manufacturer has a different set of computer beep codes for diagnosing different problems. Even if you have the same motherboard manufacturer as your friend, you may still have a different set of beep codes for your particular model. Look for the codes on the manufacturer’s website and find the diagnosis.
What does the constant beeping noise mean?
One long continuous beep means your computer hardware is encountering a problem, in most cases a memory problem, which can sometimes keep you from even booting up. You may have to either disconnect and re-connect the hardware or take it to a shop for repair and replacement of parts.
What does it mean if your computer beeps twice on startup?
There are different sets of beep codes for different motherboards and BIOSs. You will have to look through your manufacturer’s website to find the same. On AMI BIOss, for example, two beeps on startup mean a problem with the RAM, which will require you to properly reseat it in the slot or replace it entirely.
We hope you now have a better idea of how to disable annoying Windows sounds in a few ways. Do remember that you can always simply change the sound instead of disabling it completely. But if it’s complete silence that you want, kill the entire system sound. We wish you a quiet, productive life.
RELATED

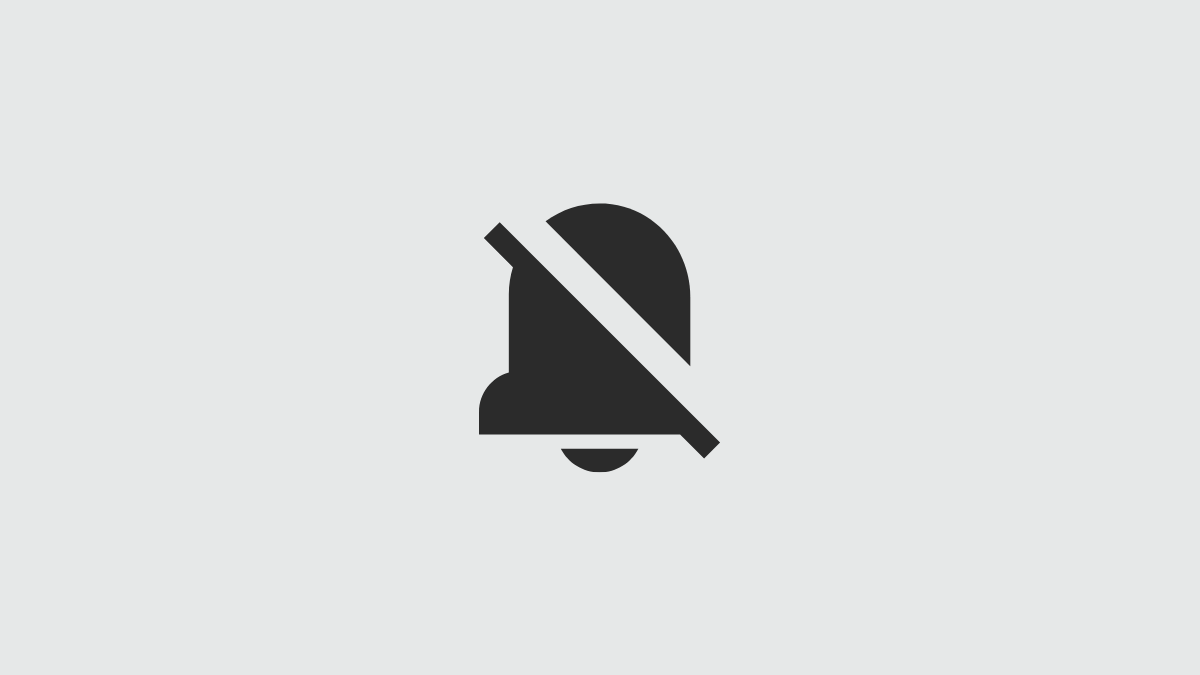










Discussion