A professional worth his/her salt knows how easy it is to lose track of time when caught up with work. An alarm, then, is no less than a friend reminding us of other things that also need our attention. Most of us can set an alarm on our phone without even looking at it. But it is a different story with the desktop.
Windows 10 clock app is as minimalist in design as it is in terms of features – other than an alarm and snooze, there’s not much else. That is why most people set reminders on phones even when they’re on their computer, which isn’t the most efficient way of going about things.
Well, here’s a way you can play a sound – a beep, a chime, a snippet of a song – every few minutes and keep track of time in a better way.
Step #1: Get cmdmp3
First up, you have to download cmdmp3. This is a command-line mp3 player which, once executed, will play the sound that you wish. Here is the download link:
Download: cmdmp3new.zip
Once you download it, extract its contents using a file archiver/unzipper. Take note of where you extracted the contents of the zip file.
Step #2: Create a batch file in the “cmdmp3” folder
Now, it is time to create a batch file that uses cmdmp3 and the sound file of your choosing to go along with it. First up, copy and paste your sound file to the “cmdmp3new” folder.

Now, open Notepad. You can do so by pressing Win+R, typing in notepad, and clicking OK.
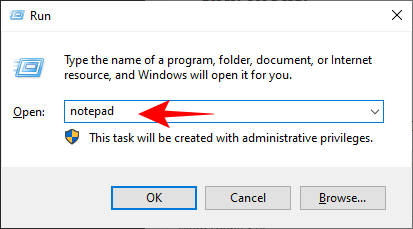
Type: cmdmp3 *file-name-of-your-sound-file*
In place of *sound file name*, type in the name of your sound file (including its extension). See the example below:

You can use .MP3 and .WAV files, but some other extensions may also work.
Click on File and select Save as.

Save the file inside the cmdmp3 folder. Give the file a name with the .bat extension. Choose All Files (*.*) from the “Save as type” drop-down menu. Then click on Save.

Now, your batch file should appear inside the cmdmp3 folder. Meaning, both your .BAT file and the sound file should be in the cmdmp3 folder where you also have the cmdmp3 file (cmdmp3.exe).
Now, you can double-click on it to see if the batch file is working. You should see the command prompt open and play the chosen sound file.
Alternative: Create a batch file anywhere
Alternatively, if you want to keep your batch file in some other location (say, on the desktop, for easy access), there’s a slight modification to the method above. Basically, you’ll have to enter the entire address of both the cmdmp3.exe and the sound file in the notepad.
Open Notepad as shown before. This time, we will include the full location of cmdmp3.exe and the sound file. Here’s how you can easily copy the files’ path location:
Hold down Shift and right-click on cmdmp3.exe. Select Copy as path.

Paste it into the notepad file. Now, do the same with your sound file. In our example below, we have selected the ding.wav file from C:\Windows\Media. Hold down Shift and right-click on the sound file, and select Copy as path.

Then paste it into the notepad file as well. Make sure there is a space between the cmdmp3 address and the sound file’s address.

Click on File and select Save as.

With this method, you can save your batch file anywhere you want. Select a location to save your file, give the file a name, and make sure to save it as .bat as before. Also, choose All Files (*.*) from the Save as type drop-down menu. Then click on Save.

Step #3: Create a task in Task Scheduler
Now, we have to make sure this batch file that plays the sound runs automatically every few minutes. This we will do through Task Scheduler.
Press Start, type Task Scheduler and click to open it.

In the right panel, click on Create Task.

Under the General tab, give the task a name.
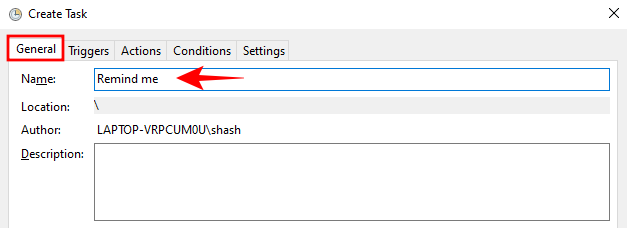
In the Triggers tab, click on New.

The “Begin the task” option will be set to On a schedule by default. Keep it that way. Make sure the start date is set to today’s date, and the time 12:00:00. This will make sure the task runs daily.

Under “Advanced Settings”, enable “Repeat task every” and click on the drop-down menu to choose how much time should pass between each reminder. Next to you, you will also be able to choose the duration of the whole task. Then click OK.

Now it is time to link the batch file to the task. Click on the Actions tab, and then select New.

In the New Action window, make sure “Action” is set to Start a program (default). Then click on Browse to enter the location of your batch file. Click OK on all windows and your task is set.

Now, your audio file will sound a reminder every few minutes, depending on the time period that you chose. Do remember that if you want to create a batch file other than in the cmdmp3 folder, you have to pick the #2 Alternative method.
Setting a recurring reminder on Windows 10 is a useful little trick that can boost your productivity and keep you on your toes for the work that needs doing. What will you use your Windows 10 reminder for? Let us know in the comments below.





