With COVID forcing everyone to stay indoors, more and more people have decided to take up streaming, be it on YouTube or Twitch. If you too have been attending online classes, meetings, or discord sessions then you might have noticed some users being able to use their mics while playing music. This is not possible in the default configuration on Windows but you can alter some settings to achieve the same effect. Let’s take a look at how you can play music through your microphone in Windows 10.
Use Stereo Mixer
Unless you are using a system assembled before 2015, your sound card likely supports Stereo Mixer. Stereo mixer is a Windows utility that gives you individual volume controls for all your audio jacks as well as output devices. Controlling these levels will allow you to play music and use the mic simultaneously. If however, you are using an older system then you can use third-party software to achieve the same effect. Skip to the next guide below to get started with third-party utilities.
In case you are unsure, then simply follow the guide below for the first few steps to check and see if the Stereo Mixer is available to you. Unless enabled manually, the Stereo Mixer is disabled for most systems compatible with this functionality.
How to use Stereo Mixer on Windows 10
Right-click on the volume icon in the bottom right corner of your taskbar and select ‘Sounds’.

Now click and select the ‘Recording’ tab at the top.
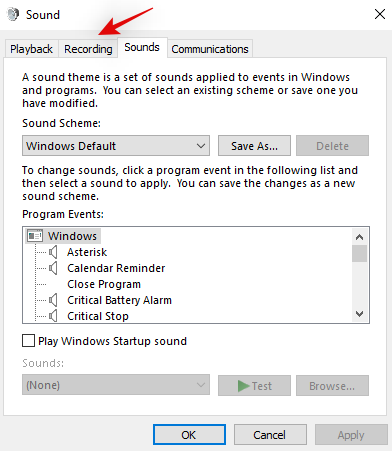
Right-click in an empty area of the screen and select ‘Show disabled devices’.
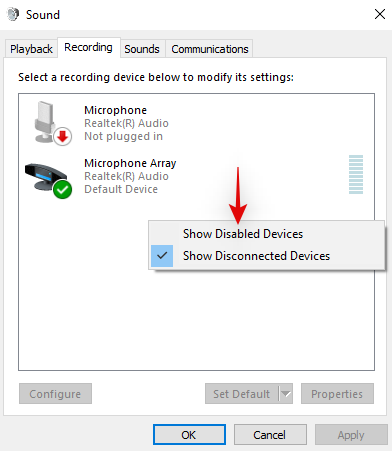
If your soundcard supports the Stereo Mixer then it should show up in the recording tab now. If the Stereo Mixer does not show up, then you can use one of the third-party utilities listed below.
Right-click on ‘Stereo Mixer’ now and select ‘Enable’.
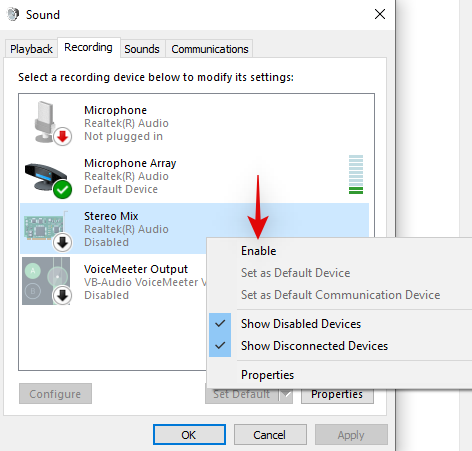
Considering that you wish to play music through your mic, you will be probably be using a third-party app. To complete your setup, launch the third party app in the background. Now click and select the ‘Playback tab’ at the top.
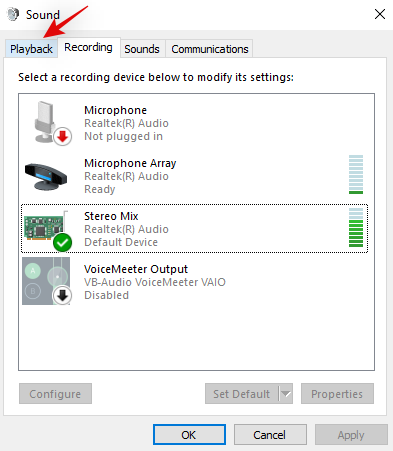
Now right click your ‘Speakers’/Output device and select ‘Properties’.

Click and select the ‘Levels’ tab at the top.
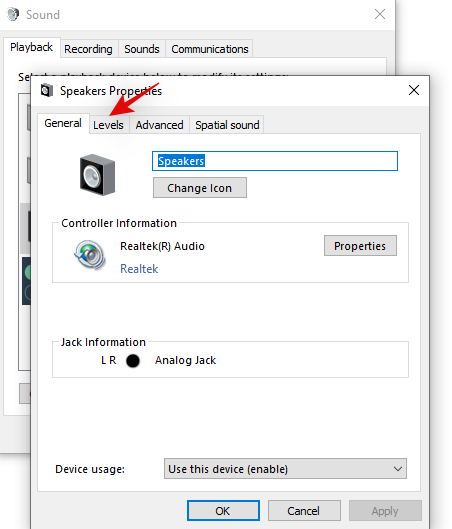
You will now see the individual sound level settings for your microphone jack. Simply adjust the sound level now based on your preferences.
Note: In case you are using a single jack with a headset connected to it, then you will only get the level adjustment slider for that one single jack. While this won’t prevent you from playing music through your microphone, you will, unfortunately, be unable to adjust individual input and output settings till you switch to a dedicated microphone jack.
And that’s it! You should now be able to play music through your microphone! This can come in handy if you are trying to make commentary videos, add sound effects to your meetings, or just want to listen to music along with your friends during virtual meets.
Use a third-party software
There are tons of third-party utilities out there that help you achieve the same functionality. We recommend using ‘Voicemeeter’ as it is a donationware utility and you will not lose any money in case it does not work for you. However, if you do end up finding it useful, then please consider donating to the devs.
How to use Voicemeeter to play music through mic on Windows 10
Download your choice of Voicemeeter version from the download page linked above. Once, downloaded and installed, restart your system and then launch ‘Voicemeeter’. Now under the first hardware input on your right, click on ‘1’ and select the microphone that you wish to use.

Press ‘Windows + I’ on your keyboard to open up settings. Click and open ‘System’ settings from the home page.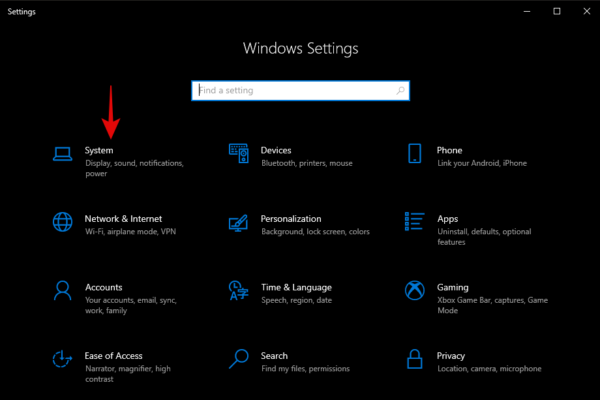
Now click on ‘Sound’ in the left sidebar.
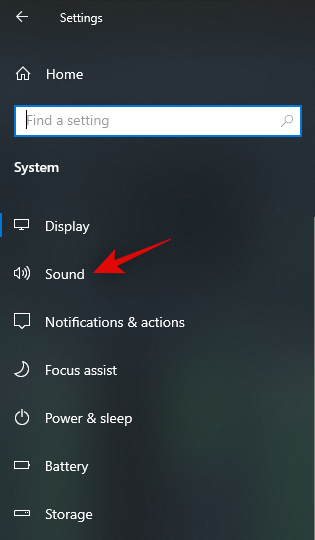
Scroll down and click on ‘App volume and device preferences’ under ‘Advanced Sound Options’.

Now launch the app that you use to play music and play something temporarily. You should see the app show up in the app list on this page once something is playing. When the app shows up, click on the top drop-down menu beside it and select ‘VoiceMeeter Input’.

And that’s it! Go back to VoiceMeeter and the music should be shown in the output levels. You can now test out your mic as well to ensure that everything is working as intended.
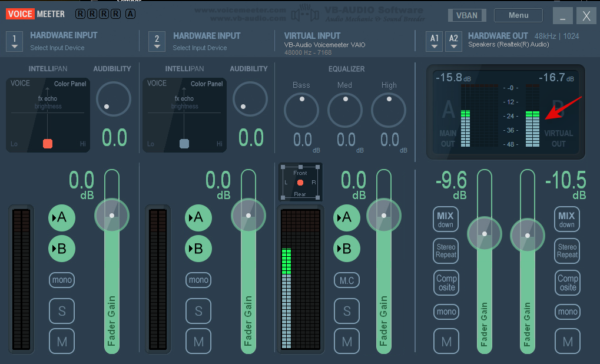
Additionally VoiceMeeter options tons of options to manage your final audio output as well. Feel free to play around with these settings to find the one that matches your setup perfectly.
I am unable to play music through my microphone
There are two main reasons why this problem occurs for most users; either your microphone is disabled in Windows 10 privacy settings or the levels are too low. Let’s take a look at the solution for each of these problems.
Change Windows 10 Microphone privacy settings
Press ‘Windows + I’ on your keyboard to launch the settings app. Now click on the search bar at the top and type ‘mic’.
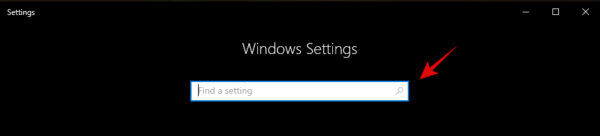
Click and launch ‘Microphone Privacy Settings’.

Under the ‘Allow access to the microphone on this device’ section, ensure that it says ‘Microphone access for this device is on’. In case it does not, click on ‘Change’ below this option.
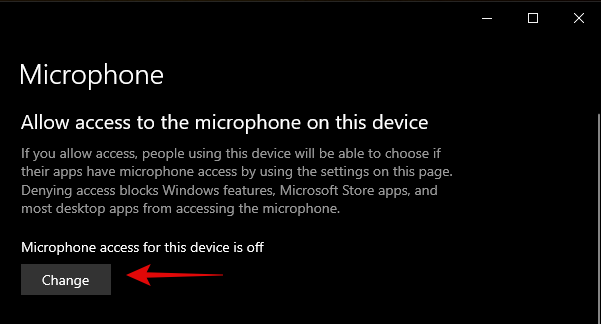
You will now get a toggle to enable your microphone. Click and enable the toggle.
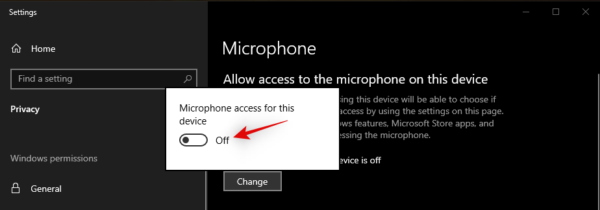
Now turn on the toggle for ‘Allow apps to access your microphone’ as well.
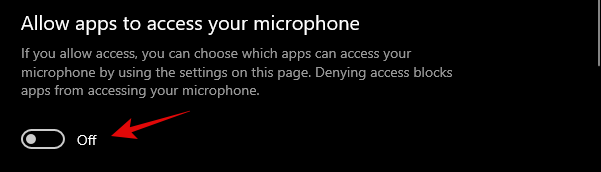
And that’s it! You should now be able to use your microphone in Stereo Mixer or any compatible third-party app.
Boost microphone levels
Windows does not boost microphone levels by default. This can cause some inferior quality mics to pick up no audio at all. This can however be easily solved by boosting your microphone’s levels. Let’s take a look at the procedure.
Right-click the speaker icon in your taskbar and select ‘Sounds’.

Now click and select the ‘Recording’ tab at the top.
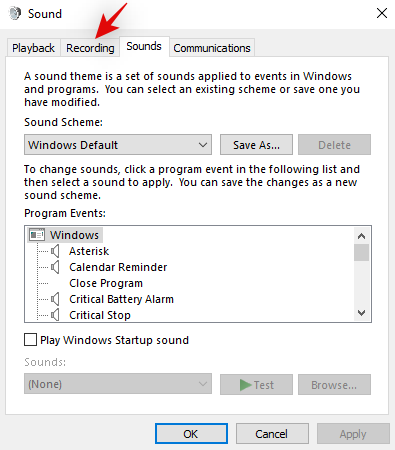
Right-click the concerned microphone from the list below and select ‘Properties’.
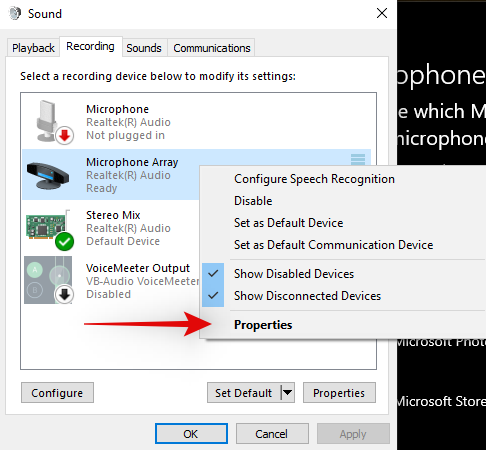
Now click and select the ‘Levels’ tab at the top.
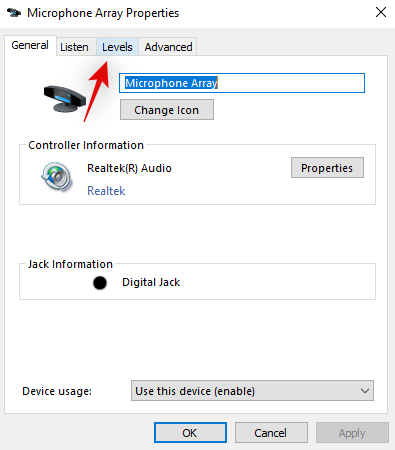
You will now see a slider for ‘Microphone boost’. Simply use the slider to increase the boost value and test your mic again.

You should now see a significant improvement in your mic’s input levels.
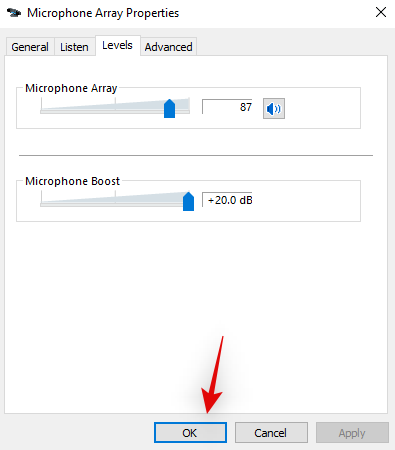
Note: If you are using VoiceMeeter then you can use its inbuilt settings to adjust the volume of your output as well.
And that’s it! You should now be able to easily play music through your mic in Windows 10. If you face any issues or have any questions for us, feel free to reach out using the comments section below.





