Any service that’s available online has its own set of issues and Microsoft Teams is no exception. The collaboration tool has seen significant growth in its user base amid the COVID-19 pandemic but at the same time, has also seen a handful of issues that might affect your remote working experience on a daily basis.
There have been several reports that Microsoft Teams isn’t able to get access to your microphone’s audio while in a video conference. If participants in a meeting are dealing with the ‘No Audio issue’ on Microsoft Teams, the following list of fixes should help you solve your problem.
Solution #1: Restart your Teams software, PC, and phone
Ask anyone how to fix a problem on your phone or PC, their first response will be to suggest you rebooting or restarting the device. Since computers and modern smartphones rely on RAM (Random Access Memory), when you restart the device, the RAM gets cleared and along with it all the temporary cache and logs that were being generated in the background. So, when a computer or smartphone restarts, most common problems are solved or they start with no significant issues.
You can restart your devices by following the methods relevant to you.
Windows: Go to the Start button, select the Power button, and then click on ‘Restart’.
Mac: Click on the Apple icon at the top left corner and select the ‘Restart’ option and then click on ‘Restart’ again.
Android: Hold the Power button on your Android device and tap on ‘Restart’.
iOS: Press and hold the side button (and any volume button on iPhone X, XR, Xs, XS Max, 11, 11 Pro, 11 Pro Max) until the power off slider shows up and then drag the slider to the right to reboot.
Solution #2: Update the Microsoft Teams desktop client
Any app that you may install on your computer or smartphone might suffer from a broken functionality due to a recent software update. Developers of popular apps thus tend to release updates more often, to fix bugs and glitches that users might be experiencing. It’s thus advised that you keep your Teams app up to date at any time.
You can check and update the Microsoft Teams app on your computer by clicking your profile picture, and selecting the ‘Check for updates’ option.
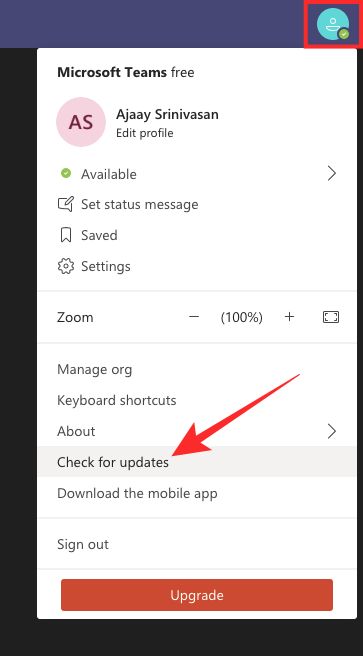 Solution #3: Check whether you’re muted and if yes, unmute yourself
Solution #3: Check whether you’re muted and if yes, unmute yourself
It’s a simple solution but it’s the first thing you should take into consideration. Inside a Teams meeting, check if the microphone is struck off. If that’s the case, then you might have been silenced by the meeting organizer or you accidentally silenced yourself.
In a team meeting, you can see for yourself if you’ve been silenced if the microphone button has been struck diagonally with a line.
Muted on Teams
To unmute yourself, click on the microphone icon which should now be unstruck and you should now be able to speak during a meeting.

Solution #4: Check whether your meeting organizer has hard-muted everyone
Microsoft recently started rolling out a ‘Hard mute’ feature which allows meeting organizers to disable microphone controls for every participant in the meeting. This is helpful for classrooms and meetings with a large number of people that otherwise will be harder to control by the host without the feature.
If your voice is unheard by others when you’re speaking during a meeting, either you have been muted or the meeting host muted every participant who’s present. When you’re hard-muted by the organizer, the unmute option will be greyed out until the organizer makes you a presenter.
Solution #5: Verify if your device’s microphone isn’t physically muted
If your microphone isn’t muted on the Teams app, check if your device’s microphone isn’t muted. Some keyboards have a dedicated mute button that blocks audio on both your speakers and your microphone. You thus have to make sure that your audio isn’t physically muted and if it is muted, press the key again to unmute it.
Besides keyboards, some audio devices like headsets with a microphone have native switches to mute/unmute the microphone. Check if your audio is working using an unmute switch on the headset.
Solution #6: Make a test call on Microsoft Teams
There’s a nifty tool provided by Microsoft that lets you test both your microphone and speakers from within the Teams desktop client. You can make a test call on Teams by clicking your profile picture on Teams and going to Settings > Devices. On the next screen, click on the ‘Make a test call’ option under Audio devices. 
When the test call commences, check whether your speakers are producing any sound and whether the Teams app is able to detect sound through the microphone.
Solution #7: Make sure your audio device is selected
You might have more than one audio device connected to your system. So chances are that the Teams app hasn’t automatically selected the primary audio device that you may want to use during meetings. To change your audio device on Teams, click on the 3-dots (More options) icon from the meeting controls at the bottom and select ‘Show device settings’.
Under the Audio devices section, select your primary audio device from the drop-down menu. You can also configure your audio set up by individually selecting your preferred ‘Speaker’ and ‘Microphone’ devices. Check if you’re now able to speak during a meeting and if your voice is being heard by others.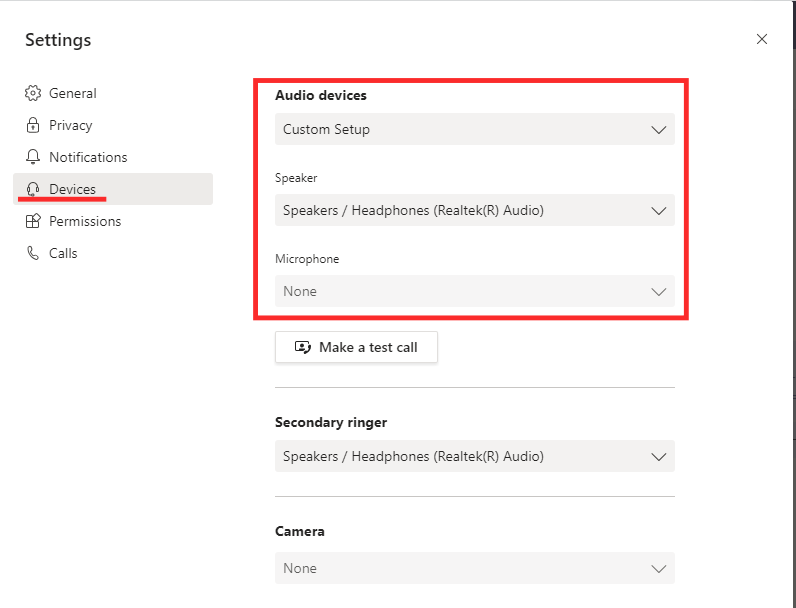
If you’re not in a meeting, you can select your audio devices by clicking on your Teams profile picture on the top right corner, heading over to Settings > Devices, and then selecting the device you want to use as your primary speaker and microphone.
Solution #8: Allow Media Permissions inside the Teams app
Microsoft Teams offers a set of permissions that it requests from your computer. These permissions include Media, Location, Notifications, External Links, and MIDI devices. You can check whether the Teams app has been granted Media Permissions from inside the Settings screen on Teams.
To do that, click on your Teams profile picture on the top right corner, heading over to Settings > Permissions, and make sure the toggle adjacent to ‘Media (Camera, microphone, speakers)’ is enabled.
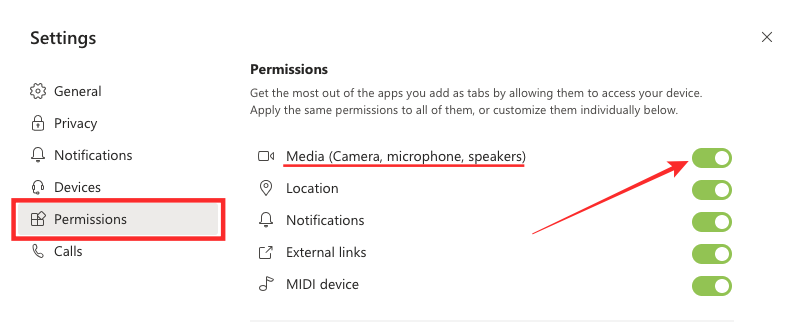
Solution #9: Switch to an alternate microphone/speaker
If you have multiple speakers and microphones connected to your computer at once, then you will have to manually select the device you want to use for Teams by yourself. You can also try switching between these devices to check whether the issue persists because of hardware or a software bug inside the Teams app.
You can choose the audio device you want to use by clicking on your Teams profile picture on the top right corner, heading over to Settings > Devices, and selecting your preferred device under the different sections: Audio devices, Speaker, and Microphone. 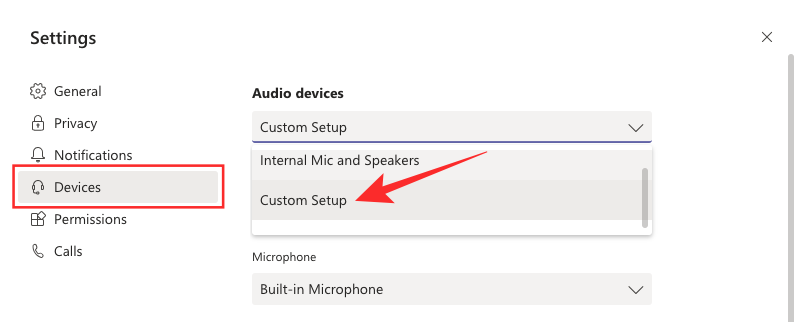
Solution #10: Test your microphone on Windows 10
If you are almost certain that the audio issue is regarding your microphone and not the Teams app, you can confirm by testing your microphone in Windows 10. To do this, click on the Start button, head over to Settings > System > Sound. Inside the ‘Input’ tab, make sure that your microphone is selected under ‘Choose your input device’.
You can test the selected microphone by clicking the ‘Test your microphone’ button and verify whether Windows is able to hear from you. 
Solution #11: Adjust Microphone and Microphone Boost levels inside Windows 10
If you think your microphone is functioning but others aren’t able to hear you clearly, you can adjust your microphone levels on Windows 10. You can adjust the Microphone and Microphone Boost levels by clicking on ‘Start’, and going to Settings > System > Sound. Make sure that your preferred microphone is selected under the ‘Choose your input device’ section inside the ‘Input’ tab. After this, click on ‘Device Properties’.
Now, head over to the ‘Levels’ tab inside Microphone Properties, and adjust the sliders adjacent to ‘Microphone’, and ‘Microphone Boost’.
Solution #12: Check for audio incompatibility with Teams app
Microsoft has confirmed that Teams will only work with the Microsoft certificated audio devices. If the above solutions do not work, then there’s a likelihood that you’re using an audio device that’s incompatible with the Teams app on your system. You can check if your audio device is eligible to be used with Microsoft Teams from the links below.
Teams Compatible Audio devices: List 1 | List 2
Solution #13: Allow microphone access to Teams inside Windows settings
In Windows 10, apps and services need your permission to control some elements of your system like the use of your camera or microphone. This is present so as to protect users from unknown apps and malware that could take advantage of these access points for their own benefit.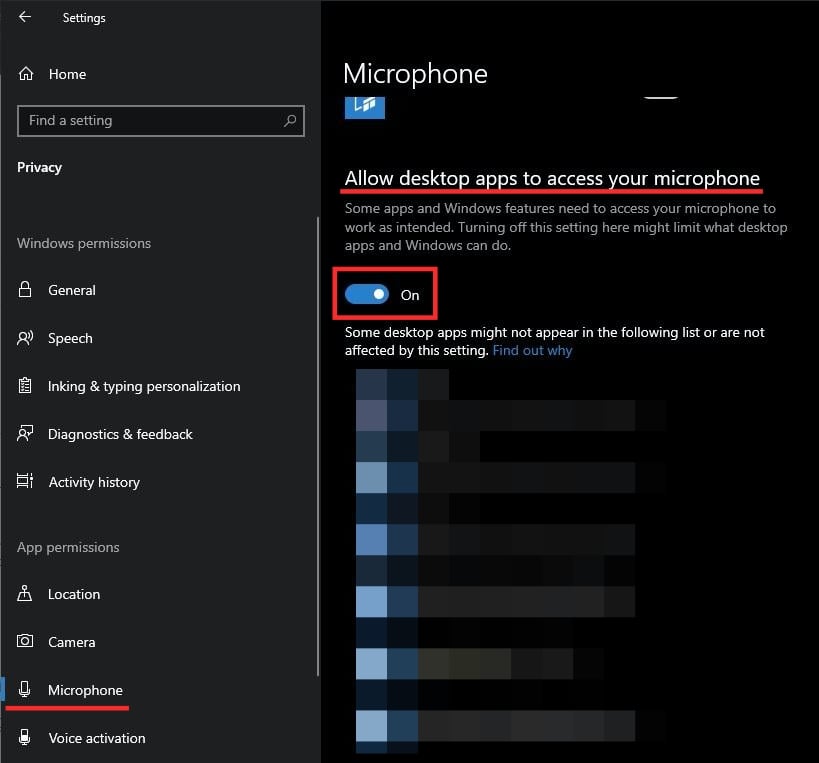
If your audio isn’t working, then it might be because the Teams app hasn’t been able to use your computer’s microphone. To enable microphone access for Teams on Windows, click on the Start Menu and head over to Settings > Privacy > Microphone. Inside this screen, make sure that the ‘Allow desktop apps to access your microphone’ option is turned ON.
In addition to that, you should also double-check if you have enabled microphone access to the Teams app under the ‘Choose which apps can access your microphone’ section. If you’re using Teams on the web, make sure the web browser that you use Teams on has access to your microphone as well under this section.
Solution #14: Change the default Recording device on Windows
If your audio device still isn’t working, a user “LiamWard” on the Microsoft Answers page suggests a solution that seems to work for a similar problem on Skype. You can use Windows 10’s native ‘Recording devices’ feature to select your default Recording device for all the apps on your computer.
You can do so by right-clicking on the speaker icon in the notification area (on the taskbar) and selecting ‘Recording devices’ from the menu. From here, check if your audio input is selected for default recording purposes. To set a microphone device for default recording, right-click on it and select the ‘Set as Default Communication Device’. If this option doesn’t work for you, you can select “Microphone Array (Realtek High Definition Audio(SST))” as the default Recording device.
Depending on what you chose as the default Recording device, selecting this device as your default audio option inside the Teams app, as listed on Solution #3 from above.
Solution #15: Change your Mac’s privacy settings
Recent versions of macOS allow you control over which apps and websites can use the microphone in order to capture or record audio. If your Teams app isn’t able to grab your audio from the inbuilt microphone or any other device when using a Mac, then you might not have allowed the app access to your microphone inside Mac’s privacy settings.
To give access to your microphone on a Mac, click on the Apple icon on the top left corner, select System Preferences, and head over to Security & Privacy > Privacy. On this screen, select the ‘Microphone’ option from the left sidebar and check the tickbox next to Microsoft Teams to allow it to access the microphone.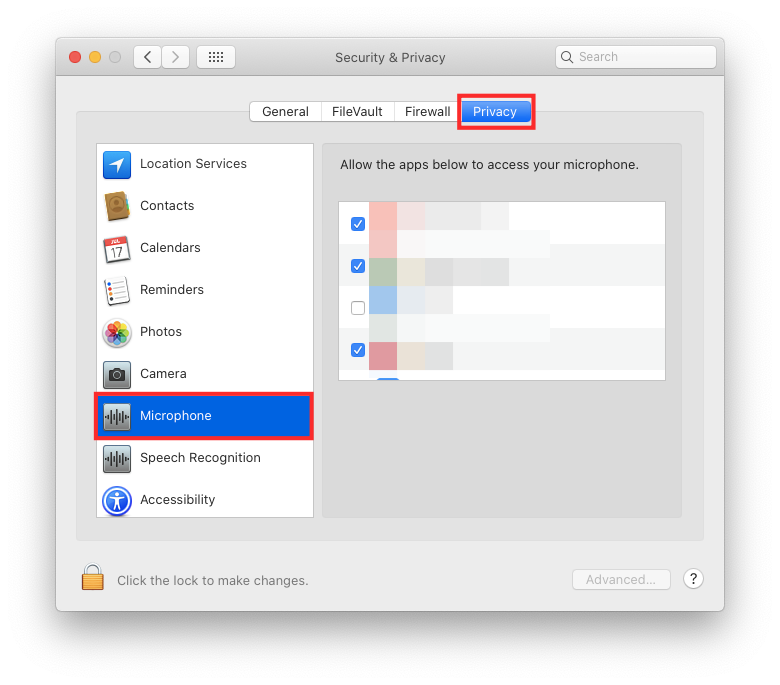
Solution #16: Check whether your problem persists with Teams on the web
If none of the above solutions work and you’re using the Teams using a desktop client on your Windows or Mac commuters then you might want to use Microsoft Teams on the web. The web client of Teams is not only an alternative to its desktop counterpart but also a fully-functional one with support for video calling, screen sharing, and more.
You can use the Teams on the web by going to “https://teams.microsoft.com” and signing in with your account credentials. At the time of the writing, only Microsoft Edge (Chromium-based) and Google Chrome have full support for Teams while some features are missing on Safari and Mozilla Firefox. Here’s a full list of browsers Teams will work on.
When using a browser to sign in to Teams, you also need to make sure that the selected browser has been allowed microphone access. Take a look at Solution #5 and Solution #7 to give microphone access to your browser on Windows and Mac respectively.
Solution #17: Create a new Windows user profile
In a Microsoft community post, it has been reported that deleting a local Windows profile and creating a new one to use Teams no longer gets you the ‘audio not working’ error. The suggestion was posted by a Microsoft Agent and has been confirmed to work for some users.
To delete a local Windows 10 profile, click on the Start menu and head over to Settings > Accounts > Family & other users. Here, select the profile you want to delete and hit ‘Remove’.
Now create a new profile from within the same screen by clicking on the ‘Add someone else to this PC’ option under the ‘Other people’ section. You can either create the profile using a Microsoft Account or without one. Using this profile, try to use the Teams app and check whether your audio is now working.
Solution #18: Update drivers for your audio device inside Device Manager [Windows 10]
Windows continuously provides updates for the drivers of all devices connected to your computer. It’s thus important that you keep the drivers updated to their latest versions and keep them working properly.
You can easily update or reinstall your device drivers on Windows 10 by launching the Device Manager. In the Device Manager window, double-click on the ‘Audio Inputs and outputs’ option, and a list of audio devices available on your system will appear on your screen. Here, right-click on your microphone device, select ‘Properties’, and then click on the ‘Update Driver’ button under the ‘Driver’ tab. 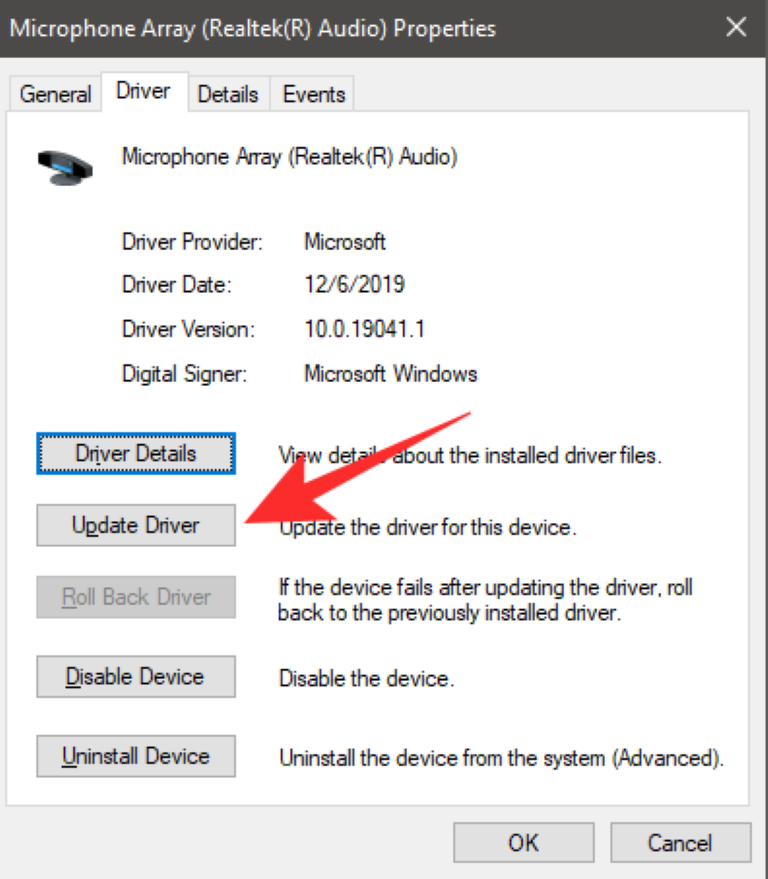
Solution #19: Delete all sound devices on Windows
A user posted on the Microsoft Telecommunity that deleting all audio devices on Windows solves the audio not working problem when using Teams. To do this, open the Control Panel on your Windows PC and head over to Hardware and Sound > Device Manager. Right-click on all the sound devices and click Uninstall.
Do this for all the audio devices listed under Device Manager, and then restart your computer. Windows will now scan for hardware changes and only install drivers for currently active components. Restart your computer to apply the changes and check if audio is working inside the Teams app.
Solution #20: Fix your microphone with these solutions
Are you experiencing microphone sensitivity issues inside Microsoft Teams where the volume level of the mic adjusts automatically during a call? If yes, then we have prepared a dedicated post in the link below which you can refer to fix the problem.
▶ How to Fix Microphone Volume Issue on Microsoft Teams
Were you able to successfully fix audio issues on Microsoft Teams?
RELATED
- How to Lower Volume on Zoom, Google Meet, and Microsoft Teams
- Microsoft Teams Multi-Account Sign-In: What Is It and When Is It Coming?
- How to Create a New Team in Microsoft Teams: Step-by-Step Guide
- How to Disable Notifications on Microsoft Teams [AIO]
- How to Block and Unblock Someone on Microsoft Teams and What Are the Alternatives

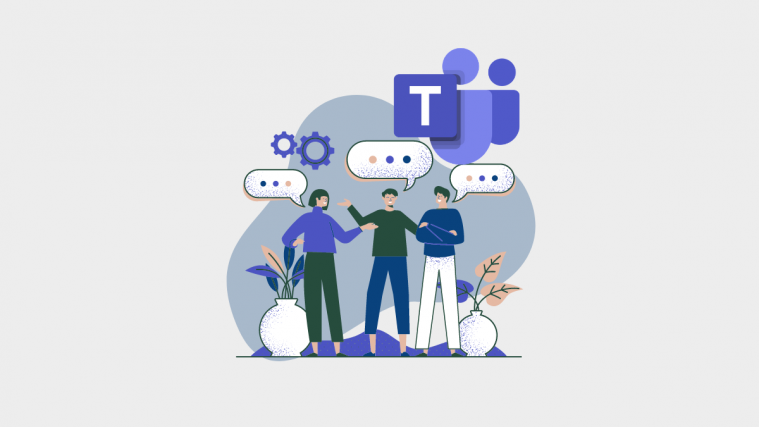




Thank you this was very helpful! Why does Microsoft suck so much?