Teams, Microsoft’s very own collaboration tool has garnered a lot of users amid the COVID-19 pandemic and with such extensive usage, comes some issues that could hamper your daily work routine. One such issue happens to be with the microphone volume levels which tend to get increased or lowered on its own during video calls.
In this post, we’ll explain in detail what this issue is all about and provide you with solutions that you could try on your own. Let’s get started.
Related: Download Cool Microsoft Teams Backgrounds
What is the Microsoft Teams microphone volume issue all about?
While using the Microsoft Teams app on their PC, several users are reporting that Teams automatically adjusts the volume levels of the microphone according to its sensitivity. Because of this issue, the microphone picks up background sounds when a user isn’t actively speaking and even after a call, the volume levels don’t get readjusted on its own.
What this means is, if you had set your microphone volume to say 40% but Teams later readjusts it to 75%, the volume levels will still now stay at 75% even when you’re no longer in the call. Because of this, the user has to adjust the volume levels every time before they make a call which could be really annoying in the long term.
In some cases, the issue appears to set the microphone volume to zero, completing muting the person’s voice and thus leading to their voice not heard at all. A user in a Teams UserVoice had also mentioned that they tried out different audio equipment ranging from a webcam mic to Bluetooth headphones and a condenser mic but the problem still persists and Teams continues to modulate their microphone volume.
Related: How to see everyone on Microsoft Teams
How do you fix this?
Teams users have been reporting this microphone issue for over a year now but Microsoft is yet to roll out an update to fix the problem. However, users have taken the matter into their own hands and have tried to tone down the issue as much as possible with workarounds for their devices.
On Windows
Desperate to get this issue resolved, one of the users has found a temporary solution to prevent Teams from auto-leveling the microphone volume. According to the user, there is some interference between the Xbox Game Bar and Microsoft Teams on Windows which is actually causing the microphone auto-adjusting issue.
To thus solve the auto-leveling issue, you will need to disable the Xbox Game bar on your Windows 10 PC. In order to do that, click on the Windows button in your taskbar and after that, search and select the ‘Settings’ option from the Start Menu.
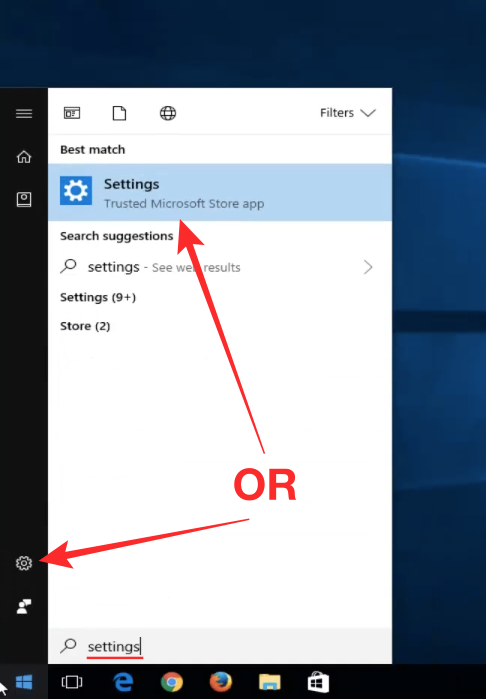
Inside the Windows Settings window, click on the ‘Gaming’ option.
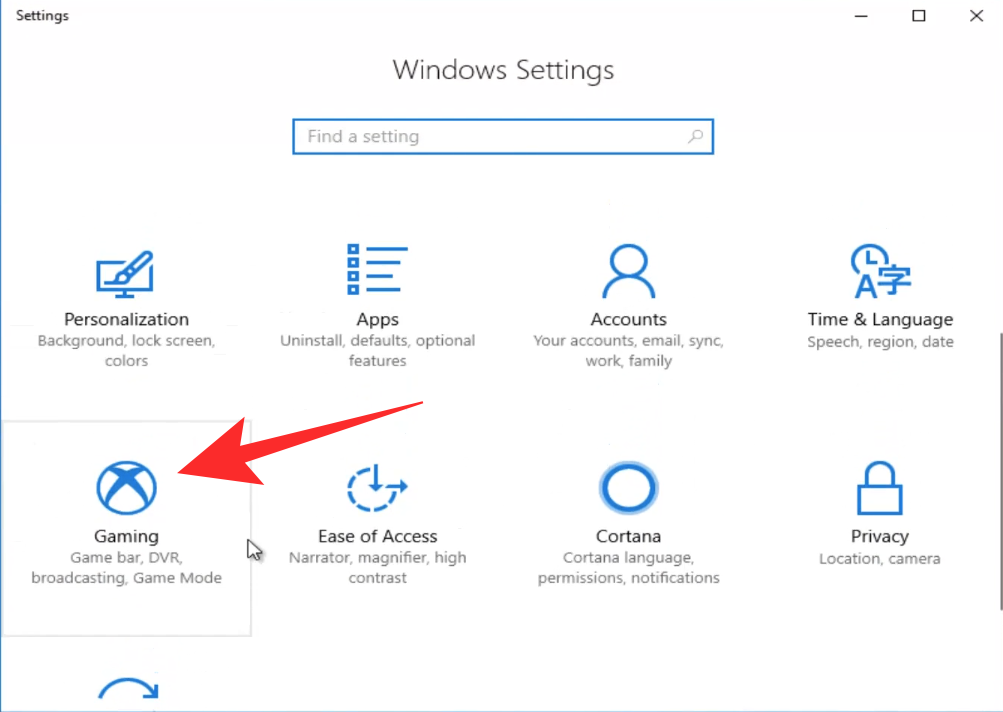
In the next screen, select ‘Game bar’ from the left sidebar and toggle OFF the ‘Record game clips, screenshots, and broadcast using Game bar’ switch to disable the Game bar once and for all.
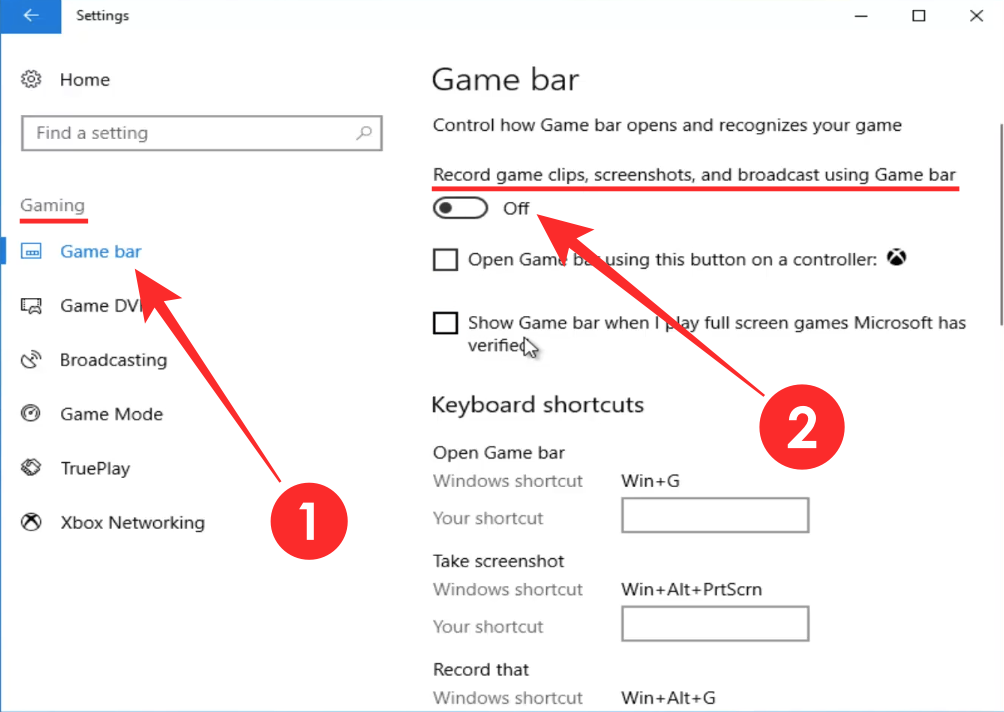
That’s it! You can try using your microphone on Teams to check whether the issue persists. While this is not a permanent solution, users confirm that the volume auto-adjusting gone down by a huge margin.
Related: 11 Ways to fix Microsoft Teams Audio Not Working issue
On Mac
The microphone volume auto-adjusting issue isn’t just appearing on Teams desktop client on Windows 10 but for Mac users as well. Fortunately, another reply on the Microsoft Teams UserVoice where we found the earlier workaround for Windows 10 seems to be the solution for macOS devices.
The workaround involves the creation of an Aggregate Device inside macOS’ Audio settings. This should solve the auto-leveling issue for those using single mics since aggregate devices don’t have a volume setting of their own.
You can create an Aggregate Device on Mac by opening the Audio MIDI Setup app. To do that, you can either launch Spotlight (by pressing Command + Space) and search for it “Audio MIDI Setup” or head over to Finder > Go > Utilities > Audio MIDI Setup. 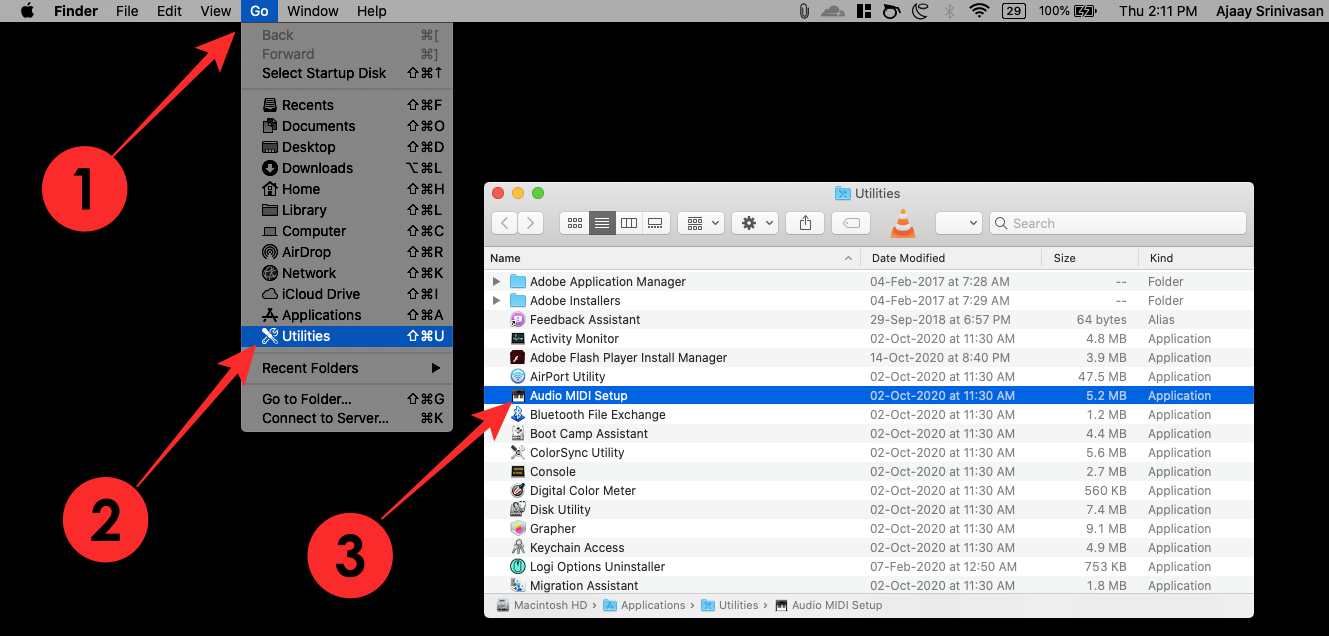
This should open the Audio Devices window on your screen. Here, click on the Add (+) button on the bottom-left corner and select ‘Create Aggregate Device’. 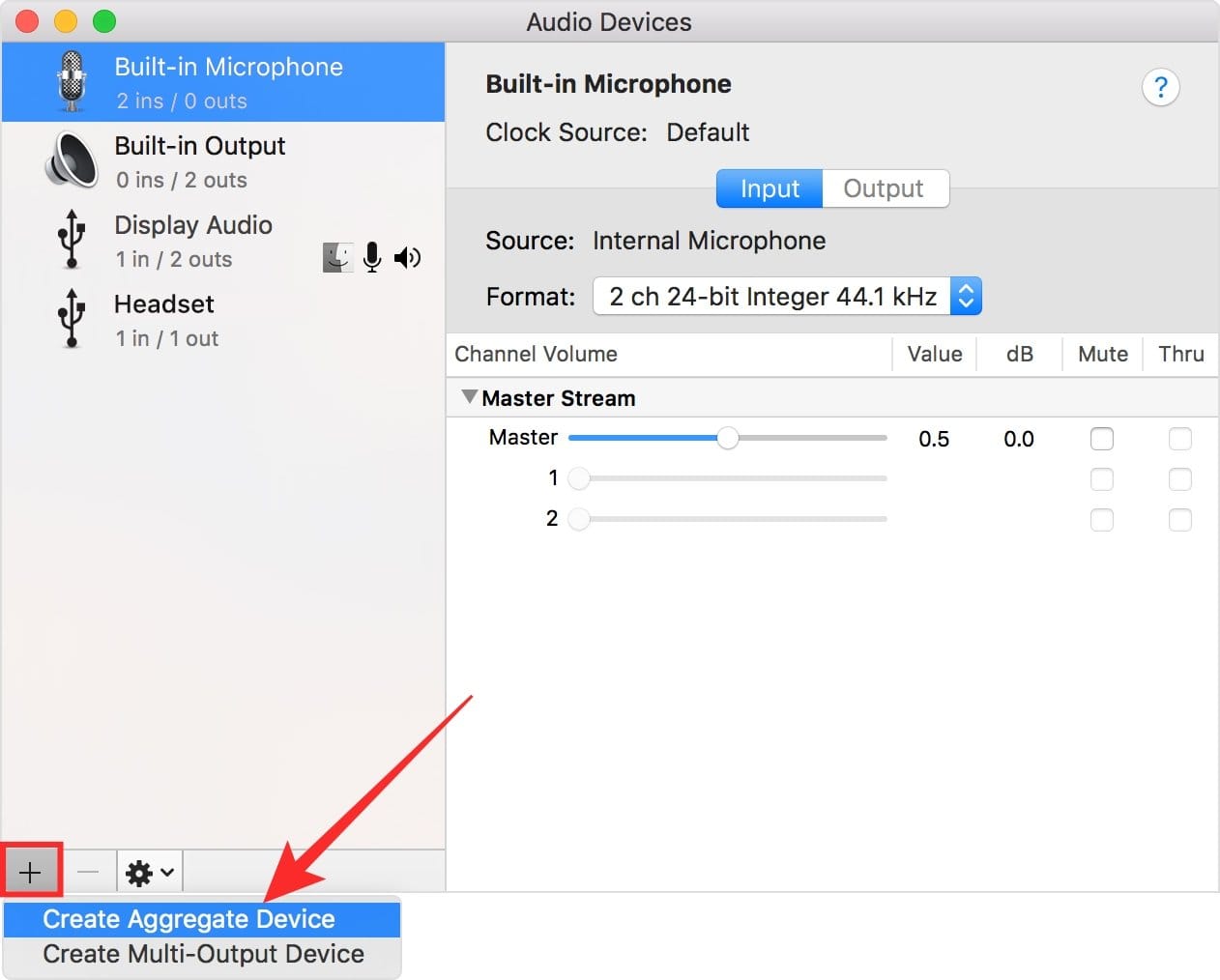
Now, make sure you select the newly created Aggregate Device from the left sidebar and upon selecting it, look out for the microphone device you want to use on Teams. Check the ‘Use’ box adjacent to your primary microphone device which in this case is ‘Built-in Microphone’. 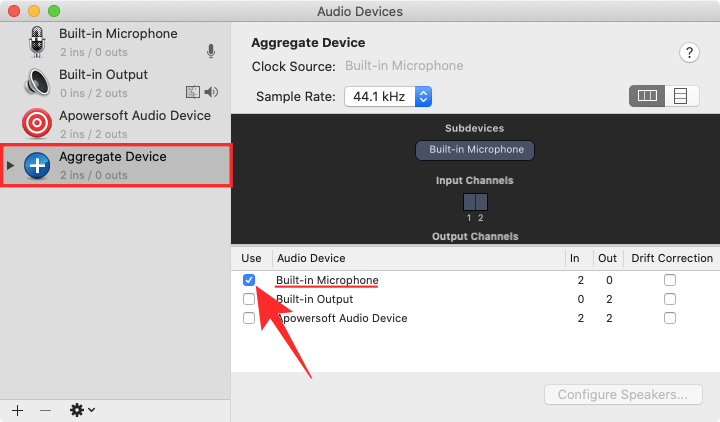
Your new Aggregate Device will now be configured as your default microphone and Teams will no longer be able to automatically adjust its volume levels.
What else can you do?
The ability to turn off auto-adjusting for microphones when using Teams has been a much-requested feature inside Microsoft Teams UserVoice. Users have been anticipating the feature in this a UserVoice ever since it was created back in August 2019 and has until now received 2,262 votes and counting. 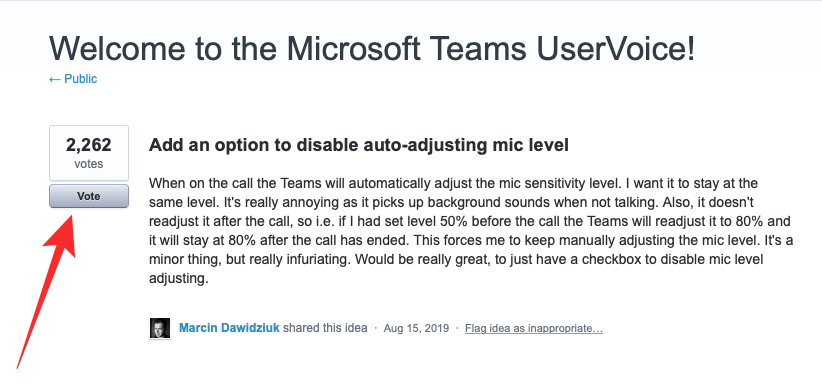
With over 400 comments on this post, we can expect Microsoft to take some action and fix the microphone auto-leveling issue. To make your wait count, you can vote for the “disable auto-adjusting mic level” feature addition by heading over to the UserVoice and clicking the ‘Vote’ button. When you register your vote with your email address, you will be notified about the status of the solution when there is one.
Microphone Not working on Teams: General tips to follow
If you’re facing microphone issues other than the one we explained above, you can take a look at the following tips that can help you resolve your problem.
Check your hardware connection between mic and computer
For those of you using an external wired microphone, you should make sure that your headphone is physically connected to your computer. If you can’t establish a connection between the two, check for cuts or bends in the wire which might be causing damage to the microphone.
If things seem normal, try to disconnect the microphone and connect it again to your system which could get rid of any hardware anomalies between the mic and the computer.
Check for updates on Microsoft Teams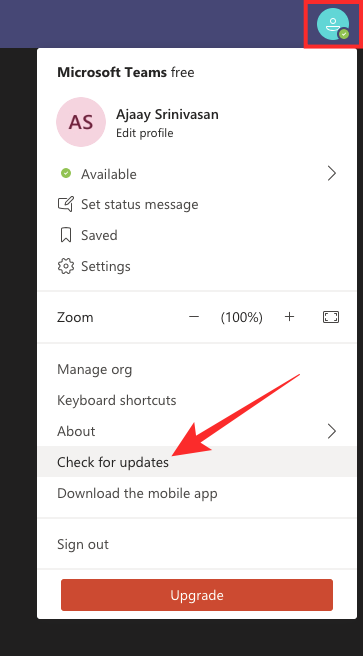
Sometimes, an app’s functionality could suffer after a recent software update. It’s thus advised that you keep your Teams app up to date at any time. You can check for updates in Teams by clicking your profile picture, and selecting the ‘Check for updates’ option.
Ensure that your microphone isn’t being used elsewhere
If you regularly make audio and video calls from your computer, Microsoft Teams might not be the only app you might be used for communication. In such cases, there’s a chance that other apps are accessing your microphone and that might be why you can’t use it on Teams.
To stop other apps from using your microphone, close apps like FaceTime, Skype, Zoom, and others. If that doesn’t still get your microphone to work, try restarting your computer.
Test your microphone using Teams Settings 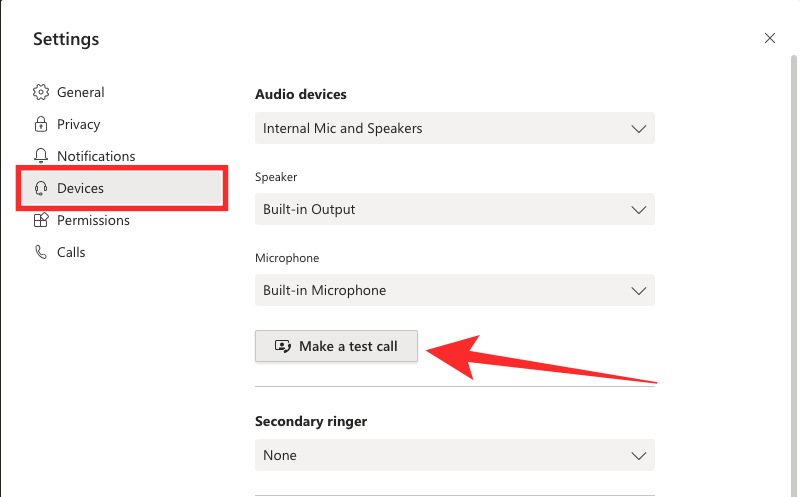
Microsoft has provided a nifty tool that you can use to test your microphone from within the Teams desktop client. You can make a test call on Teams by clicking your profile picture on Teams and going to Settings > Devices. On the next screen, click on the ‘Make a test call’ option under Audio devices and see if your mic is working and if you’re able to record audio messages.
Try using your microphone in some other app
In case the above checks don’t pan out, you can try using the microphone in other apps like FaceTime, Skype, Zoom, etc. Performing this check can help you figure out whether there’s a problem with your microphone, your computer, or the Teams app itself.
Check for microphone access on Windows
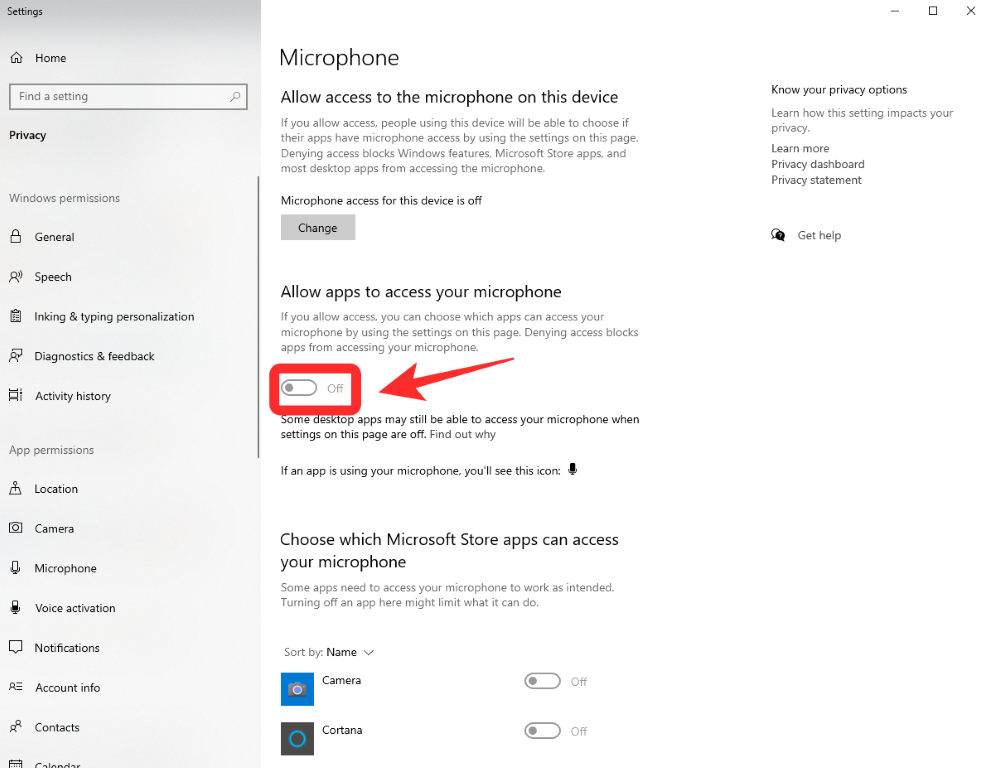
Windows also give you the ability to enable or disable Microphone access for apps and services running on your computer. Since this is a privacy setting, you will need to modify system settings on your Windows system.
To do that, open Settings, go to Privacy > Microphone, and enable the ‘Microphone access’ toggle by switching it ‘On’. For the changes to apply, restart your system and check whether your microphone is functioning properly.
Make sure Teams has Microphone permission on Mac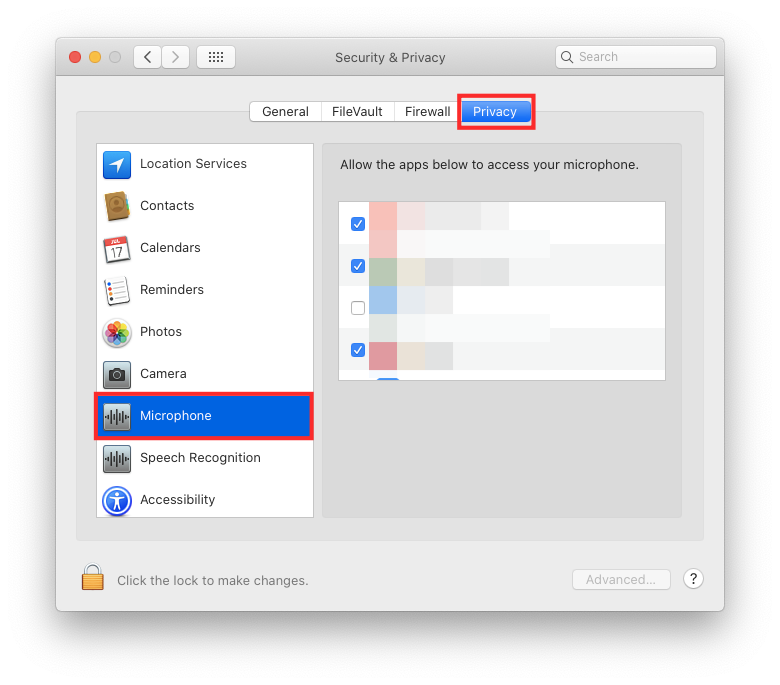
macOS allow you to control which apps and websites can use the microphone to capture or record audio. If your Teams app isn’t able to grab your audio from the microphone, then you can give it access to your microphone inside Mac’s privacy settings.
For this, launch ‘System Preferences’, go to Security & Privacy > Privacy, select the ‘Microphone’ option from the left sidebar, and check the tickbox next to Microsoft Teams to allow it microphone access.
Check your audio drivers on Windows 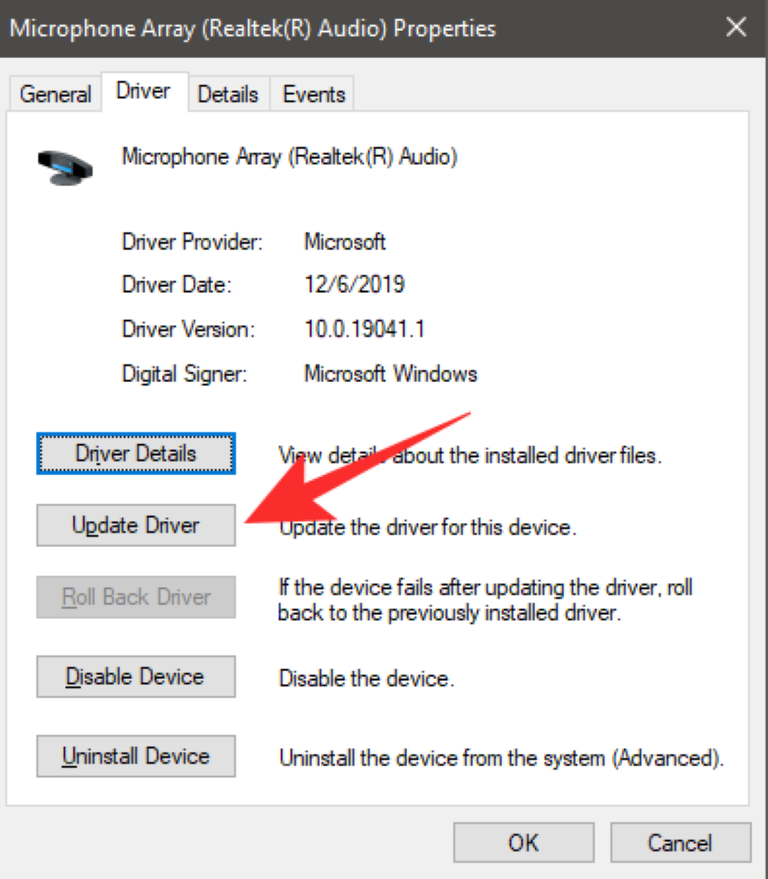
There are situations when your microphone drivers could be outdated on Windows, thus preventing it to work properly. You can easily update or reinstall your microphone drivers on Windows 10 by launching the Device Manager. In the Device Manager window, double-click on the ‘Audio Inputs and outputs’ option, and a list of audio devices available on your system will appear on your screen.
Here, right-click on your microphone device, select ‘Properties’, and then click on the ‘Update Driver’ button under the ‘Driver’ tab.
Check out more tips in our dedicated post
If you still haven’t figured out a way to fix your microphone’s audio on Teams, you can go through the post that we’ve prepared below where we discuss different ways to deal with the No Audio issue on Microsoft Teams.
▶ 11 Ways to fix Microsoft Teams Audio Not Working, No Audio issues
RELATED
- How to Disable Notifications on Microsoft Teams [AIO]
- How to Block and Unblock Someone on Microsoft Teams and What Are the Alternatives
- How to Spotlight Someone in Microsoft Teams
- How to Make Microsoft Teams Stay Green
- How to Disable Unmute for Participants in Microsoft Teams Using Hard Mute
- How to add and change profile picture in Microsoft Teams
- How to change the background in Microsoft Teams
- How to turn off chat notifications using Mute in Microsoft Teams

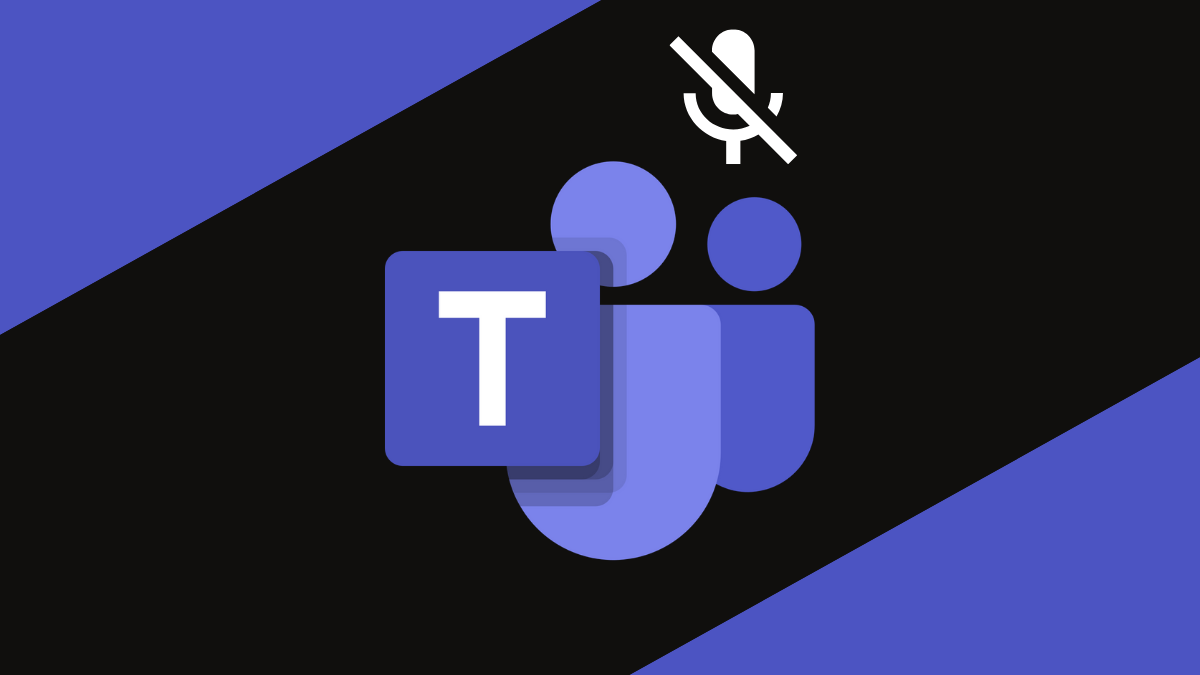










Discussion