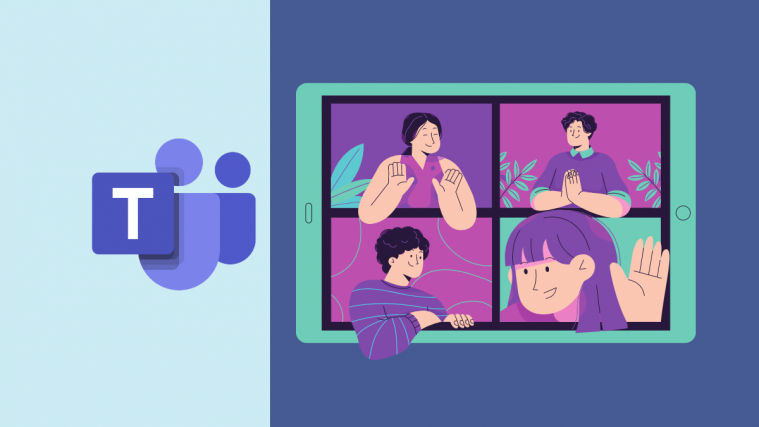Microsoft Teams is one of the three most widely used one-stop collaboration tools available online as it lets organizations and employees interact with each other using audio/video and share content efficiently in real-time. The video conferencing app has received a wide user base since the COVID-19 pandemic and continues to gain more users under its belt as it adds more and more features.
One recent Teams feature that Microsoft has pulled out of its hat is a Zoom-like Spotlight tool, which enables meeting organizers to highlight a participant’s video across the meeting screens of all attendees. In this post, we’ll explain to you what the Spotlight feature on Microsoft Teams is all about, how you can use it, and the various things you should know when using the feature during a meeting on Teams.
What is the Spotlight feature on Microsoft Teams?
Microsoft offers the ability for presenters and organizers of a meeting to lock someone’s video as the main video for all meeting participants. The feature should be helpful for presenters to better control the proceedings of the meeting by deciding what everyone else can view during a session.
This should make way for more screen time for those participants who’s been selected by the presenter to speak during the meeting and the feature could thus prove to be helpful for seminars and keynotes. As a presenter, you can Spotlight your own video feed as well as someone else’s feed at any time and also switch from participant to the other.
How is Spotlight different from Pinning on Teams?
Spotlight on Microsoft Teams is different from the ‘Pin participant’ feature available on the virtual collaboration service. When you pin a participant on Teams, the selected video feed will be pinned for your own view.
The rest of the participants will be able to see their default view or the video feed they pinned themselves. What this means is, when you pin a participant, others in the meeting will only see the default view of the meeting screen, the one you previously viewed before pinning.
However, when a presenter Spotlights a participant during a meeting, the participant’s video feed will be shown on everyone’s meeting screen in a larger view. This implies that ‘Spotlight’ is a mass implementation of the ‘Pinning’ feature on Teams since it guarantees that the selected participant has all the attention they need when they’re actively speaking.
What do you need to use the Spotlight feature?
To use Spotlight on Microsoft Teams, you should make sure you have the following things:
- You should either be a meeting organizer or presenter
- A computer (Windows or Mac)
- Microsoft Teams desktop client installed on your PC
- There are other participants present in a meeting
How to use Microsoft Teams Spotlight feature on your PC
It’s easy to use the Spotlight feature when you’re accessing Microsoft Teams on your computer through its desktop client.
To Spotlight yourself in a meeting
You can Spotlight your own video feed for highlighting it to everyone present in the meeting. To do that, launch the Teams desktop client on your computer and join a meeting as the presenter/organizer. Inside the meeting screen, click on the ‘Show participants’ button at the top. This will open the ‘Participants’ screen on the right-hand side of the meeting screen.
Inside the Participants section, head over to your name among the list of participants. Since you’re a meeting presenter, your name should be visible under the ‘Presenters’ section. When you find your name from this list, right-click on it and select the ‘Spotlight me’ option.
Your video feed will now be highlighted for everyone in the meeting until you or another presenter stops spotlighting your video.
To Spotlight someone else in a meeting
If you wish to Spotlight someone else present in a meeting on Teams, you will be able to do it in two different ways. The easy way is to open the Microsoft Teams desktop client, launch a meeting as a presenter, right-click on a participant’s video box, and then select the ‘Spotlight’ option from the drop-down menu.

Alternatively, you can also Spotlight an attendee’s video from the list of participants. To do this, launch the Microsoft Teams app on your desktop, and enter a meeting as the organizer/presenter. Now click on the ‘Show participants’ button at the top of your meeting screen and this should load up a list of all the participants available in a meeting.
Find the name of the participant you want to select to Spotlight and when you do, right-click on it, and select the ‘Spotlight’ option.
The selected attendee will now be highlighted and will be visible in a larger portion of everyone’s meeting screen until you or another presenter stops spotlighting.
How to use Microsoft Teams Spotlight feature on your Phone
Although Microsoft lets you view a Spotlighted video on your phone in the main window as it would on the desktop app, you won’t be able to Spotlight someone’s or your video directly from the Teams mobile app. For now, presenters can start or stop spotlighting videos on Microsoft Teams only when using its desktop app.
How to Stop Spotlighting on Microsoft Teams
If you as a presenter had previously applied Spotlight on your own video or a participant’s video, you can stop highlighting the video by clicking on the ‘Stop Spotlighting’ button above the spotlighted video.

Alternatively, you can stop spotlighting by clicking on the ‘Show participants’ button inside the meeting screen, right-clicking on the participant name whose video has been highlighted, and then selecting the ‘Stop spotlighting’ to exit from the Spotlighted video. You can also stop spotlighting by right-clicking on the spotlighted video box, and then selecting the ‘Stop spotlighting’ option.

If after learning to Spotlight on Microsoft Teams, you still have a few doubts regarding the feature, you can take a look at this section to get your answer.
What happens when you Spotlight someone in Microsoft Teams?
If you as a presenter applies the Spotlight feature on someone else’s video feed inside a meeting, their video feed will now be visible in a bigger area in everybody’s meeting screen as a primary video for all the attendees present in the meeting.
Apart from that, when your spotlight yourself or if someone has spotlighted your video, you will be able to see that your video feed at the bottom right corner will now be highlighted with a white border.
In addition to that, you and everyone else in the meeting should be able to see the Spotlight icon alongside the Spotlighted person’s name.
In case you’re the one who has been spotlighted in a Teams meeting, you will get a warning at the top of your meeting windows with the message that reads “You’re Spotlighted. Your video is highlighted for everyone in the meeting”.
A ‘Stop spotlighting’ button should also appear above this warning that gives you the option to end the Spotlight from your end.
Can you stop spotlighting if you aren’t a presenter?
Yes but it’s limited to yourself. While a meeting presenter has full control over whom to spotlight and stop at any point in time, you can also stop spotlighting if you aren’t a presenter only on one condition. Non-presenters can only stop spotlighting when they have been spotlighted previously by the presenter.

The ability to stop spotlighting will be available to you as long as you’re Spotlighted during a meeting on Teams.
Can you spotlight more than one speaker at a time?
No, Microsoft only allows you to spotlight one video at a time. This means you can either spotlight yourself or another participant inside a Microsoft Teams meeting.
Can you record a Teams meeting with Spotlight enabled?
If you have used the Spotlight feature on your own video or someone else’s video feed and you are recording the meeting at the same time, the video won’t be spotlighted in the recording. Microsoft says this should be a temporary limitation and there might be a better way to handle this in the future.
We hope this post has made you better understand what the Spotlight feature on Microsoft Teams is all about. In case you still want to know more about it, let us know in the comments below.
RELATED
- How to Make Microsoft Teams Stay Green
- How to Disable Unmute for Participants in Microsoft Teams Using Hard Mute
- How to Leave a Team in Microsoft Teams and What Happens When You Do
- What is Microsoft Teams Exploratory? Everything you need to know
- What are Coordinated Meetings in Microsoft Teams? Why your organization should use it.