Zoom, as you might already know, has been the most popular video conferencing platform over the course of the lockdown period. There have been a few concerns with the platform’s security, but nothing you can’t take care of with a strong password or by adhering to Zoom’s safety/privacy guidelines.
Meeting scheduling, screen sharing, or virtual backgrounds — many of Zoom’s contemporaries offer the key features we mentioned. So, what is it exactly that sets Zoom apart?
After heavy introspection, we’ve concluded that the answer lies with Zoom’s keen attention to detail. While almost all major competitors offer similar features on the surface, Zoom takes it a step further by considering the needs of its userbase and minimizing any issues ASAP.
► How to add watermarks on Zoom
By incorporating little toggles and options, it scores high on accessibility and ease-of-use, which are the primary ingredients of any successful service.
Today, we’ll take a look at one such aspect of Zoom that has made life unimaginably easier for keynote speakers. So, without further ado, let’s learn all about the Zoom Spotlight video and find out its key differences with simple video pinning.
What is Zoom Spotlight video?

Spotlight video allows important speakers to get as much screentime as they require. As mentioned, this feature is especially useful for keynote speakers, primarily during seminars.
Additionally, you could spotlight your own video as well, which would display your video on your own screen. This feature could come in handy when you are recording locally and want to see the points you put across.
What is the difference between spotlight and pinned videos?
By default, Zoom uses the active speaker layout, meaning that the person who is currently speaking gets maximum screen real estate on everyone else’s screens. If you aren’t too thrilled with the active speaker view, you could choose to ‘pin’ a certain participant, instead.
This would guarantee that the pinned person would occupy the most space on your screen and not the active speaker. This doesn’t affect cloud recordings or the perspectives of other users, but local recordings would display the chosen participant as the primary speaker.
So, to sum it up, the Spotlight video is basically the grander implementation of the pinned video view. Here, the speaker in the Spotlight would get the most screen real estate, and across all participants.
What are the requirements?
The host of a Zoom meeting can control pretty much every aspect of it. And naturally, here too, you’d need to be a host to give a speaker or yourself the spotlight.
Additionally, you’d also need the Zoom desktop or Android client — the latest version, preferably — and at least 3 meeting participants, with video on, to try out the Spotlight video.
This option is available for Zoom Seminar, too. The only difference is that there you’d need at least two participants — with video on — to try out Zoom Spotlight.
How to use Zoom Spotlight on your computer
So, let’s check how you can enable Spotlight on a participant in a Zoom meeting.
Spotlight someone else in a meeting
Step 1: Log in to the desktop client and start a meeting.
Step 2: At the top of your screen, hover your cursor over the video of the participant you want to spotlight and click on the ‘…’ (ellipsis) menu.
Step 3: Choose Spotlight video.
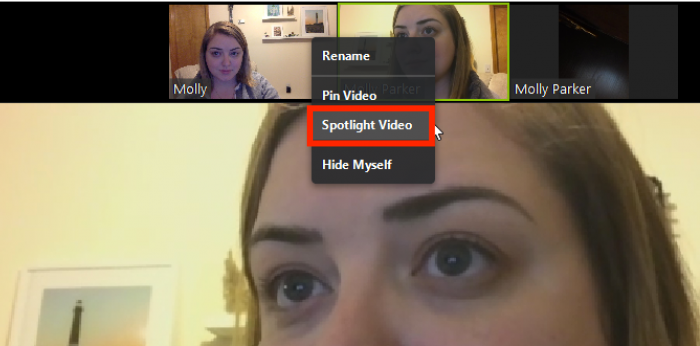
Spotlight yourself on Zoom
Step 1: Login to the desktop client and click on your profile picture.
Step 2: Go to Settings.
Step 3: Go to the ‘Video’ tab and check ‘Spotlight my video when I Speak.’
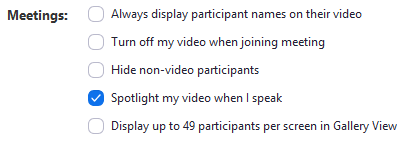
How to use Zoom Spotlight on your phone
Step 1: Log in to the Zoom Android client.
Step 2: After starting a meeting, tap on ‘Participants.’
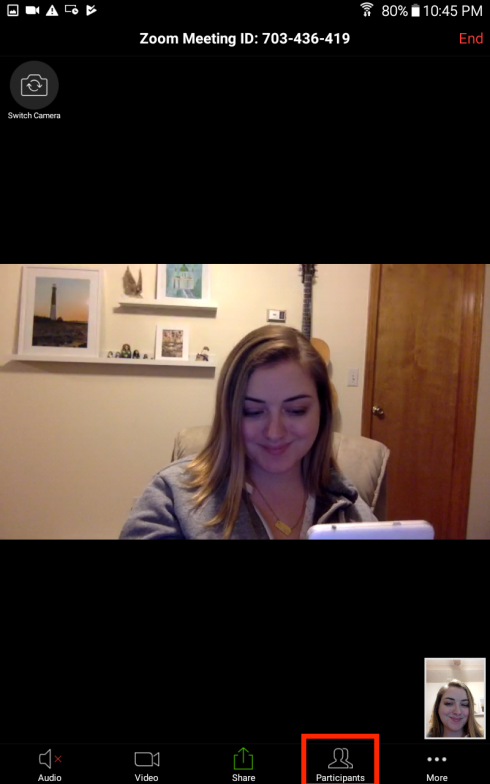
Step 3: Tap on the participant you want to spotlight.
Step 4: Tap Spotlight video.
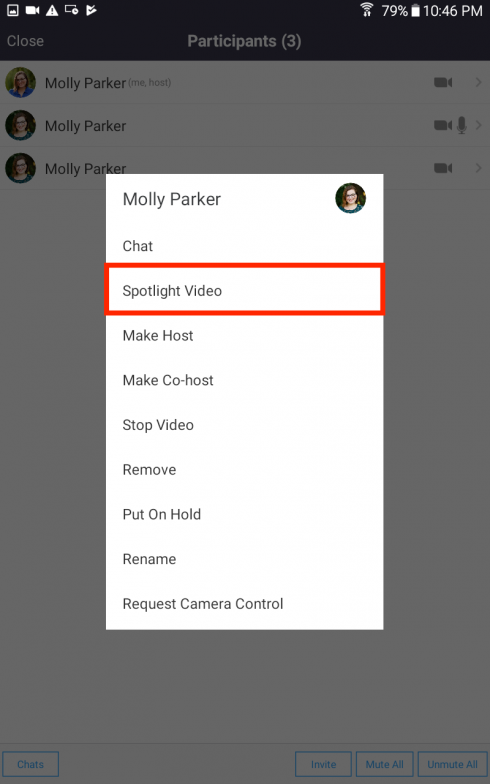
How to cancel Zoom Spotlight
After the speaker is done with their presentation, there’s really no point in keeping them in the spotlight. Follow the steps below to retract the spotlight both on PC and Android, respectively:
On your Computer
Simply tap on the ‘Cancel the Spotlight Video’ at the top-left corner to cancel the spotlight. Upon doing so, the meeting will return to Active Speaker View.
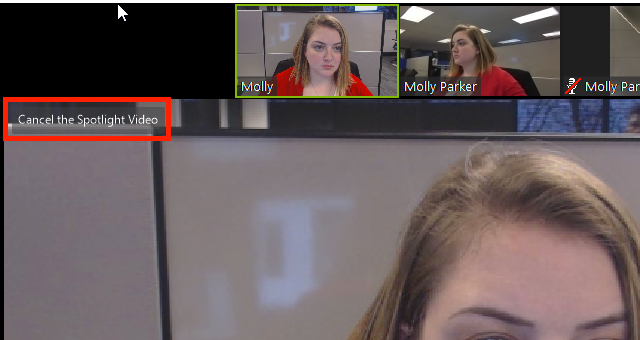
On your Phone
Step 1: Tap on ‘Participants.’
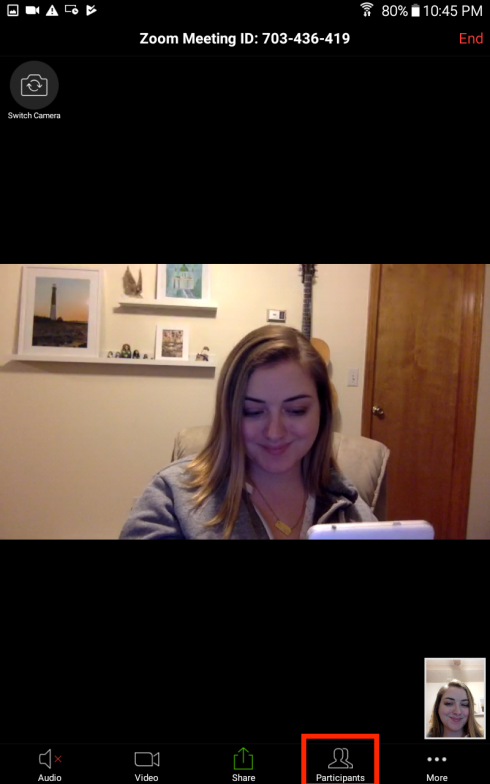
Step 2: Tap on the participant currently in the spotlight.
Step 3: Tap on ‘Cancel Spotlight Video.’
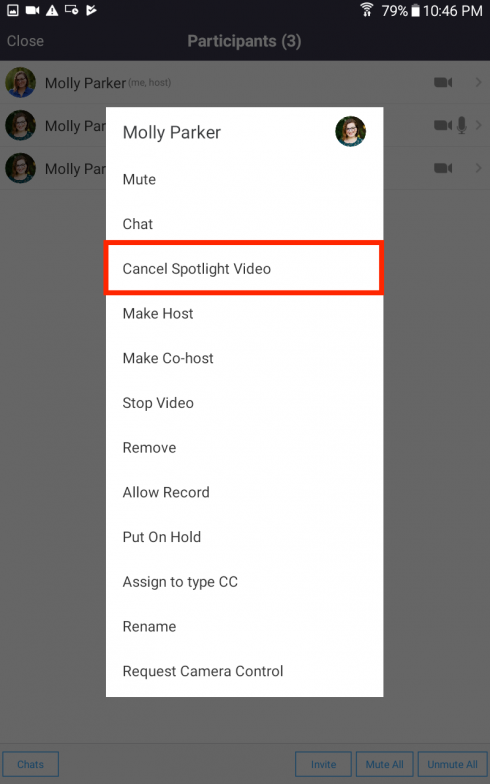
Can you spotlight more than one speaker at a time?
Yes. Zoom lets you spotlight multiple speakers in a meeting using the multi-spotlight feature which is available as part of the September 1, 2020 update on the video conferencing service.
How to add a Spotlight on multiple speakers
Since Zoom natively lets you add a Spotlight on multiple speakers in a meeting, you can do so in the same way you would Spotlight a single participant. To spotlight multiple speakers, hover over the video feed on one speaker, click on the 3-dots icon, and select the ‘Spotlight for Everyone’ option.
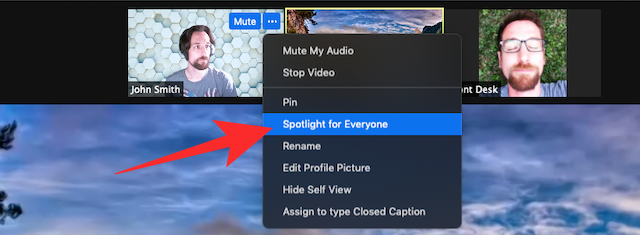
After one of the speakers has been added to Spotlight on Zoom, hover over another participant’s video, click on the 3-dots icon inside the video feed, and then hit the ‘Add Spotlight’ option.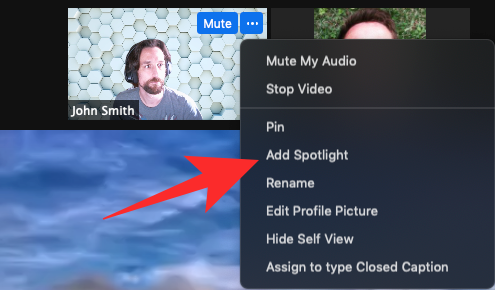
This user will now be added to Spotlight alongside the first speaker. Repeat this for as many speakers that you need to spotlight on a Zoom meeting.
How many participants can you Spotlight on Zoom?
At any given time, you will be able to spotlight up to 9 participants during a meeting on Zoom. When there are 9 speakers spotlighted in a meeting, other participants only see these speakers in their meeting screen.
So, that was all about Zoom’s spotlight feature. What are your thoughts on it?
RELATED:

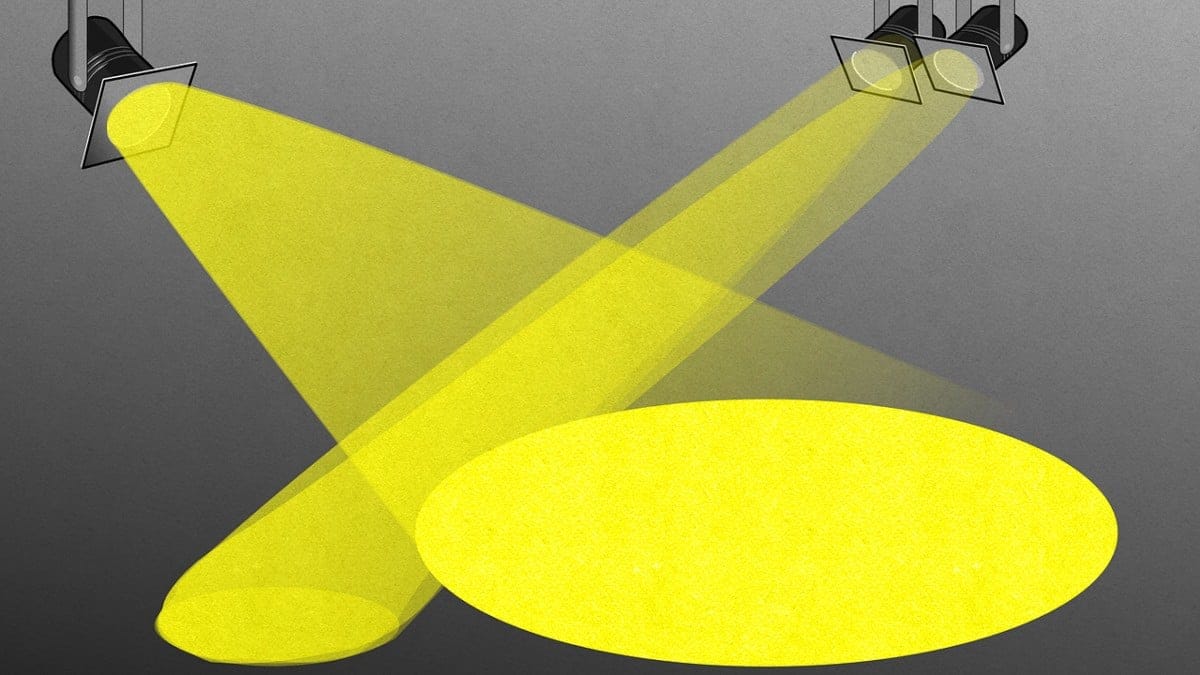









Discussion