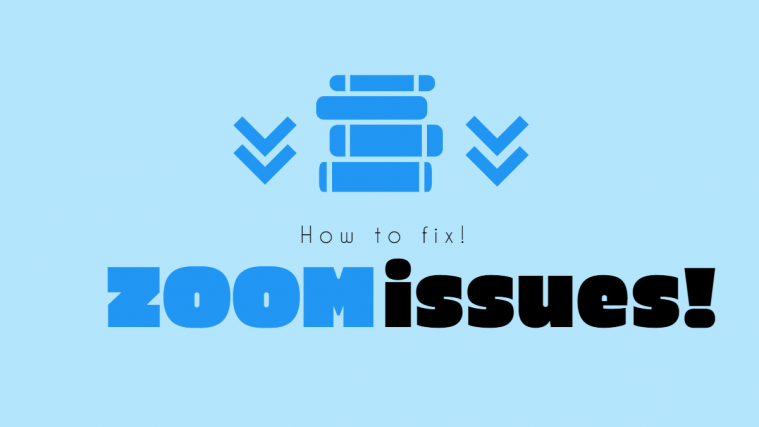With Zoom taking over a majority of our work and even social lives, we have come to rely on it to quite an extent. Zoom allows users to create their own virtual meeting rooms, and have conversations with people from around the globe while sitting comfortably at their desks.
Zoom has forayed into previously untouched terrain with the amount of setting and permission customization that it allows. With this, however, comes its fair share of problems, and having such a vast userbase makes it difficult to pinpoint user errors from application errors.
Related: How to share screen on Zoom + Must-know tips
Here are some of the most common issues faced by users, along with possible fixes.
Echoes during a call during Zoom meeting
Echoes occurring during a Zoom meeting seem to be quite a common occurrence. Most often the echoes start relatively soon after a Zoom meeting has begun, or when a new participant joins. When they occur, they usually are heard by more than just one participant, i.e. they occur through the call on multiple devices.
Echoes are caused by audio devices being in close proximity to each other. The dueling of audio devices occurs when two or more devices try and transmit and receive audio next to each other.
The first thing to do is isolate where the audio is dueling. Once you figure out where it is happening, you can separate the audio devices and keep them apart.
This could occur within the same room where multiple laptops are kept in close range and are all connected to the same meeting, or in a remote location, where a user has dialed in from his phone as well as computer. Separating the audio devices should give you relief from the echo.
Webcam not working in Zoom meeting

If you are unable to use the webcam with Zoom, this could because of several reasons. First of all, make sure that you have given camera permissions to Zoom, and that no other software on your PC is using the webcam as that will deny its availability to Zoom.
If you are using the web client, check that the web browser settings allow webpages to access the camera. Usually, when you start a video call on the web client, you will get a pop up asking if the website can use your camera. Click ‘Allow’ to grant the web client the permissions.
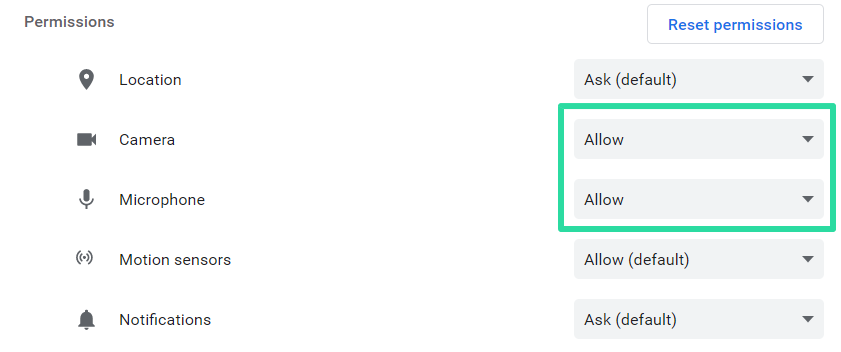
Another thing to check is your device-specific software. For example, even if your Microsoft Windows settings allow for applications to access your camera, some applications, like Lenovo Vantage (Lenovo’s in-built software), has a setting to override that and block it. This can cause an issue.
Audio/microphone not working in Zoom meeting

Similar to video permissions, one possible cause for no audio on a Zoom call could be because the client does not have access to the native microphone.
If you are using the web client, check that the web browser settings allow webpages to access the microphone. Usually, when you start a video call on the web client, you will get a pop up asking if the website can use your microphone. Click ‘Allow’ to grant the web client the permissions.
If you are using the PC application, look in the far left corner of the screen. If you see a headset button with ‘Join audio’ written, that means the application is not yet using your microphone. Click the headset and choose between ‘Phone call’ and ‘Computer audio’.

Zoom also has a simple inbuilt audio test that you can run. Click on the ∧ button next to the microphone, and select ‘Test speaker and microphone’.
► How to fix Zoom audio not working problems
Connectivity issues

Connectivity issues are experienced by users in various ways. From call drops to not even being able to make a call. Most of the time connectivity issues have to do available bandwidth. However, they could also be caused by insufficient permissions.
Run a quick test on a tool like speedtest.net to check the available bandwidth. Once you confirm that it is not a problem with bandwidth, we can eliminate that.
Next (if you are using a PC), check your Firewall settings to make sure that Zoom has access to the internet. If you have a VPN running, turn it off and try making a call. Similarly, try temporarily disabling your anti-virus. Anti-virus programs usually have restrictions in place for which applications can access the internet.

Security issues
Zoombombing is the act of crashing a Zoom meeting with the sole intention of disrupting it. While it can be harmless, reports have shown users broadcasting explicit material in educational settings. Zoombombing occurs when hackers gain access to your meeting’s ID.
One way to prevent such happenings is to keep the meeting’s ID private i.e. do not post them on public forums. Also, create a mailing list, so that you can privately send the password to users who request it.

Another setting to employ is ‘Waiting Rooms‘. Because of several complaints about Zoombombing, Zoom has now made it a default setting for all meetings to have a waiting room. This gives hosts an option to allow users in or not.
Finally, locking your meeting once everyone has arrived is the most important measure against Zoombombing. To lock a meeting, click on the ‘Security’ button at the bottom of the screen and select ‘Lock meeting’.
► How to protect your Zoom meetings
Feature not available?
Zoom is available both as a web client and as an app whether you are looking to use their service on PC or on phone. However, the web client (using the Zoom service from the browser itself) lacks a feature or two.
So, in case you aren’t seeing a feature you know you had earlier, this could be because the web version simply doesn’t have it. To get the feature, simply install the latest app on your PC or phone. With Zoom 5.0, they have already improved the app a lot, also adding much-required security features.
Download: Latest Zoom app 5.0
Haven’t received the activation email?
Zoom automatically sends you the activation email within a few seconds. But in case you are not seeing it, check your spam folder first as it could be lying there.
Also, there is a slim chance that Zoom’s IP addresses have been blocked for your account. This may happen if you have an org ID. Make sure that the following IP addresses are whitelisted for incoming emails:
- 198.2.179.123
- 198.2.179.168
- 198.2.179.86
Also, make sure that Zoom’s email ID for the purpose, no-reply@zoom.com, isn’t blacklisted.
40-minute limit

Zoom’s free account is great in that it offers most of the basic functions required to carry out video conferences. However, if your meeting is going to run longer than 40 mins (and let’s be honest, they usually do), you will receive a notification letting you know, that the meeting is about to disconnect.
To get past the 40-minute time limit, you could upgrade to a paid account. Upgrading to any paid account (Pro, Business, Enterprise) will immediately lift the time limit on video calls.
If you do not want to upgrade your account, check out our article below, to learn how to bypass the 40-minute time limit.
► How to hack and bypass Zoom’s 40-minute limit
Frozen screen/poor video quality
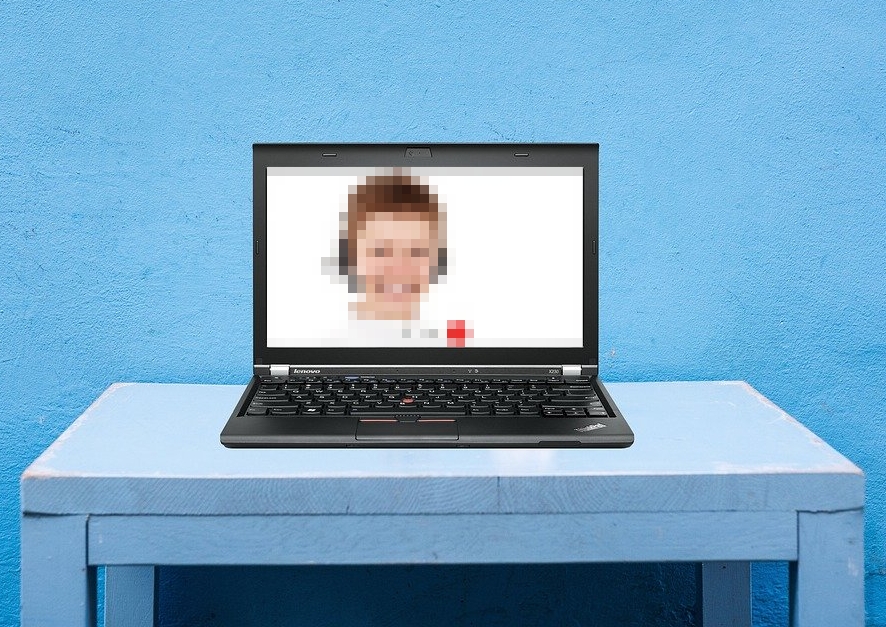
Drops in video quality are usually associated with poor network availability. While this isn’t too much of a problem during social calls, if this keeps happening during a work meeting, it can be troublesome. Zoom uses a considerably large amount of data for video calls as opposed to other applications. Usually, you may not even realize when your Wifi connection experiences a blip, but the Zoom call will take a few seconds to catch up, causing a frozen screen.
The first thing to do is make sure nothing (or no one) else is hogging your bandwidth. Any video streaming application will cause a drop in your available bandwidth.
The easiest way to get uninterrupted bandwidth is to plug a LAN cable directly into your device. However, this is not always possible. Test your internet speed yourself using a tool like speedtest.net. Zoom recommends a meager 1.5 Mbps for group calls.
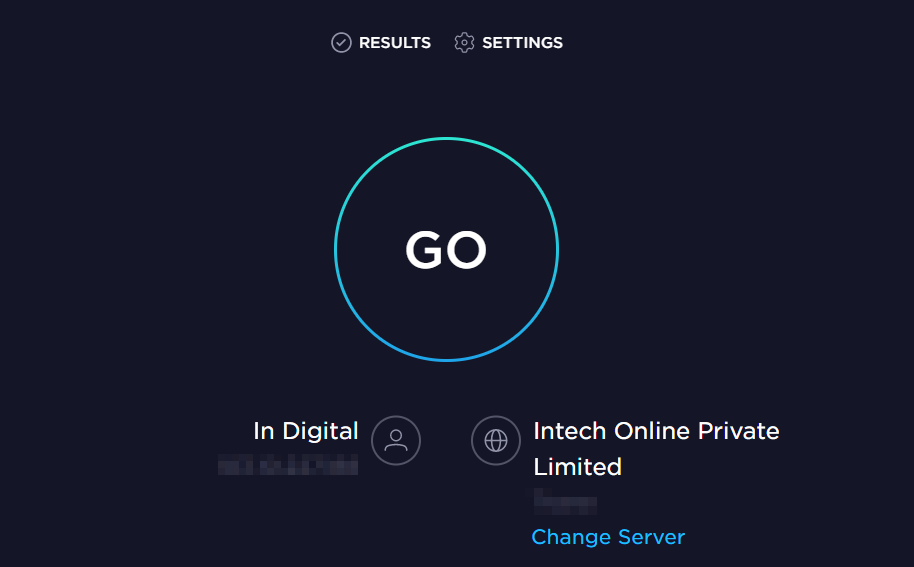
If you are using a VPN, try turning it off. VPN’s route your IP address and increase the chances of data fluctuations.
Broken links
Have you received a meeting link from a professor but not been able to join the class? Users are complaining about invite links leading them to empty classrooms.
There does not seem to be a fix yet, but one solution is to ask if another person has managed to get into the room. If they have, they can send you the right link.
Most often this does not have to do with a password, so using the same provided password should work fine.
If you get complaints that the link you have sent is broken, one possible problem could be that you have not copied the link completely. Instead of selecting the link and copy/pasting it, use the ‘Copy invitation’ button. This assures that the link is properly copied on your end.

Unexpected error (Error code: 2008)
This is an error that users sometimes receive when they try to start a Zoom Webinar. The error code is associated with invalid permissions. There could be a few reasons for a user to be hampered by this error. Either the host is trying to create a Webinar but does not have the Webinar add-on, or they have the add-on but the license has expired. It could also be that the host has not been assigned the Webinar license.
Access the ‘User management’ tab in the Zoom.us web portal and make sure that you have the Webinar license assigned. Also, check the expiry date on the Webinar license.
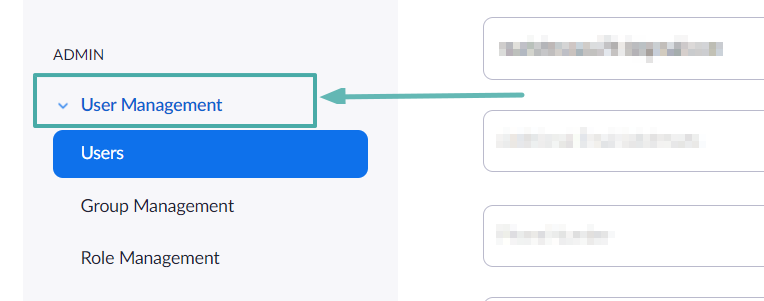
Entry point not found
This error usually occurs during the installation of the Zoom application on a PC. Entry points are points at which the process is ‘handed off’ to the next application. This particular problem seems to be in association with Microsoft Visual C++.
A possible fix is to reinstall Microsoft Visual C++. First, however, uninstall the Zoom application. Now reinstall Microsoft Visual C++ using the download links on Microsoft.com. Once installed, restart your PC, and install the Zoom application again.
If the problem still persists, try using an application like CCleaner, to clear out any remaining files left behind, before reinstalling Zoom.
Download: CCleaner for PC
No disk in the drive
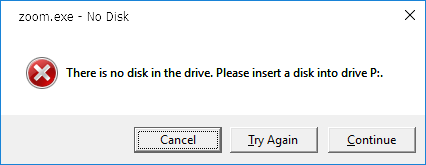
Users have complained about receiving this error message when they connect or disconnect from a Zoom call. This occurs when the Zoom application is looking for a path, but cannot find it, either because the path has changed, or no longer exists. It could be that the user physically changed a destination path, or a Zoom update caused the application to look in the wrong location.
Uninstalling and then reinstalling the Zoom application usually fixes this problem.
Download: Zoom client
Cannot install Zoom application (Error code: 10006)
Have you tried to install the Zoom application, but are greeted with the Error code 10006? Once you run into this error, the installing will stop, and the application will not be installed. There are two possible reasons for encountering this error. First, it could be that your device does not have sufficient space on the drive you are trying to install the application. A simple fix is to check the amount of space available on the drive and delete old applications/files to make space.
The other reason could be that an antivirus program on your device is quarantining certain files, and thus not allowing the Zoom application to be installed. Try temporarily disabling your antivirus program and reinstalling the Zoom application.
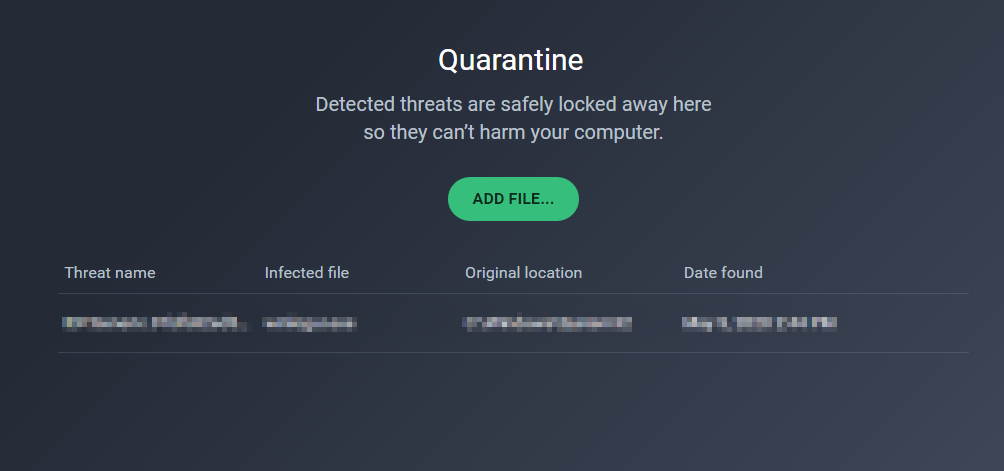
Meeting password keeps changing
Users have complained that the password required to join a meeting (which usually should remain the same) keeps changing from meeting to meeting. This has something to do with the way the meeting was created by the host.
When starting a meeting, you are given an option to ‘Use Personal Meeting ID’. This can be toggled off or on before starting a new meeting. When toggled off, every meeting that you create will be created with a randomly generated Meeting ID, along with a unique password. Since this password expires when the meeting ends, every time you create a new meeting, a new password is generated.
If you want to use your own created password for the meetings, simply toggle ‘Use Personal Meeting ID’ on before starting the meeting.
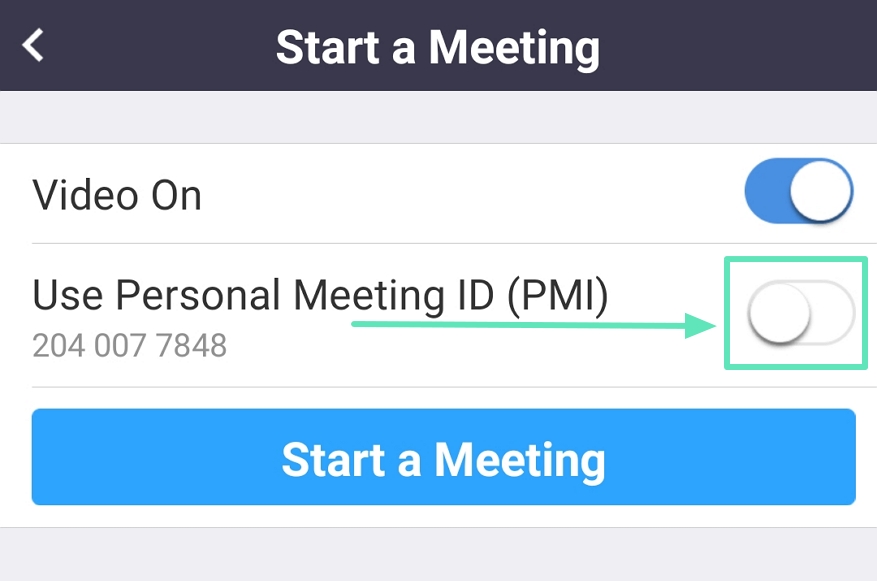
Host waiting for the meeting to start
This is a funny one! Have you gotten the error ‘Please wait for the host to start the meeting’ only to turn out that you are the host of the meeting? This happens when the application doesn’t recognize you as the host, possibly because you have not signed in with your credentials.

Sometimes, if you click on the invite link that you (as a host) have sent out, and access the meeting through the web client, Zoom does not recognize that it is the host of the meeting logging in. This especially happens if you have cleared the cache of the browser, or are using a browser that you haven’t used before to sign in to Zoom.
To fix this, simply close the web client tab, go to Zoom.us and sign in using your credentials. Choose whether you want to host or join a meeting from the Zoom homepage. Alternatively, you could sign in to the dedicated Zoom application.
Solution not found?
We hope this article has helped you troubleshoot some of the common problems users are experiencing. Have you encountered a problem that isn’t listed here? Let us know in the comments below.
Related: Best Zoom extensions