What to know
- The Snipping Tool now lets you add shapes as well as fill color, outline color, and outline thickness to them.
- Shapes like squares, rectangles, lines, and arrows can be added from the main toolbar.
- Shapes are available on Snipping Tool’s version 11.2401.32.0 and above.
On Windows 11, the Snipping Tool now lets users add different shapes to screenshots as well as change their fill and outline color. This can come in handy when you’re annotating images and want to point out certain sections with arrows and shapes. Here’s how you can annotate and spruce up your Snipping Tool screenshots with shapes on Windows 11.
How to add Shapes to Snipping Tool screenshots on Windows 11
- Open the Snipping Tool app and take a new screenshot.
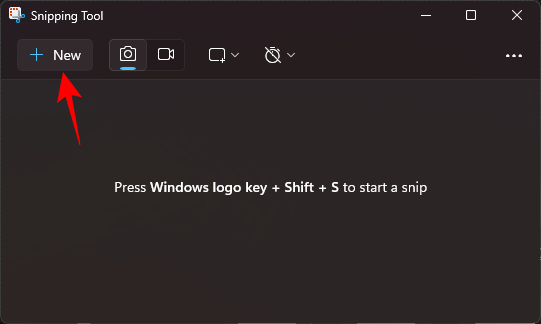
- Alternatively, click on the three-dot icon, select Open file, and choose an existing image from your computer.

- Once the image is on the Snipping Tool’s canvas, click on the ‘Shapes’ icon.
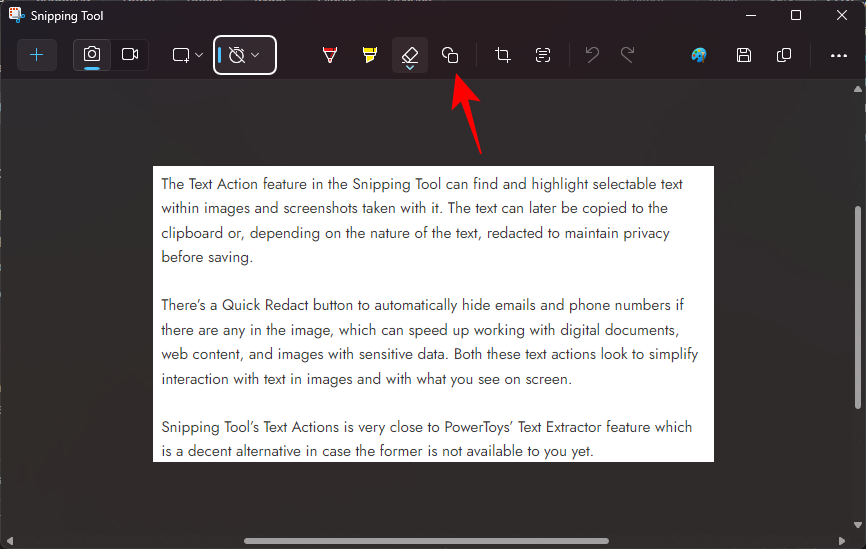
- Choose from the available shapes – square, circle, line, or arrow.

- Draw the shape and resize, move, or adjust its placement to your liking.

- To fill in a circle or a rectangle, draw the shape and then click on Fill.

- Then choose a fill color.

- To change the outline color, click on Outline.
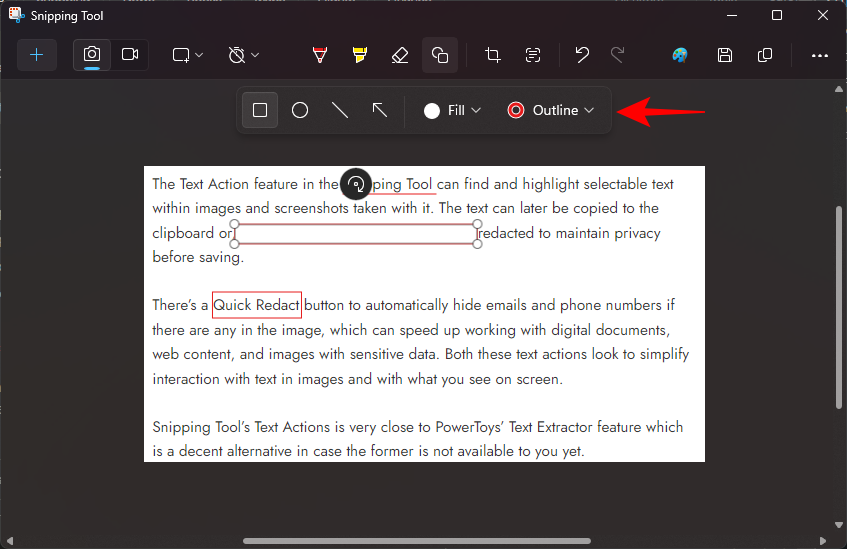
- Then choose a color.

- To change the thickness of the shape outline, click on Outline and then drag the slider to change the size.
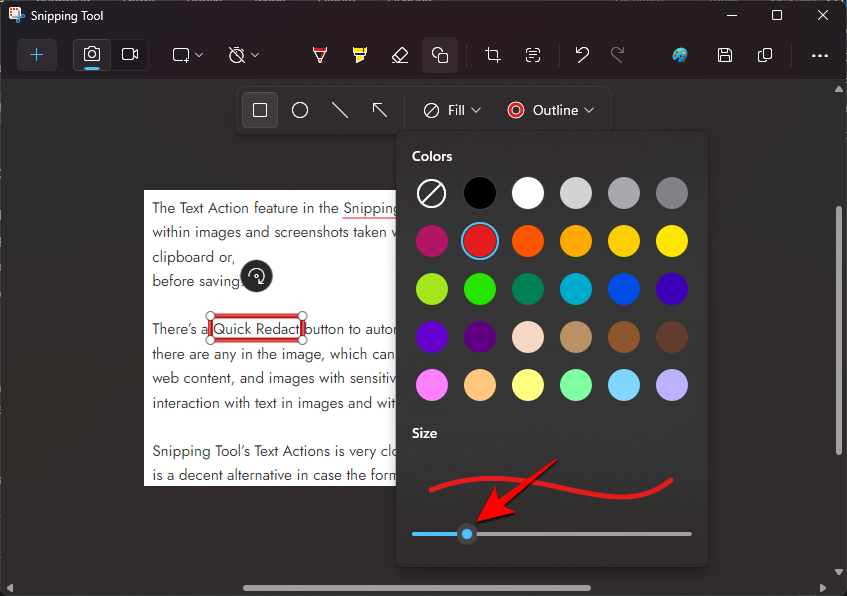
- To delete a shape, simply use the Eraser option in the main toolbar and click on the added shape to remove it.
Do note again that it is not just screenshots that you can add shapes to, but any image that you open in the Snipping Tool. Other recent features include the ability to extract and redact text using ‘Text Actions’, which altogether make Snipping Tool a well-rounded native screenshot app for Windows.
FAQ
Let’s consider a few commonly asked questions about adding shapes to screenshots in the Snipping Tool on Windows 11.
How do I find the Snipping Tool version?
To find Snipping Tool’s version, click on the three-dot icon in the top right corner, select Settings, scroll down, and find the version of that app you’re using. Update the app from the Microsoft Store or Windows Update in the Settings app.
Why can’t I select a shape once I deselect it?
Once you deselect a shape, it becomes merged with the image and cannot be edited or changed further. However, you can use the eraser to remove the shape with a click.
We hope you were able to annotate and add shapes to your images and screenshots with the Snipping Tool on Windows 11. Until next time!

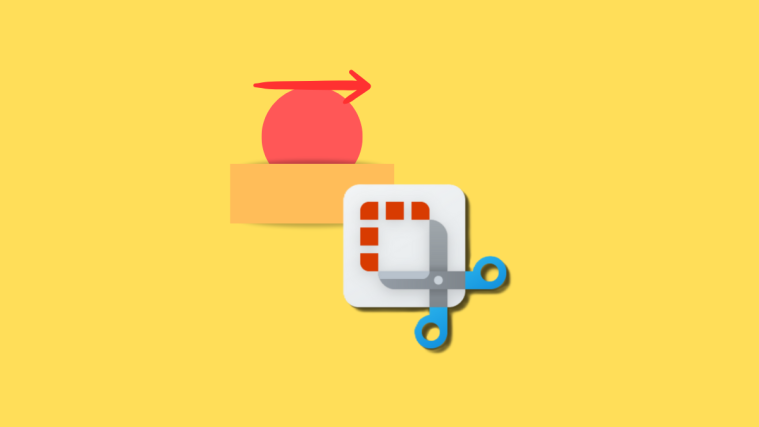




I am in version 11.2401.36.0 (just updated).
And Still don’t see it as an option “Shapes”.
I am in version 11.2401.37.0 (just updated).
And Still don’t see it as an option “Shapes”.