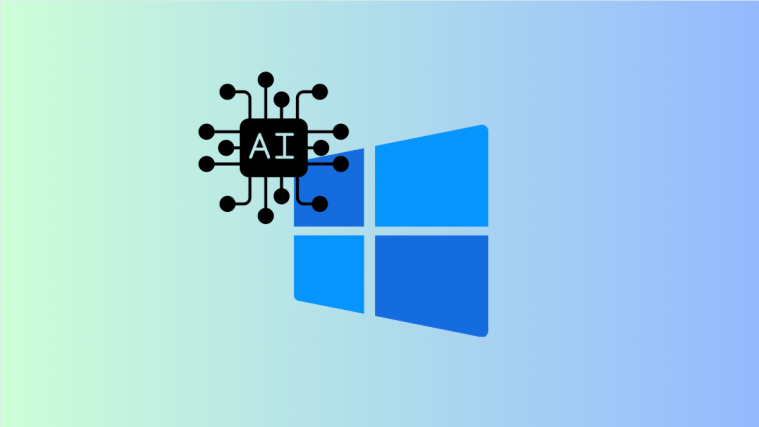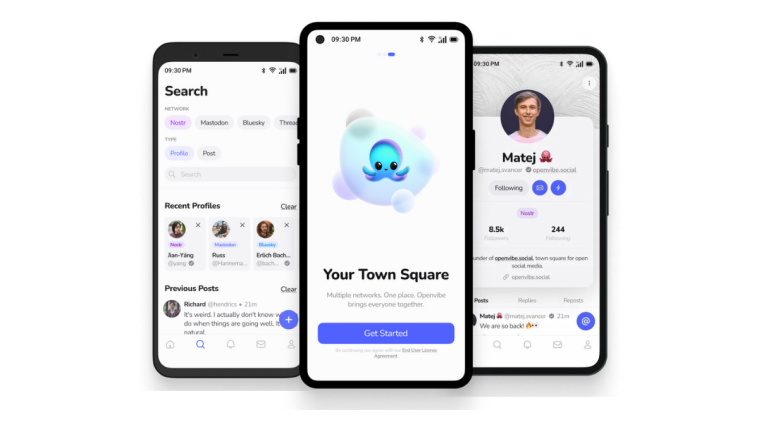Like many other apps, Microsoft is updating and streamlining Windows’ native screenshot app, Snipping Tool, with a few new capabilities. ‘Text Action’, a new OCR-based feature, will now let you interact with any text found in an image, extract and copy that text, as well as redact sensitive information to go along with it.
Here’s everything you need to know to use the Snipping Tool to both copy as well as redact text in images.
What is Text Action in the Snipping Tool?
The Text Action feature in the Snipping Tool can find and highlight selectable text within images and screenshots taken with it. The text can later be copied to the clipboard or, depending on the nature of the text, redacted to maintain privacy before saving.
There’s a Quick Redact button to automatically hide emails and phone numbers if there are any in the image, which can speed up working with digital documents, web content, and images with sensitive data. Both these text actions look to simplify interaction with text in images and with what you see on screen.
Snipping Tool’s Text Actions is very close to PowerToys’ Text Extractor feature which is a decent alternative in case the former is not available to you yet.
Note: Text Action is available for Snipping Tool version 11.2308.33.0 and above. So make sure to update it from the Microsoft Store first.
How to extract text with Snipping Tool
- To begin extracting text from an image, first open the Snipping Tool app from Start.
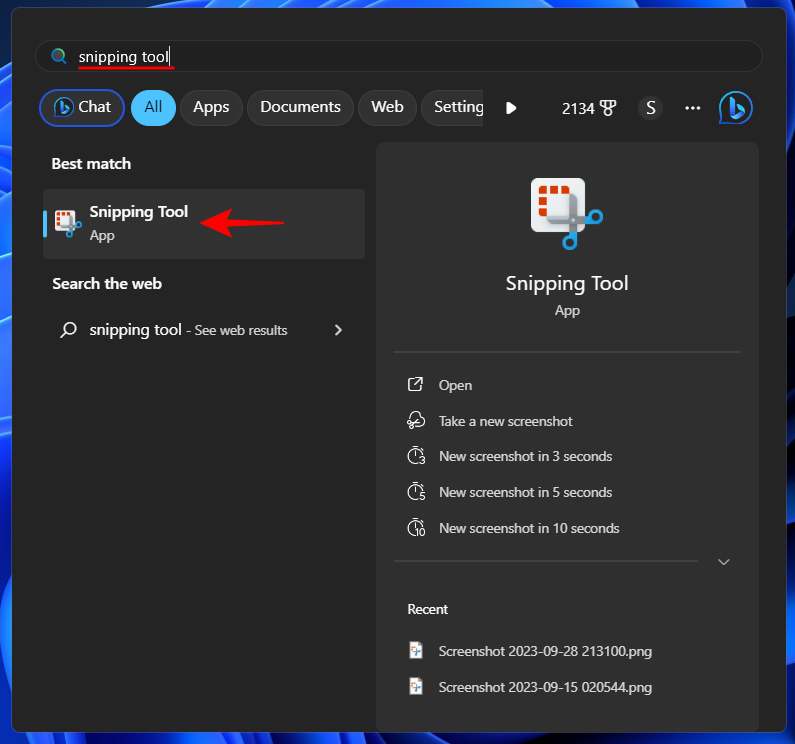
- With the camera icon selected, click on New.
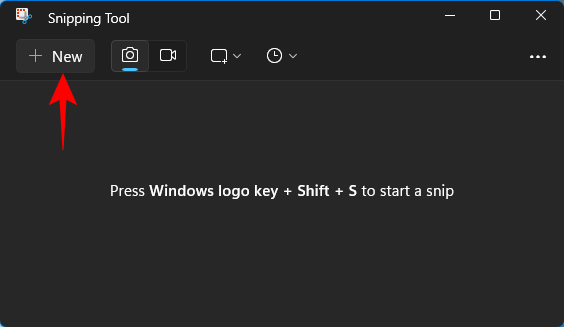
- Draw a box around the area that you want to capture.
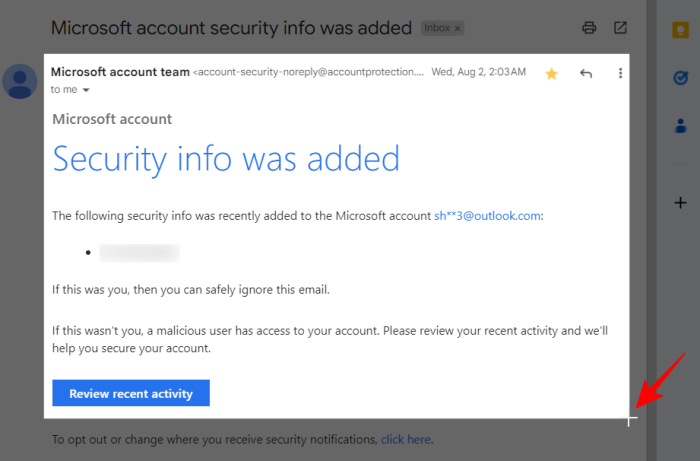
- Once done, return to the Snipping Tool window. Here, click on the Text Actions button in the main toolbar.
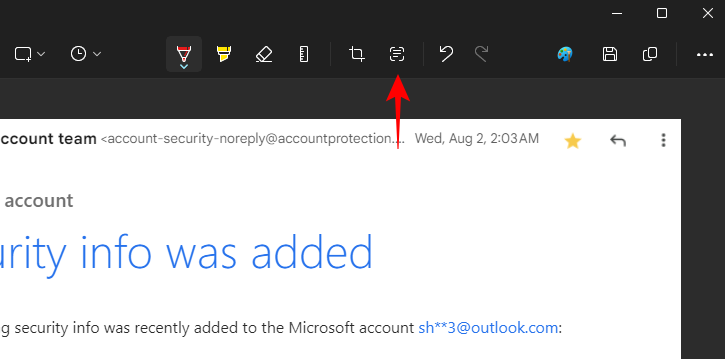
- This will highlight all the text in your screenshot.

- Click on Copy all text to copy all the text to the clipboard.
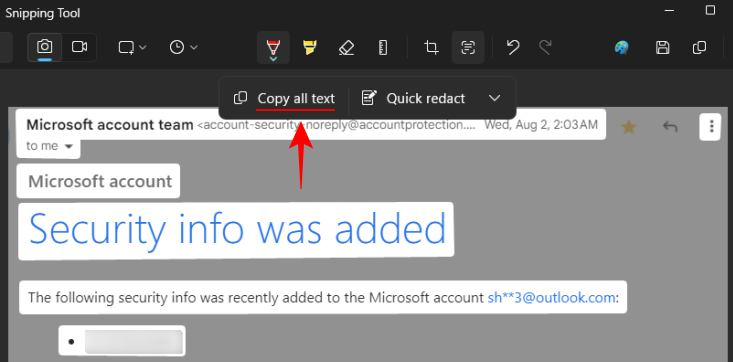
- Alternatively, if you want to copy a particular section of the text, highlight it, then right-click on it and select Copy text.
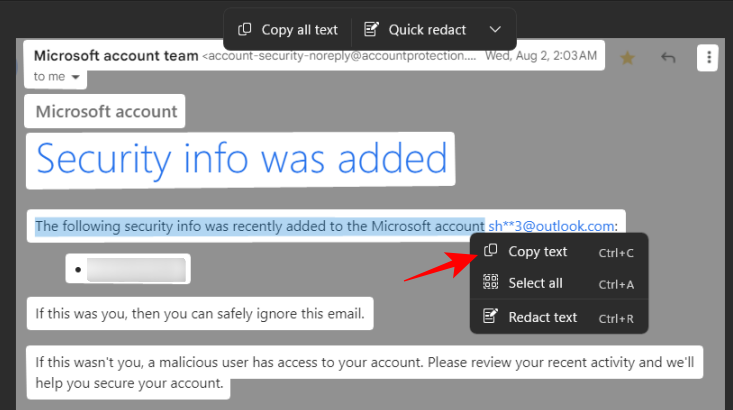
How to redact text in Snipping tool
- Once you capture a screenshot, Snipping tool gives you a Quick redact option to quickly remove all email addresses and phone numbers in the image.
- First, click on the Text Actions button.
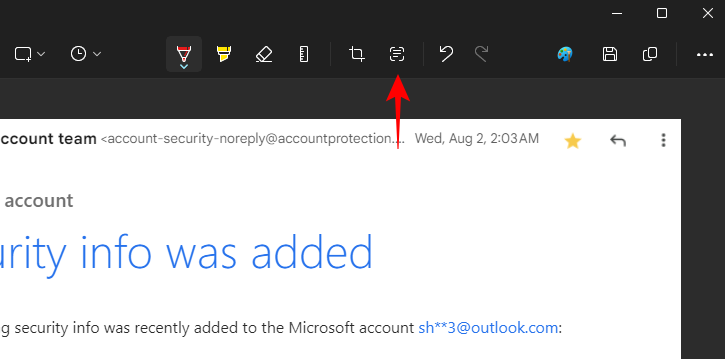
- Then click on Quick redact.
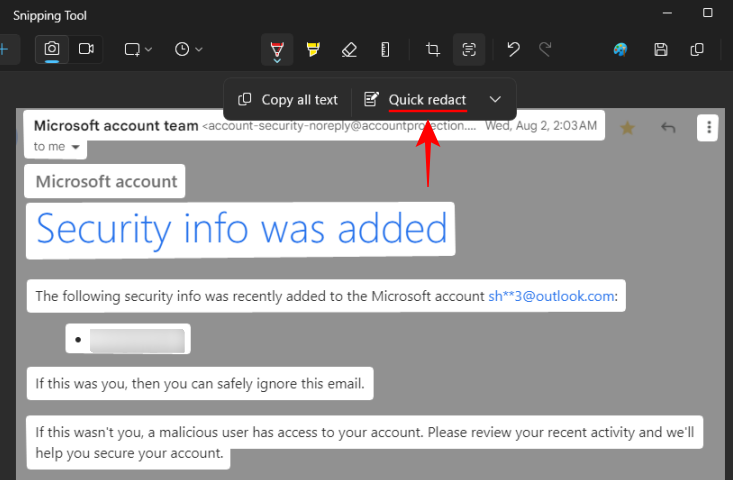
- Phone numbers and emails will be redacted.
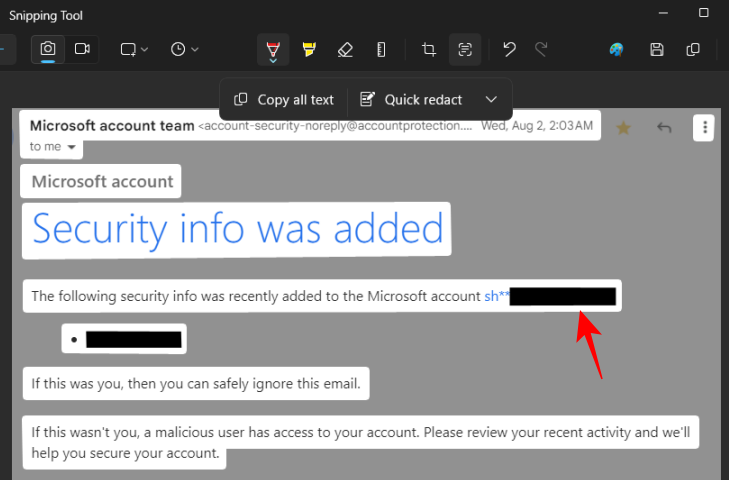
- To change what elements are redacted, click on the down arrow next to ‘Quick redact’.

- And choose which elements you want to keep.

- You can also redact text in your screenshots by selecting it, right-clicking, and selecting Redact text.

- To delete all current redactions, select Remove all redactions from ‘Text Actions’.
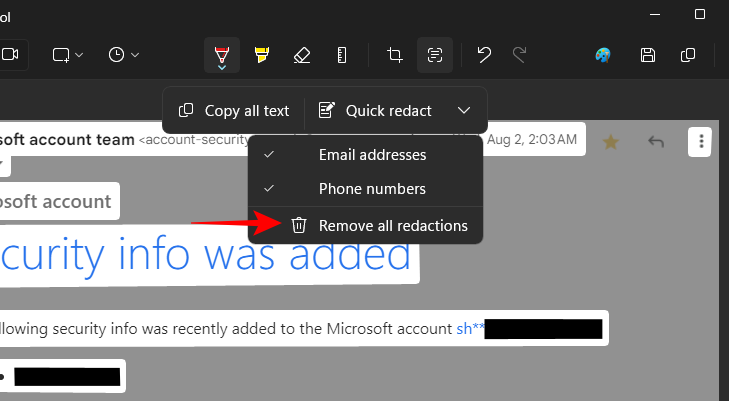
Extract and redact text in any image and language
Snipping Tool can identify text within any image, not just screenshots. Here’s how:
- Firstly, to open an image file, click on the three-dot button in the Snipping Tool and select Open file.
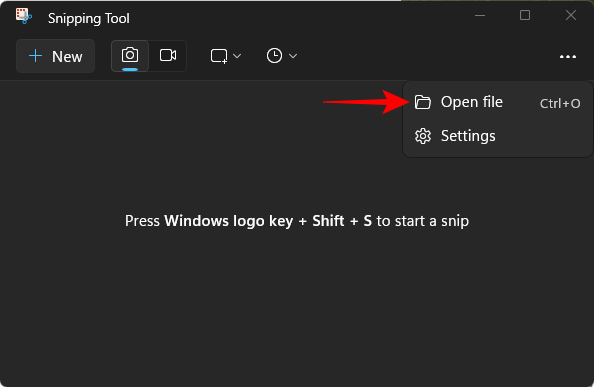
- Select the image file.
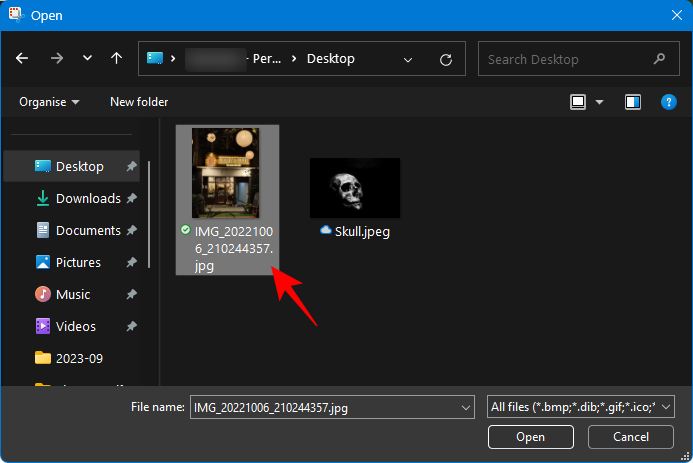
- Alternatively, you can also drag and drop the image to Snipping Tool.
- Then click on the Text Actions button to identify and highlight the text in the image.
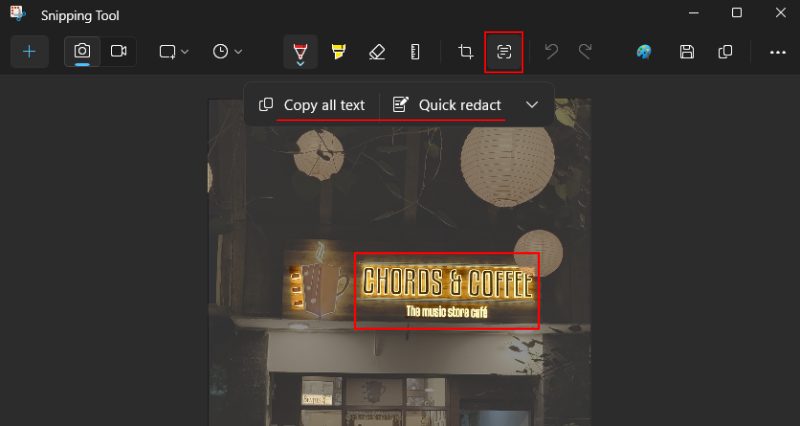
- Snipping Tool can also identify text in multiple languages.
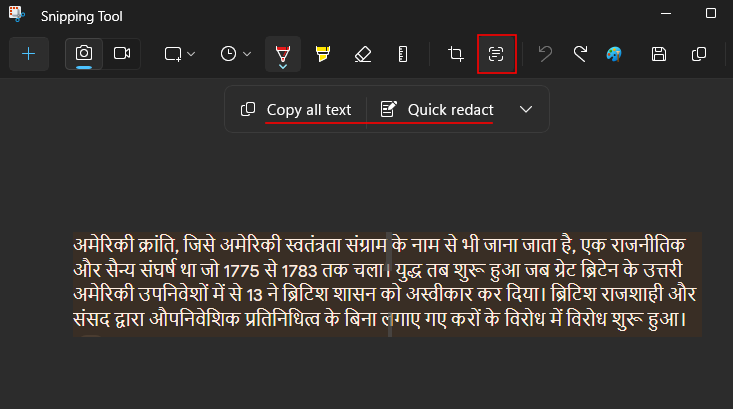
- You can redact any element of the text, regardless of language. Highlight the text, right-click on it and select Redact text.
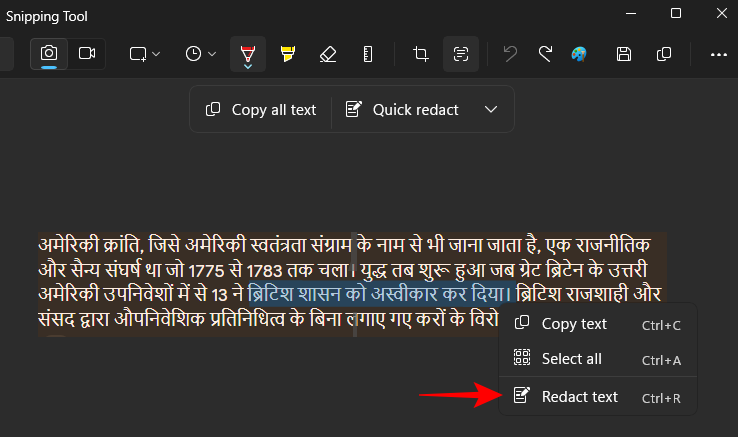
- And have it redacted without any issue.
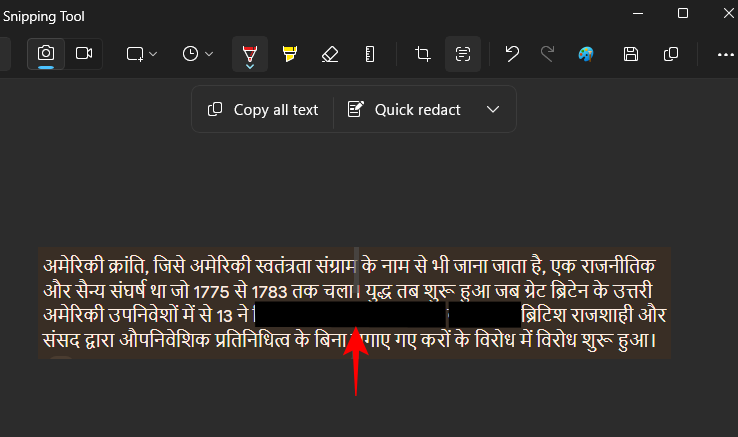
FAQ
Let’s take a look at a few frequently asked questions about using Text Actions in Snipping Tool.
Can you choose text to redact in Snipping Tool?
Yes, you can select the text that you want to redact by right-clicking and selecting ‘Redact text’, or Ctrl+R.
Which languages does Snipping Tool’s text actions support?
Though Microsoft hasn’t mentioned which languages Snipping Tool’s text identification supports, it seems to be working fine with many languages, including French, Spanish, Russian, and Hindi. Do check if it’s able to identify text in your own language as well.
What is the difference between Snipping Tool’s Text Actions and PowerToys’ Text Extractor feature?
Snipping Tool’s Text Actions can identify text within an image as well as redact sensitive information, while PowerToys’ Text Extractor can only identify and copy text. It cannot redact text.
Text Actions in the Snipping Tool can prove to be a very useful addition, one that will enable users to interact with the text from pages and screen elements where Windows otherwise doesn’t let you. Though it would have been useful if something like Text Actions was also brought to the Photos app as well, we’re glad at least Snipping Tool has it.
We hope you found this guide useful. Until next time! Keep learning.