For organizations with multiple team members, Microsoft Teams offers the option of creating separate teams for every department in the company, with members inside each team. The service offers direct messaging, audio/video calling, screen-sharing, and integration options with highlight features like creating join-in links, muting all participants, and marking messages as important.
Teams can include up to 5000 members in a single team but can only admit up to 250 of them during a meeting. If a lot of people are sharing ideas in groups with large numbers, you might want to see as many participants as possible on your screen.
Both Zoom and Google Meet offer ways to see everyone when you’re making a group video call but if you or your organization is using Microsoft Teams, can you view all the participants during a team meeting? That’s what we’re here to talk about.
Can you see everyone in a Microsoft Teams meeting?
Well, if you are looking to see everyone on a single screen, then the straight answer is a “no.” However, you can jump between screens to see the video feed of everyone in a meeting.
How many people can you see at a time on Microsoft Teams
Microsoft allows up to 250 people in one Microsoft Teams meeting. The collaboration service also displays a 7×7 grid view on its Teams app, thus supporting the ability to view up to 49 participants on a single screen. You can use the feature on a Mac or Windows computer as well as through the Teams app on Android and iOS.
Participants whose video feeds aren’t shown on the screen are available as icons at the bottom of the screen. Zoom also allows users to view up to 49 participants in a single grid during a meeting while a workaround on Google Meet lets you view all the participants in a meeting in a grid formation.
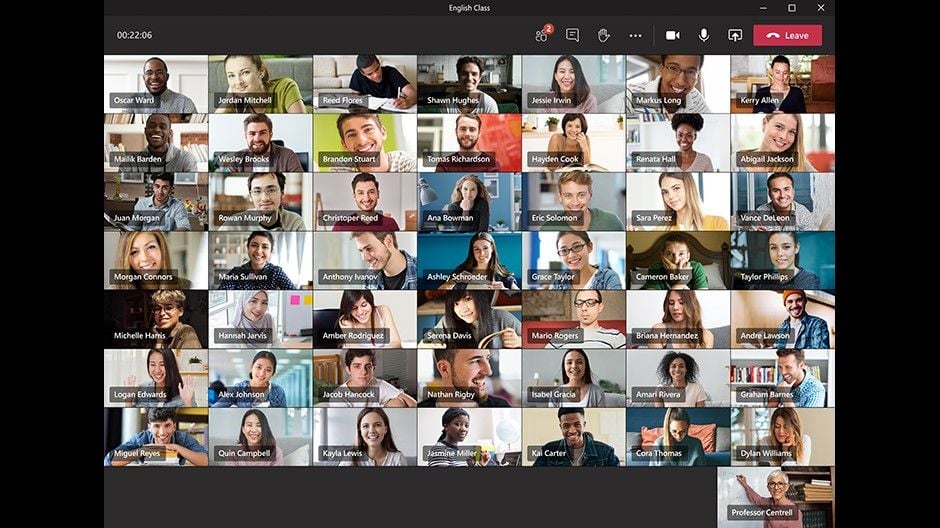
The upgrade to simultaneously viewing 49 participants is a recent change as Microsoft only allowed users to view the last 4 active participants during a video meeting first, before moving to host 9 participants on a screen at once. Recent updates have also opened the door for changing the background of the software and raising hand during a meeting, and formally end a meeting even for all participants.
Can you change video screen layouts during a Teams meeting
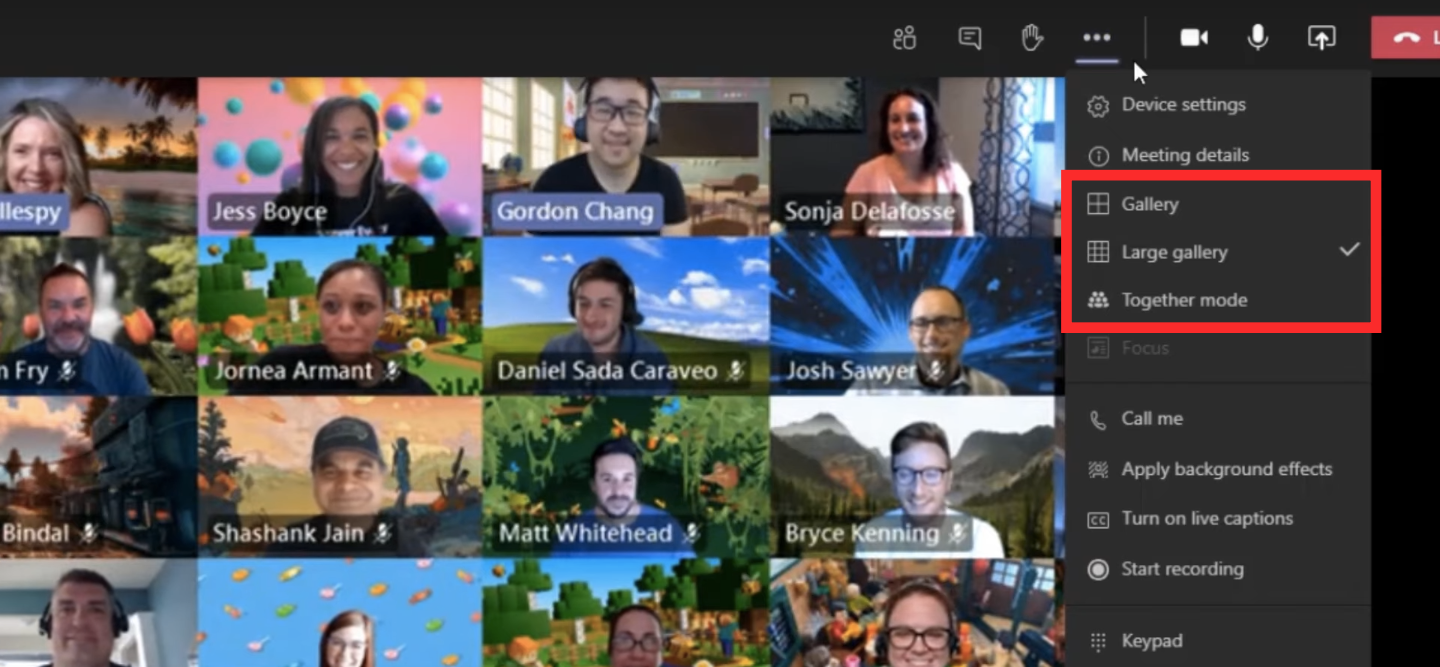
Yes. Microsoft Teams does offer different video layouts that you can change during a video conference – Gallery, Large Gallery, and Together mode. By default, all meetings will be set to ‘Gallery‘ layout which should display participants in 2 x 2 or 3 x 3 grids, thus showing up to 9 attendees on the same screen. If you have connected to more than 9 participants in a meeting, then Teams will let you change the layout of a meeting screen to “Large Gallery” view.
If Large view is enabled, the service will dynamically rearrange the screen depending on the number of participants present or the number of video feeds that are turned ON. Teams will enable a 4 x 5 grid if there are 20 participants or less and will switch to 6 x 5 as the number of participants rise up. If more attendees enter the meeting, Teams will switch to a 7 x 7 layout to let you see all the members in the meeting. It is to be noted that you cannot see more than 49 participants at once.
Lastly, Together Mode is designed to show all of the participants of a meeting in a shared background like a lecture hall. This has been brought to encourage engagement, reduce distractions, and bring focus to the people who are actively speaking during a session.
What else can you do to see other participants in a Teams meeting
While you can change screen layouts on Teams, you can choose what you want to see in a Teams meeting, and here are some ways to do just that.
Pinning a video
When you want to focus on a particular member during a video conference, you can do so by pinning their video feed. To do so, choose the video you want to pin, right-click on it and select ‘Pin’. This will pin the video of your choosing regardless of who’s talking and you can pin as many videos as will fit on your screen. To unpin a video, right-click on it and select ‘Unpin’.
Switching between people and content
When a presentation is being shown, you can switch between viewing that content and watching the people in the room. You can do so by clicking on the content our interested to watch. This can help presenters to check who’s taking notes and also analyze their body language in the meeting room.
Reframing a video
By default, Microsoft Teams tends to crops videos to make them fit on your screen better. If you want to change the view of a particular video in a meeting or if a participant has been cropped out of the video, you can right-click on the video and select ‘Fit to frame’ to see the entire video. If you want a video to fill up the video feed, you can opt for ‘Fill frame’ which will give you a closer, cropped view.
Can you see all participants in a Teams meeting?
Microsoft Teams currently offers a 7×7 grid view letting you view up to 49 participants on a single screen during a meeting. That’s as good as viewing everyone that’s present on the screen at once.
Zoom has a Gallery View feature that displays multiple participants in a grid formation and while in a meeting, you can view up to 49 participants on a single screen. For meetings of more than 49 participants, the rest of the participants can be viewed by jumping to the next page of the Gallery View.
When will the ability to see all participants come to Teams?
The current 7 x 7 grid view allows you to see up to 49 meeting participants, at once. If your meeting exceeds the maximum grid count, you can see the remaining participants by going to the next page of the Gallery View.
Since the 7 x 7 view is bound to be sufficient for most organizations, we don’t think Microsoft would be too concerned with increasing the limit. Additionally, creating an even bigger Gallery View would ultimately beat the purpose, as an overly-populated screen would reduce visual clarity and invite more chaos.
Are you waiting for Microsoft to roll out support for more video feeds of participants during a Teams meeting or do you think the current ability to view nine participants is more than enough? Let us know in the comments below.







Teams feels like a backwards step after using Zoom
Teams is the absolute worst when it comes to how it presents multiple users in a call. Microsoft will just never get it
Please roll out a gallery view in Teams as soon as possible. I limit my use of Teams with my corporation due to the lack of this function. We resort to Zoom often.
Definitely need the ability to view more than nine people at a time! As we are getting ready to use for this for classroom instruction (beginning Aug 10), it is imperative that we can see all of our students’ faces!
How do i view 49 people on an Android Tablet?
Definitely need the ability to view more than 9 at a time.
Am “I” finally going to be included in “All Participants”. I would like my own image to be the same size as everyone else’s. If something embarrassing is showing, (collar half tucked, booger hanging out, lint-ball in my hair) I don’t want to spend the whole meeting unaware of that.
Every teacher on the planet has more than 9 students. When will we see more???
In a Teams meeting right now, and still only seeing one person at a time. I click on the options button, and see some settings like “Device Settings” but DO NOT SEE any options to switch to Gallery Views or Together Mode. On a Mac Pro in Google Chrome.
I am team meetings on a chrome book. The functions seem different than on my laptop and I only seem to have the ability to see one or 2 people if they are speaking (or recently spoke). It is very frustrating. Please help.
I totally agree with the other comments that more people need to be visible, at the same time, in a meeting. Why use a program that will not fulfil one’s needs?
When I try to see veryone I get Large Gallery (preview) so I only get to see 9 or 10 students. Is there any way I can remove the (preview) as my students are sitting for the exams soon? Thanks