Do you conference with a lot of people on Zoom? Do you have to constantly switch between different thumbnails to keep up with everyone on the video call? This can be tiring, time-consuming, and take a toll on your overall efficiency as well.
There is a good way to avoid this and that is by using the in-built gallery view on Zoom. Let’s take a further look at it.
RELATED: Best Virtual Zoom Backgrounds for your PC
What is Gallery View in Zoom?
Gallery view is a feature in Zoom which lets you view multiple participants in a grid depending on the number of participants in the meeting and the device you are using.
The grid on your Zoom PC app will keep adding video feeds as the people join and leave the meeting. If you own a modern desktop then you can display up to 49 participants in a single grid. If you have got more than 49 participants, then jump to the next page of the gallery view to view more participants. You can move between pages using the left and right arrows on the screen.
Android and iPhone users can view only 4 participants at a time on their phone’s screen. While iPad users view up to 9 participants at a time.
RELATED: Best Games to Play over Zoom online
How to enable Gallery View to view all participants on PC?
Step 1: Open the Zoom desktop client on your PC or Mac and click on the ‘Settings’ icon in the top right corner.
Step 2: In the Settings window, click on ‘Video’ in the left sidebar.

Step 3: Now under ‘Maximum participants displayed per screen in Gallery View:’, select ’49 Participants’.
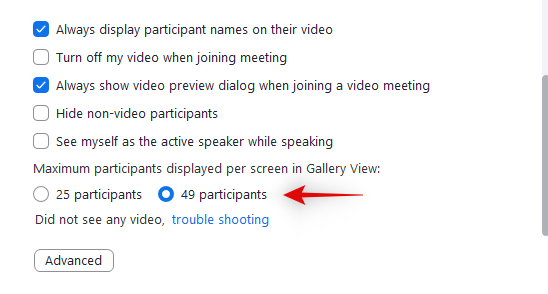
Note: If the option isn’t available for you, then check out the next section on this which explains what must be the reason behind this.
Step 4: Close the settings window and, start or join a meeting in Zoom.
Step 5: Click “Gallery View” in the top-right corner to see the gallery view of your participants, with up to 49 shown at a time.
Step 6: Click the right arrow button to see more video feeds if you have more than 49 participants.

Why am I not seeing Gallery View on my PC?
If you are unable to see all 49 participants, then make sure you’ve enabled this option under the ‘Settings’ menu.
However, if the option to show 49 participants is not available to you, then it means that your PC/Mac does not meet the minimum system requirements that are required for this feature.
Ensure that you have the following minimum resources in your PC to support ‘Gallery view’ on Zoom:
- Intel i7 or equivalent CPU
- Dual-core processor for a single monitor setup
- Quad-core processor for a dual monitor setup
Note: While using dual monitors with the desktop client, the ‘Gallery view’ will still only be available on your primary monitor.
How many participants can you see on one screen on the PC?
On your PC whether it’s Windows or Mac, you can view a maximum of 49 participants on a single screen. If your meeting has more than 49 participants, the next set of participants will be available on the next page.
How to enable Gallery View to view all participants on a mobile phone?
Step 1: Open the Zoom app, and join a meeting. Let the participants join in.
Step 2: To bring up the Gallery view, simply swipe from right to left. It will now show you the video feed of up to 4 participants at a time.
Step 3: Keep swiping left to see more people (4 at a time, though).
If you want to see only one person, switch the ‘Active speaker view’ by swiping from left to right.
How many participants can you see on one screen of your phone?
Phone users, be it Android or iOS, can see a maximum of 4 participants simultaneously. In case there are more than 4 participants in your meeting, you can view others by swiping left on your screen.
However, if you’re using Zoom on an iPad, you will be able to see up to 9 participants at once when using Gallery View.
See everyone on Zoom: FAQ
Can you re-order participants on Zoom gallery view?
Yes. You will be able to re-order the gallery view inside a Zoom meeting provided you’re the meeting host or co-host. Other participants can also gain the ability to customize their gallery view if the meeting host allows them. The feature currently works with Zoom’s desktop client on Windows and macOS.
How can I see shared screens and participants at the same time?
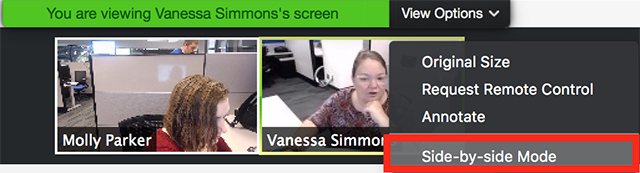
Zoom participants who wish to view a shared screen, as well as the video feeds of other participants present on the screen, can do so using Side-by-side Mode. When enabled, Side-by-side Mode lets you see the shared screen on the left while meeting participants will be shown in Speaker View or Gallery View on the right-hand side. You can click and drag the separator in the middle to adjust the size of each view.
Can you hide participants on Zoom meeting screen?
Yes, but only in some conditions. You can only hide a participant whose video feeds have been turned off. To hide non-video participants in Gallery view, right-click on any one of them, select the ‘Total non-video participants’ option, and click on ‘Hide Non-Video Participants’. You can undo this at any time during a Zoom meeting.
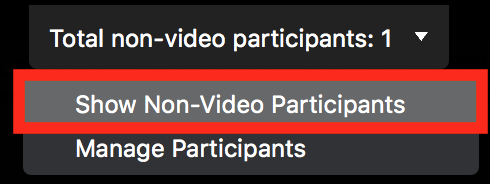
Does Zoom record your screen or just the Gallery view?
No. When you press the Record button in a meeting, Zoom starts recording the contents that are available on the user’s screen. In most cases, your screen will be full of video feeds of all other participants in the meeting. Your screen will only appear as part of a recording when you’re sharing it with others in a meeting using Zoom’s screen-sharing tool.
▶ How to allow participants to share the screen in Zoom
Does Zoom record your meeting view without you knowing?
Not exactly. While Zoom doesn’t record meetings and screens by default, meeting hosts or the participants who have the necessary permissions can record the meeting with your video feed or your computer screen (if shared) with the participant’s consent. However, when a meeting is being recorded, all the participants will be notified about it.
How do you add a picture instead of sharing your video on Zoom?
If you are concerned about privacy or simply don’t want to share your video feed in a meeting, you can use a picture of yourself in the video feed and converse with others using just your audio. To do so, read our comprehensive guide below:
▶ How to put a profile picture instead of a video on Zoom
Can participants know when you screenshot a meeting screen?
No. When you’re using a native screenshot tool on Windows or macOS to capture the screen of a meeting, none will be notified that a screenshot is being taken, let alone by you. Participants are only notified when you start recording a meeting.
If you pin someone’s video on Zoom, will they know?
No. Video pinning is a local action and the same won’t alert the concerned user. However, if you’re sharing your meeting screen with everyone in a meeting, then anyone in it will know whose video you pinned on your screen.
We hope this guide served its purpose. Do comment and let us know your feedback.
RELATED:
- How to fix Snap Camera not working problem
- How to find Zoom meeting password
- How to join a Zoom meeting for the first time








Hi Kapil… I haven’t been able to get the gallery view to work on my iPhone by swiping left. It’s an iPhone X, and the software is up-to-date. I’ve only tested it with two people in the screen. On a desktop w/ 2 people, gallery view is side by side. I thought that would be the same. I’m wondering is the problem I’m having is that I need to test it with at least 4 people?
I have a Windows 10 PC. It’s Intel Core i5 8th Gen. Can I get the gallery View with my PC. It’s new..
To see 49 participants, it’s not enough to have a quad core processor if you have an AMD Ryzen CPU. Ryzen 3 series desktop CPUs are barred from viewing 49 participants, despite the fact that they are quad core and plenty powerful for the task. Zoom forces you to have a Ryzen 5, 7, or 9 processor, all of which have at least 6 cores and will wipe the floor with most quad core Intel processors, which somehow are allowed to view 49 participants. (By the way, Zoom also bars Ryzen 3 processors from using a virtual backgroud, a ridiculous restriction since even a very weak dual-core i5-6200u Intel processor is allowed to use a virtual background)