Microsoft Teams has been catching up to Zoom faster than you might think. With the latter facing accusations of putting its users at the risk of getting hacked and the lack of end to end encryption, Microsoft Teams has emerged as a safe and secure alternative.
The service offers end-to-end encryption, video, and audio conferencing capabilities, screen sharing and even live captions. The latest feature in its bid to offer users a viable alternative to Zoom is the ability to add custom backgrounds to your video feed.
Let’s take an in-depth look at Microsoft Teams’ new feature called ‘Background Effects‘ that lets you use a virtual background in a meeting, a feature that should theoretically make it better than Zoom if not on par with it.
What are the background effects?
Background effects are third party user backgrounds that can be applied to your video feed. These effects use Microsoft Teams’ built-in AI to remove the background and replace it with a background selected by you. This takes away the hassle of going through embarrassing moments where your friends or family members might end up walking into the background.
It also makes it easier for all your meeting participants to focus on the topic at hand without getting distracted by background happenings. This new feature builds on Microsoft’s existing background blur feature in Teams which ensures maximum compatibility no matter the color of the wall behind you.
How to change the background in Microsoft Teams?
Note: The initial rollout of custom backgrounds for Microsoft Teams will work only with the desktop clients available for Windows and macOS. If you already have the desktop client installed, make sure you have updated to the latest version to use custom backgrounds.
Step 1: Open the desktop client on your Windows or macOS system and start a video call or meeting with the concerned person or group.
Step 2: Once the meeting has been initiated, click on the ‘3-dot’ menu icon in the calling bar at the bottom of your screen. It should be right in the middle of the calling bar, the 4th option either from the right or left.
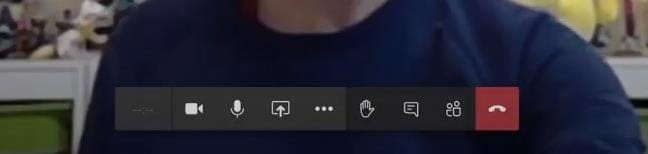
Step 3: Select ‘Show Background Effects’ from the sub-menu that appears.
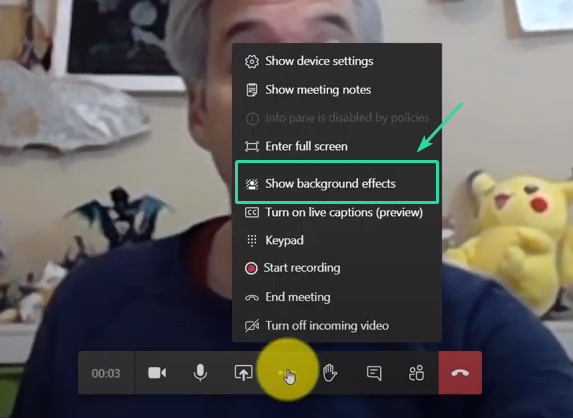
Step 4: A sidebar will now appear to the left of your screen which will have all the backgrounds that you can currently use with Microsoft Teams. Scroll to find the one that best suits your needs and click on ‘Preview’ at the bottom of the sidebar.
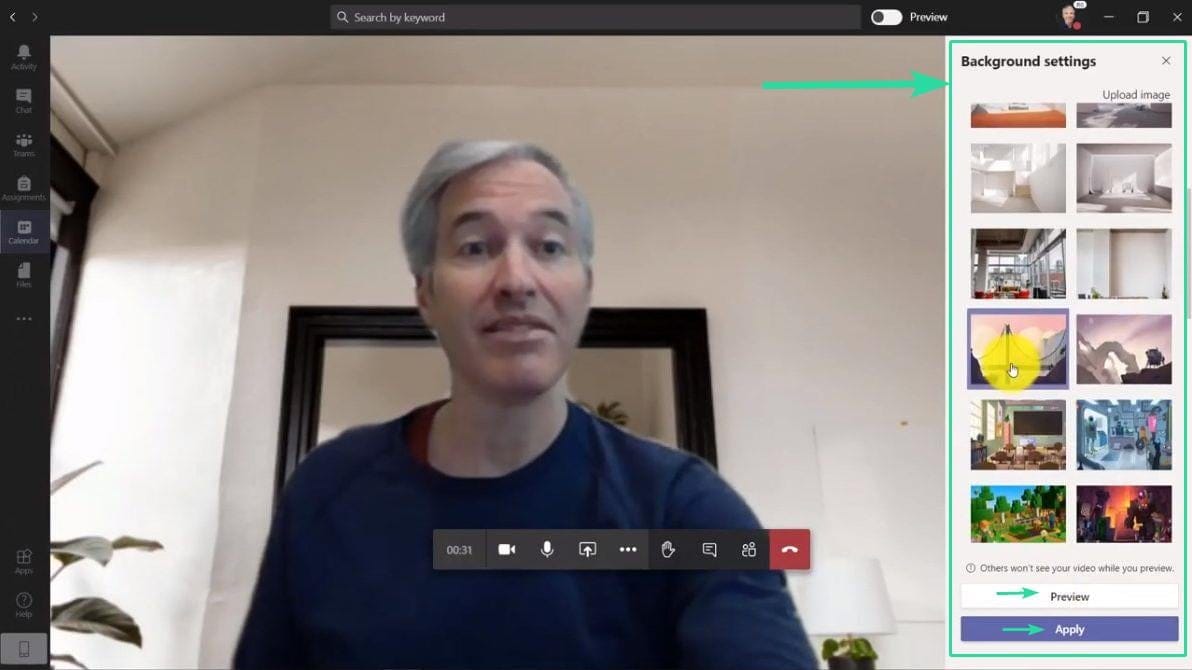
Note: Clicking on ‘Preview’ will turn off your video feed and show you a personal preview so that you can test out different backgrounds on your own.
Step 5: A preview of your video feed will now be available at the bottom of the right sidebar on your screen. This will allow you to test out various different backgrounds for your meeting to find the best one that fits your needs. Once you are happy with the background, click on ‘Apply and turn on video’.
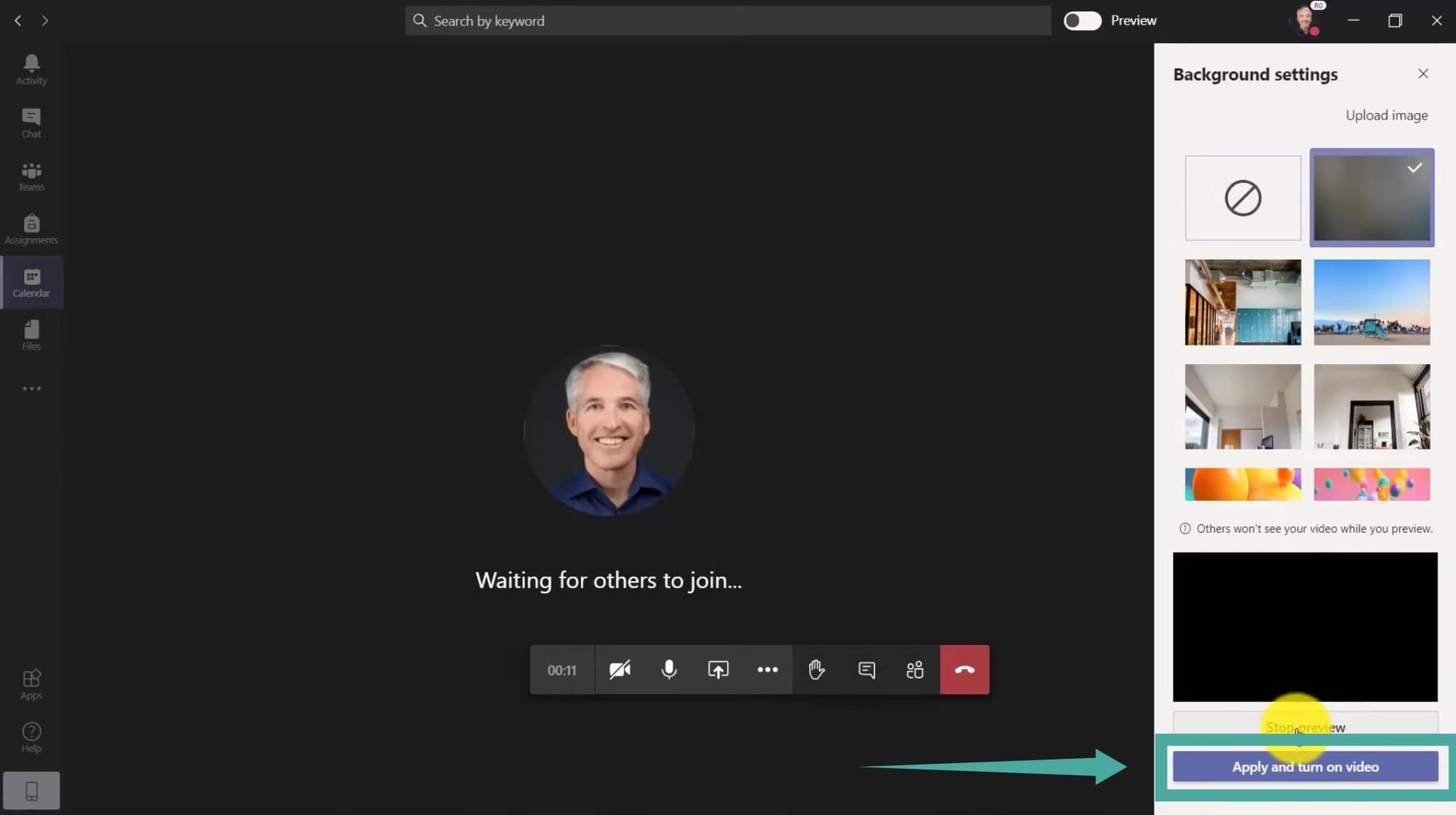
Your background image should now be applied to your video feed.
Can I add any custom background to Microsoft Teams?
Microsoft Teams does not officially support third-party custom backgrounds as of yet. However, a workaround exists that lets you use your own custom backgrounds to Microsoft Teams meetings.
► How to use your favorite images as backgrounds in Microsoft Teams
The initial release of the feature from Microsoft is bundled with around 20 different backgrounds which should be enough for most users. The company has hinted that this ability will be added in the coming few weeks.
Update [August 18, 2020]: An update to Microsoft Teams has rolled out, making sure that the selected effect will stay enabled when a background effect is applied until it’s changed. The new background will persist for all your future meetings until you change it again yourself.
Microsoft Teams Video background
Currently, Microsoft Teams only supports static images as a custom background. There is no support for video backgrounds nor have any been included in the initial rollout alongside stock background images.
There is no official word from Microsoft on video backgrounds yet but the company plans on rolling out the ability to add custom images in the coming few weeks. We expect Microsoft to add support for custom video backgrounds soon after this rollout has finished.
How to blur background on Microsoft Teams
Blurring the background is a pre-existing feature in Teams that were available on previous versions as well. The service uses in-built AI to actively blur the background on your video feed which helps you maintain privacy during important meetings.
There are two ways in which you can enable background blur on your video feed in Microsoft Teams. Let’s take a look at them.
Method 1 – Before your video call/meeting has started
This is a fairly simple and easy method. Once you start a video call or join a meeting on Microsoft Teams, the service will ask you to choose your audio and video settings before you are connected with your fellow participants.
On this screen simply turn on the toggle at the bottom of your preview to enable background blur in your video feed. It should be the second toggle from your left as shown below.
Method 2 – After your meeting/video call has started
Keyboard Shortcut
After your meeting has started, you can use a simple keyboard shortcut to enable background blur in your video feed. Simply hit ‘CTRL+Shift+P’ together simultaneously and background blur will be automatically enabled whether you are in a video call or a meeting.
The conventional way
Step 1: Initiate a video call or meeting and click on the ‘3-dot’ icon in the calling bar at the bottom of your screen.
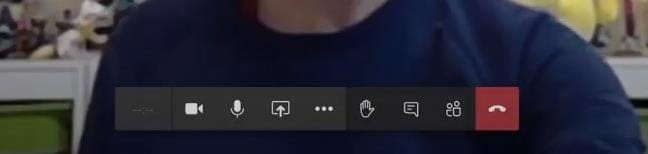
Step 2: Click on ‘Show background effects’ from the sub-menu.
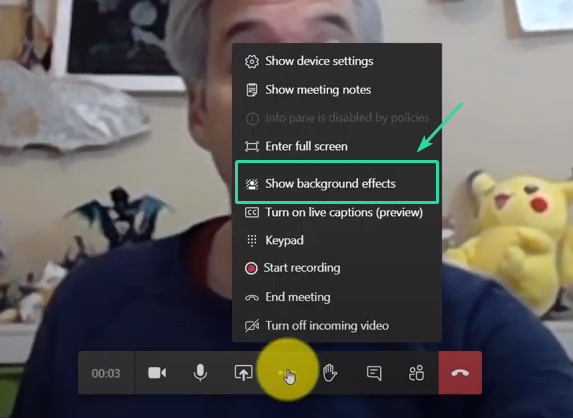
Step 3: You will get the ‘Background settings’ menu in the right pane. It has a list of custom backgrounds as well as the Blur option.
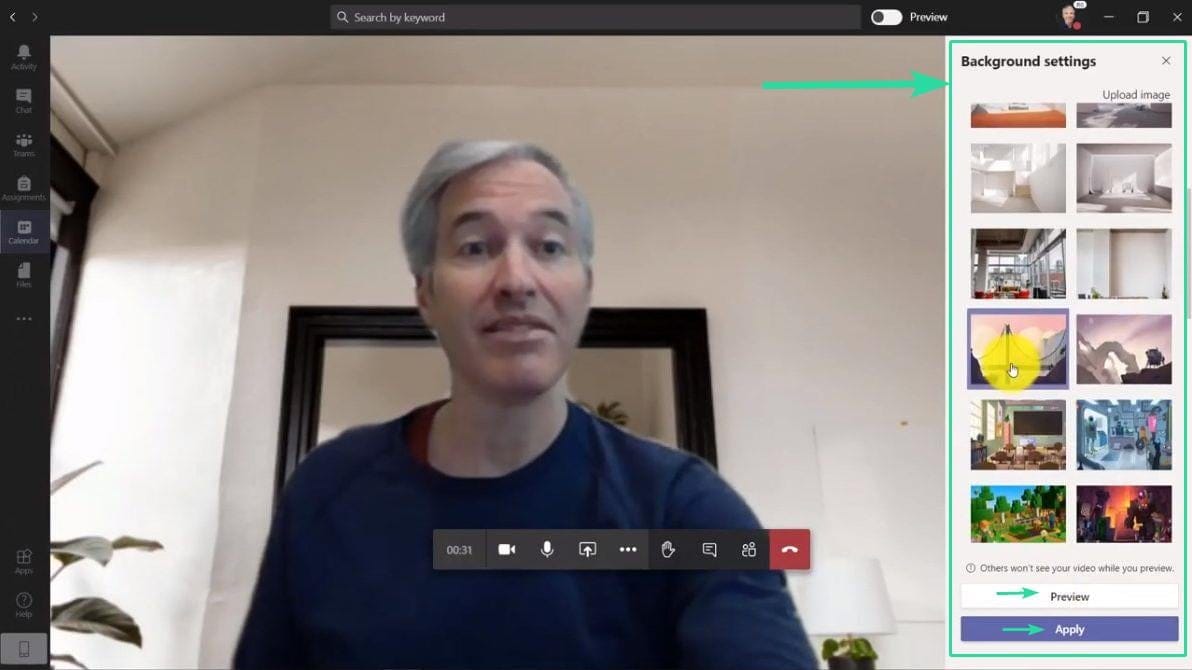
Step 4: Click on the Blur option (right on the top) to select it, and then click on ‘Preview’ at the bottom of the right pane to get a preview of your video feed. Select ‘Apply’ to get the blur effect on your video.
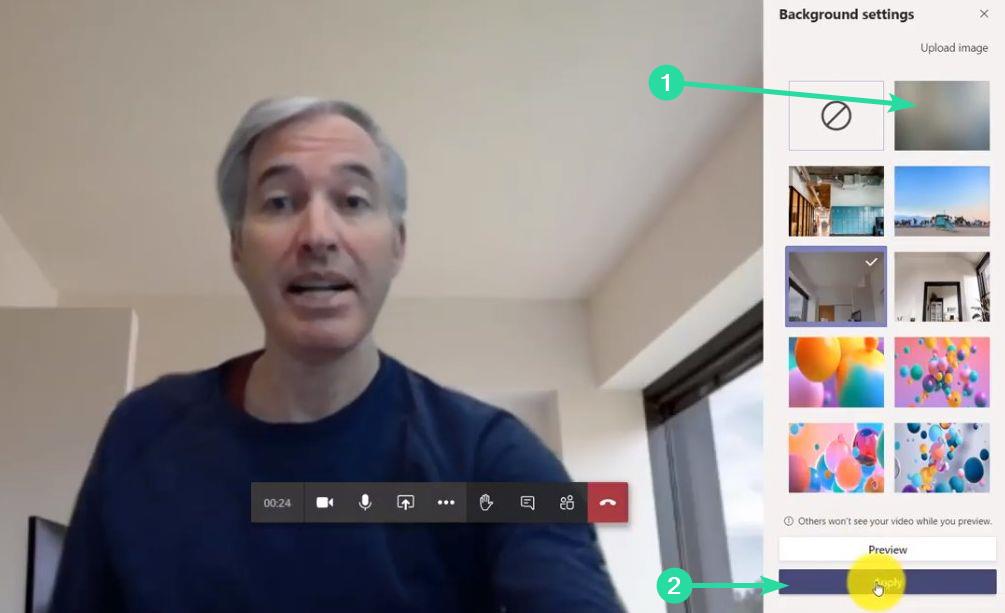
The background in your video feed will now be blurred by Microsoft Teams.
Which software version of Microsoft Teams do you need for Background Effects
To get the latest background effects in Microsoft Teams you will need to update your desktop client to the latest ‘Microsoft Teams 3rd Anniversary Edition’. The update can be downloaded directly from Microsoft’s website using this link. For Windows, the exact version to get background effects in your desktop client is ‘v1.3.00.8663’.
How to force get Background Effects
The update is not available to everyone as Microsoft is selectively making the ‘Background Effects’ feature available to its users. As of now, there is no way to manually enable it for your desktop client.
The best thing you can do to get this feature is to keep your desktop client updated to the latest version of Microsoft with the 3rd-anniversary edition. You should also regularly check for updates as Microsoft plans on regularly updating the app with new features in the coming few weeks.
Why can’t I change backgrounds
The ability to change the background in Microsoft Teams is currently being rolled out to users in the public ring. Initially, the feature will only work on Microsoft Teams apps on Mac and Windows.
If you still cannot change backgrounds, check if the Microsoft Teams app on your computer is on the latest version and if not, download the latest version. You can do so by clicking your profile picture at the top of the app and then selecting ‘Check for updates’.
Why I am not seeing ‘Show background effects’ option?
As explained above, the new ‘Show background effects’ feature is only available on Microsoft Teams desktop clients for Windows and macOS. Since this will be a server side update, it will take a while until the option appears at your end. To make sure you do get the update, check and manually update your Microsoft Teams app on your Windows or Mac computer.

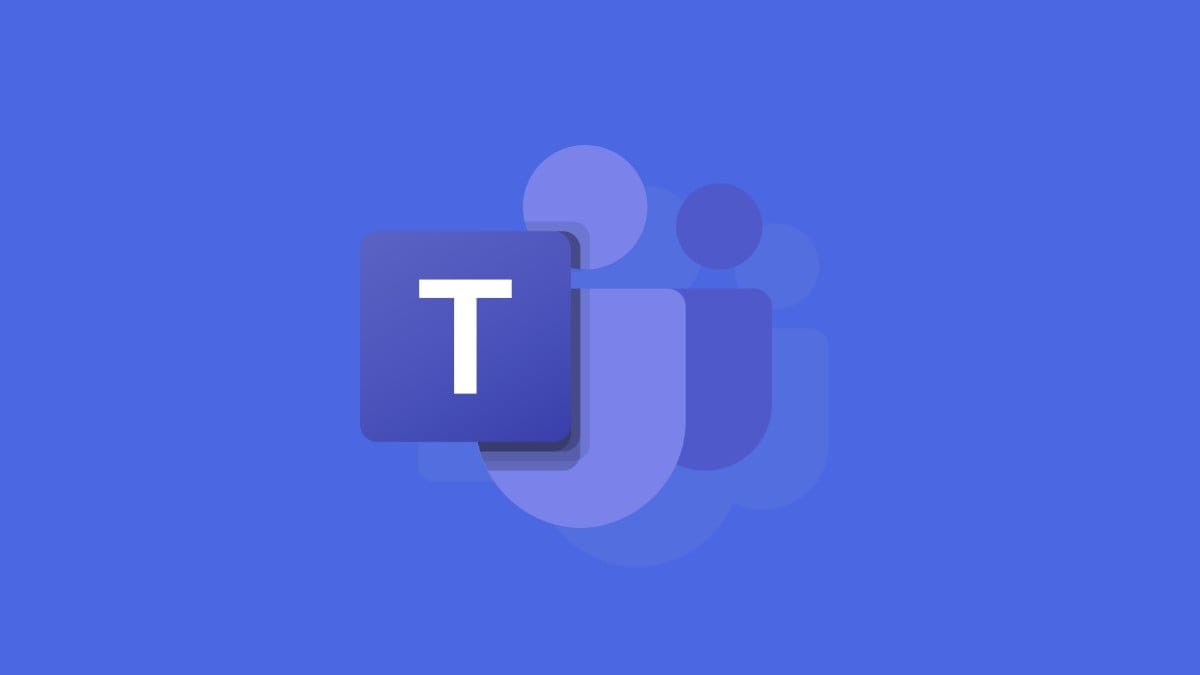










Discussion