Remote collaboration has been the name of the game in 2020 and Microsoft Teams has been one of the leading services in the market that let you communicate with members in your organization and off of it. The service lets you create specific teams, hold meetings, send direct and group messages, share files, and record screens to make it easy for your team to work closely even from home.
When you’re using Microsoft Teams, the service alerts you of any slight change that’s happening inside the app, your team, or your different channels. We understand that sometimes, these notifications can be a little too annoying and if not managed properly, you might end up missing out on important alerts that you were supposed to view.
In this post, we’re elaborating on different ways to disable various notifications on Microsoft Teams and how you can get it done.
Disable Meeting chat notifications for new messages
If you’re annoyed with the constant stream of alerts in a conversation that you are in, you can get rid of them by modifying the meeting chat notifications according to your preference. Not only can you customize this setting the way you want but can also completely turn it off if you no longer want to get notifications from new messages in a chat.
To do this, open the Microsoft Teams settings menu by clicking on your profile picture on the top right and selecting ‘Settings’ from the menu.
Inside the Settings screen, select the ‘Notifications’ tab from the left sidebar and then click on the ‘Edit’ button adjacent to the ‘Meetings’ section below.
In the next screen, select the ‘Mute until I join or send a message’ option available next to the ‘Meeting chat notifications’ section.
When you do that, you will not be alerted with the notifications of the chat unless you join the chat yourself or send a message there.
Disable notification sounds
In addition to visual alerts, Microsoft Teams also offers to notify you via notification sounds like any other app on your device. By default, Teams enables sound for notifications when you install its desktop app but you can disable.
To do that, open the Microsoft Teams settings menu by clicking on your profile picture on the top right and selecting ‘Settings’ from the menu.
Inside the Settings screen, select the ‘Notifications’ tab from the left sidebar and toggle OFF the switch adjacent to ‘Play sound for notifications’ under the ‘Appearance and sound’.
Notifications sounds will now cease to play for every alert you get on the Teams app.
Disable notifications for specific conversations
We explained to you how you can mute certain notifications until the time you get back to a chat but what if you want to turn off notifications for specific conversations? You can stop updates for a specific conversation inside Microsoft Teams by following these steps.
To do that, go to the channel whose conversation you want to stop notifications from. Inside the channel, hover over the top right corner of the concerned conversation, click on the 3-dots icon on the extreme right, and select the ‘Turn off notifications’ option from the drop-down menu.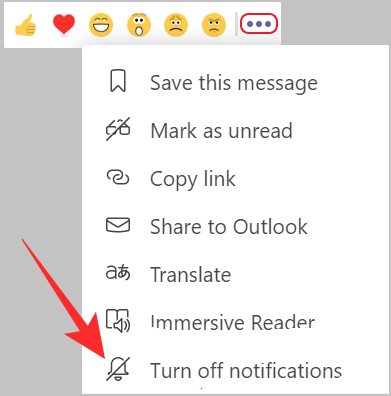
There’s you go! You won’t receive notifications to a channel conversation anymore.
Disable channel notifications from the Teams list
You have seen how you can turn off notifications from a specific channel conversation but you can also disable notifications from a channel by modifying its Channel notifications. You can do so by hovering over a preferred channel inside your teams list and then clicking on the ‘More options (3-dots)’ button that appears next to the channel name.
Here, click on the Channel notifications option inside the menu and then select ‘Off’ to posts and replies inside the channel.
Note: Disabling Channel notifications for a channel will still get you notifications for direct replies and personal mentions sent within the channel.
Disable “meeting has started” banner
The Teams desktop app puts up a banner that alerts you every a meeting you’re a part of starts. You can disable this notification by going to your profile picture > Settings > Notifications, and clicking on the ‘Edit’ button adjacent to the ‘Meetings’ section below.
In the next screen, select ‘Off’ inside the ‘Meeting started notification’.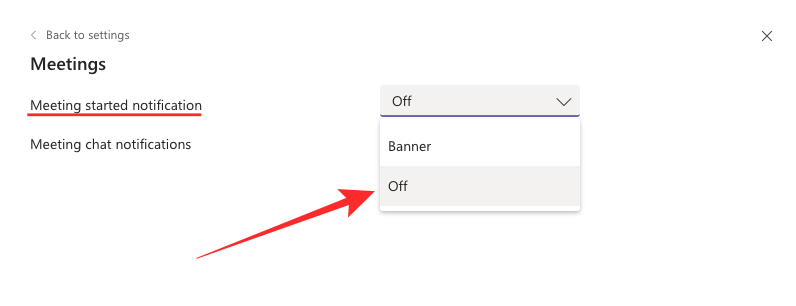
You will no longer receive alerts when meetings start.
Disable mentions, replies, and reactions in Chat
Similar to switching off notifications in a conversation, you can disable alerts sent to you in a chat by going into Teams’ Settings screen. To disable mentions, replies, and reactions from Chat, go to your profile picture > Settings > Notifications, and click on the ‘Edit’ button next to the ‘Chat’ section.
Microsoft only allows you to minimize the number of notifications for some alerts in Chat. For doing so, you will have to select the following options for the settings available on the screen:
- @mentions: Only Show in feed
- Replies: Off
- Likes and reactions: Off (Select ‘Only show in feed’ in case you want to see those alerts in your Teams feed but not as a banner)

By selecting the aforementioned settings, you can reduce the number of banner notifications on Teams so that you can see the messages and post that you need to view.
Disable “Someone you know joined Teams” notification
Similar to other apps and services, Microsoft Teams also offers to notify you when someone whom you know starts using the collaborative service. While it could be beneficial to know which one of your friends, colleagues, or family have joined Teams, on most occasions, getting alerts about them in the middle of work could be a pain in the behind.
Fortunately, Microsoft lets you disable these notifications and you can do that by going to your profile picture > Settings > Notifications, and click on the ‘Edit’ button next to the ‘Other’ section.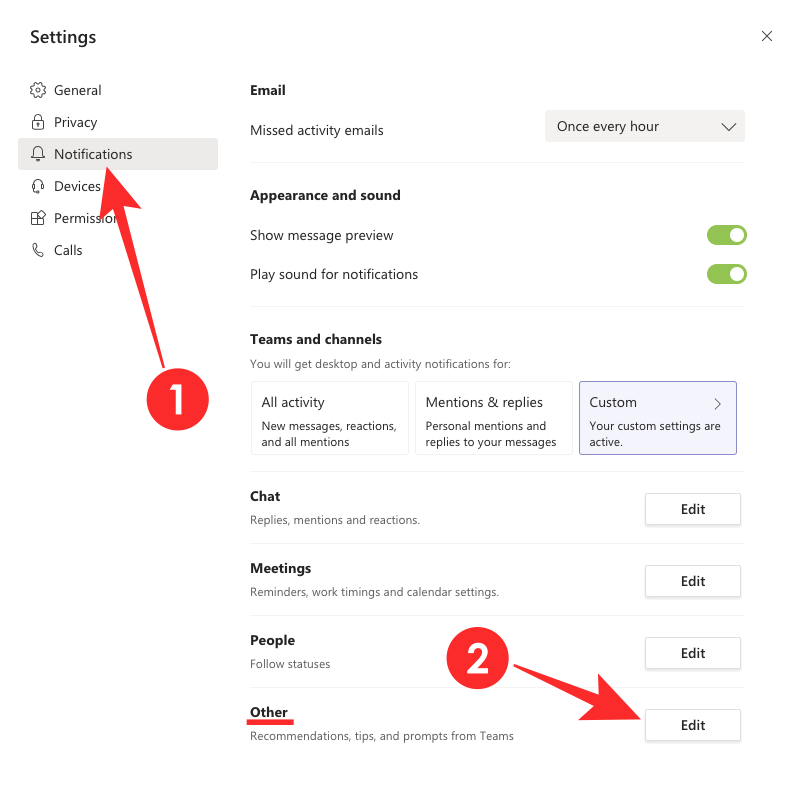
In this screen, click on the options available for the ‘Someone you know joined Teams’ section and select ‘Off’ to stop getting alerted.
Disable/Reduce Email notifications
When you start using Microsoft Teams, within a few days you will realize that you’re on the receiving end of a lot of emails that notify you of every update and action taken inside the collaboration service. If you don’t start managing your notifications, your email will soon be clouded with mails from Microsoft Teams about the smallest of changes and sometimes, it might get too annoying.
To help you clean up your Microsoft Teams notifications from your email, you can either minimize the frequency at which you receive emails or completely turn it off. You can learn to do this by checking out our complete guide on the topic in the link below
▶ How to get fewer emails from Microsoft Teams
Disable chat notifications
So far, we have told you ways to disable or mute notifications from channels, teams, emails, and sounds but you can also turn off notifications when receiving messages via Chat from someone. This can be achieved by using the mute function that can be used to concentrate on the work at hand without distractions.
You can mute someone on Microsoft Teams by following the guide in the link below:
▶ How to turn off chat notifications using Mute in Microsoft Teams
Disable “Now Available” Status notification
One of the many features that Microsoft Teams has to offer is its ability to receive push notifications whenever a team member comes online. Team admins can benefit from this option as they can keep an eye on their employees, work timings, and ensure transparent communication.
However, for some, the “Now Available” Status notification can be a cumbersome affair but you can turn off this feature by following the guide that we’ve prepared in the link below.
▶ How to stop “Now Available” Status notification on Microsoft Teams
Disable notifications entirely on Teams
If you rarely take a look at notifications on Teams, then your best option is to apply a custom notification setting that lets you disable all of your Teams desktop app alerts once and for all. Luckily for you, Teams lets you customize desktop and activity notifications for your own preference.
You can access the ‘Custom’ notifications section by heading over to your profile picture > Settings > Notifications and then clicking on the ‘Custom’ tile under the ‘Teams and channels’ section.
When you select the ‘Custom’ tile, a new screen will load giving you various options to manage your notifications from the teams and channels you communicate with. To completely prevent getting notifications, configure your Microsoft Teams client with the following settings that we have applied in the screenshot below.
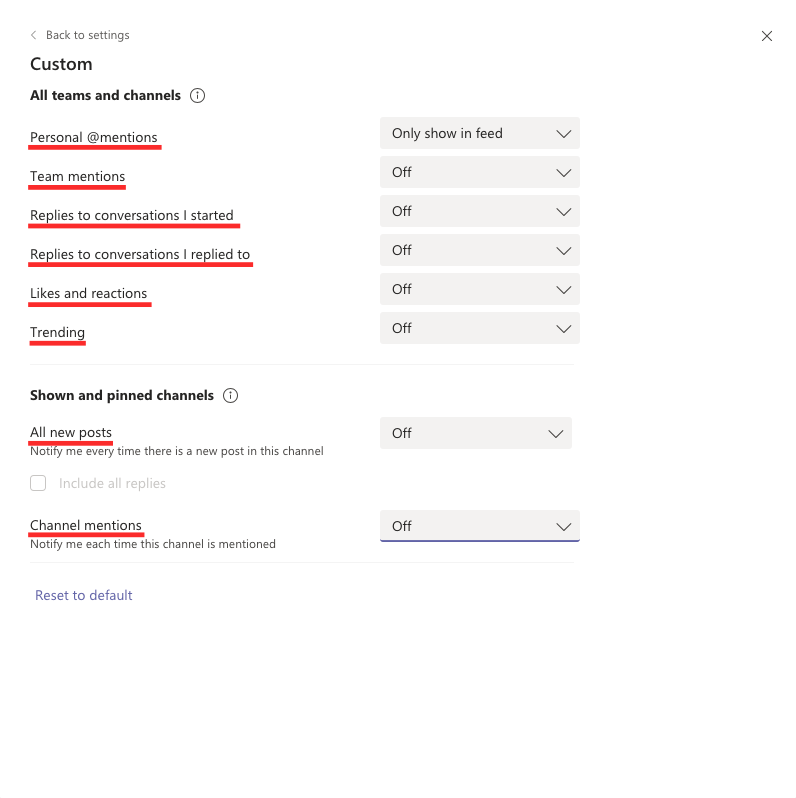
RELATED
- How to Block and Unblock Someone on Microsoft Teams and What Are the Alternatives
- How to Spotlight Someone in Microsoft Teams
- How to Make Microsoft Teams Stay Green
- How to Disable Unmute for Participants in Microsoft Teams Using Hard Mute
- How to Leave a Team in Microsoft Teams and What Happens When You Do





