Following a three-month-long developer and beta testing phase, Windows 11 is now available for download for the end-user. For those of you who’re just updating your PC to Windows 11, there’s a whole lot of surprises in store for you. Here are the top 10 things to do on Windows 11 when you first boot up your system.
Top 10 things to do on Windows 11
Windows 11 brings a plethora of new features and updates many of the old ones to modernize their form and function. Though most of them are quality-of-life improvements, not all the changes are exactly welcome. So, let’s go through all the things that you might want to change or check out on the new Windows 11.
1. Move the start menu to the left
The jury is still out on whether the Start menu center alignment is a good move on Microsoft’s part. But, whatever the final verdict may be, one cannot deny that it’s bold and eye-catching. Not everyone is a fan of this, though, and if you want to revert the Start menu to where it used to be, here’s how to do so:
Right-click on the taskbar and select Taskbar settings.

Click on Taskbar behaviors.
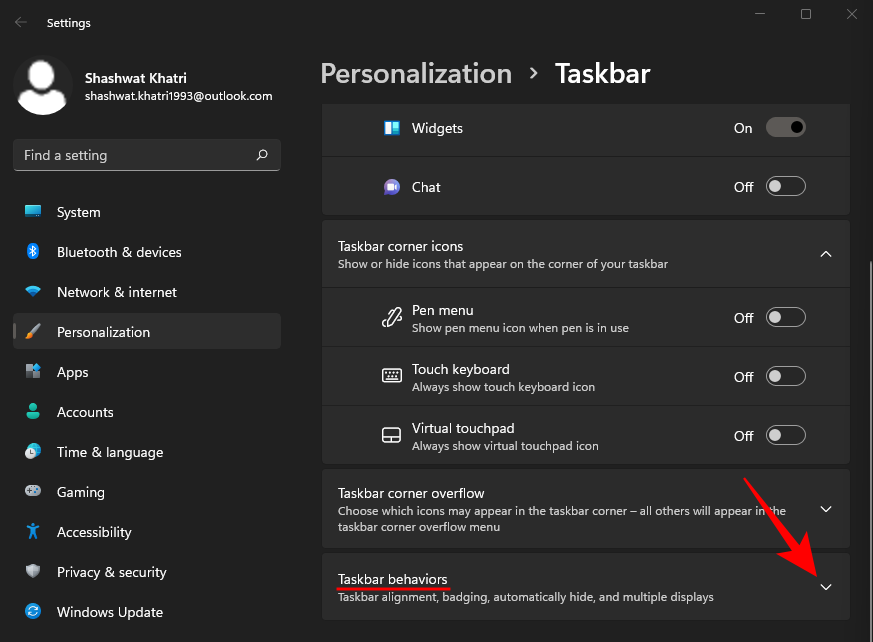
Then, next to “Taskbar alignment”, click on the drop-down menu.

Choose Left.

The Start Menu will instantly shift to the left.

Related: Windows 11: How To Get Back the Windows 10 Start Menu
2. Use Snap Layouts and Snap Groups
If you’ve ever used PowerToys’ FancyZones function, you know what Snap Layouts do. When you have multiple windows or folders opened up, you can hover over the ‘maximize’ button and select how you would like to lay them out on your screen. Alternatively, press the Windows key + Z shortcut to bring it up.

As soon as you choose a layout, you’ll be asked to pick the windows that you want occupying the remaining area of the screen.
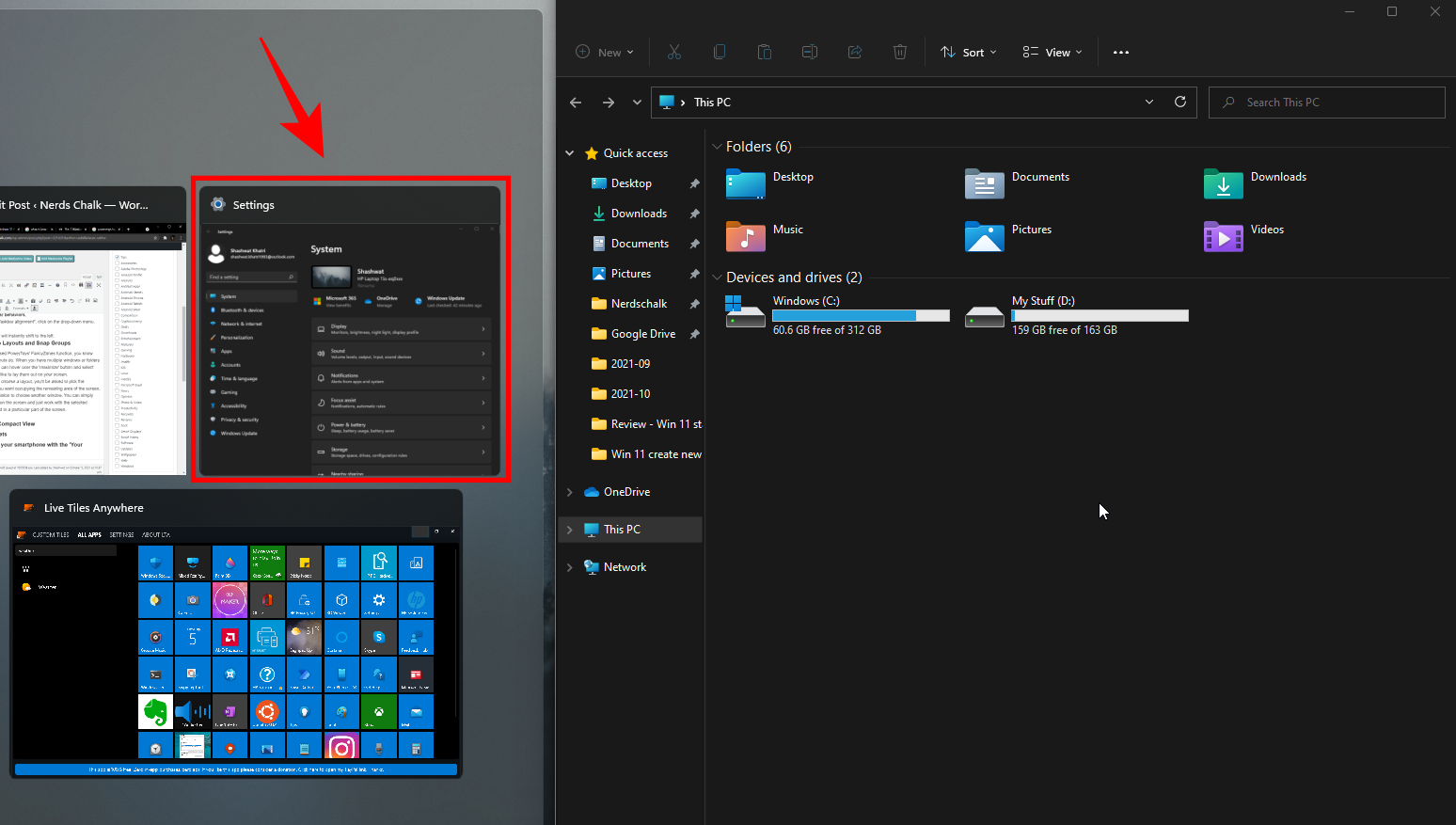
This will snap the windows according to the chosen layout.

It’s not a compulsion to choose another window. You can simply click anywhere on the screen and just work with the selected windows aligned to a particular part of the screen.
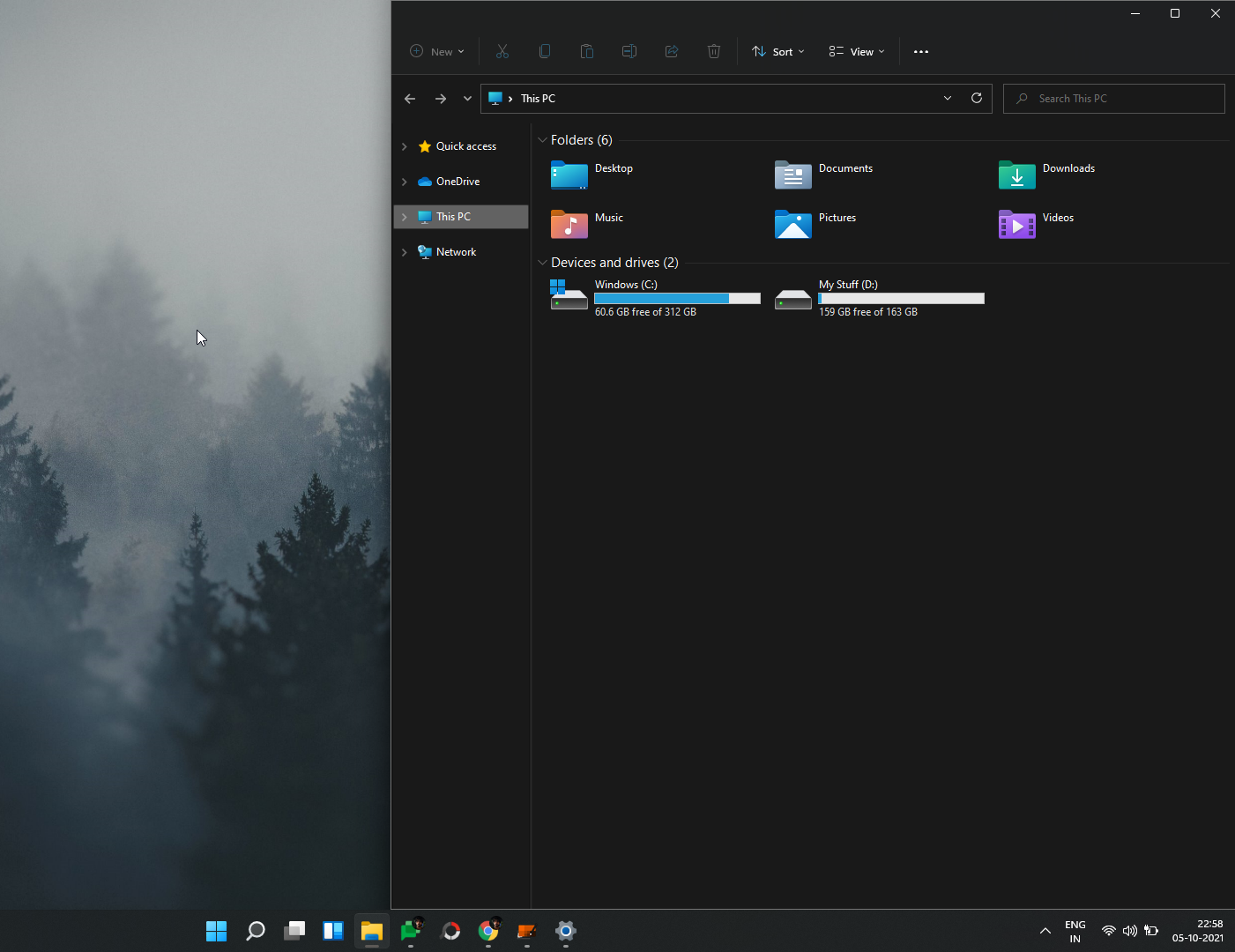
Your chosen layout will be saved as a ‘Group’. This will be visible in the taskbar as you hover over the opened windows in the taskbar.

Snap Layouts and Snap Groups is a highly convenient and productive feature that lets you align windows and snap them to fit a part of the screen.
Related: Windows 11 Snap Layouts not working? Here’s how to fix
3. Turn on Compact View
One thing that you’ll notice straight out of the gate is that the folders and files in File Explorer are a little spaced out.
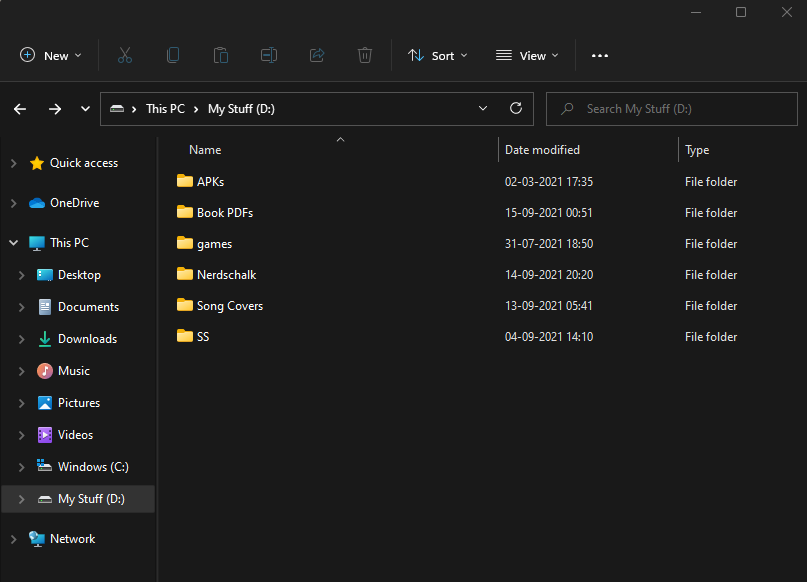
This is to make things a bit more accessible and easy to see. But this also means that your screen will show fewer files on your screen before you have to start scrolling. If you’re not a fan of the spaced-out files, you can turn on ‘Compact View’, which, as the name suggests, reduces the space between individual files and folders and makes them appear more compact on your screen. Here’s how to do so:
Press Win + E to open File Explorer, Then click on View at the top.

Then select Compact View.

Your files and folders will be shown in a more compact view now.

Related: How To Increase Space Between Items on Windows 11 File Explorer
4. Try Widgets
Widgets are back on Windows and in a much better avatar than their previous iterations. By default, you can access Widgets straight from the taskbar.

As you click on it, the Widgets panel will slide out, providing a variety of information – Weather, News, Sports, and other stories based on your location.

You can customize your widgets as per your needs so that you are shown only that which you want to keep tabs on, nothing more. Every widget will have an ellipsis icon (More Options) towards its top right where you will get the option to set the size of the widget, customize it for information, or remove it.

To add a Widget, click on Add Widgets.

Select from the available widgets.
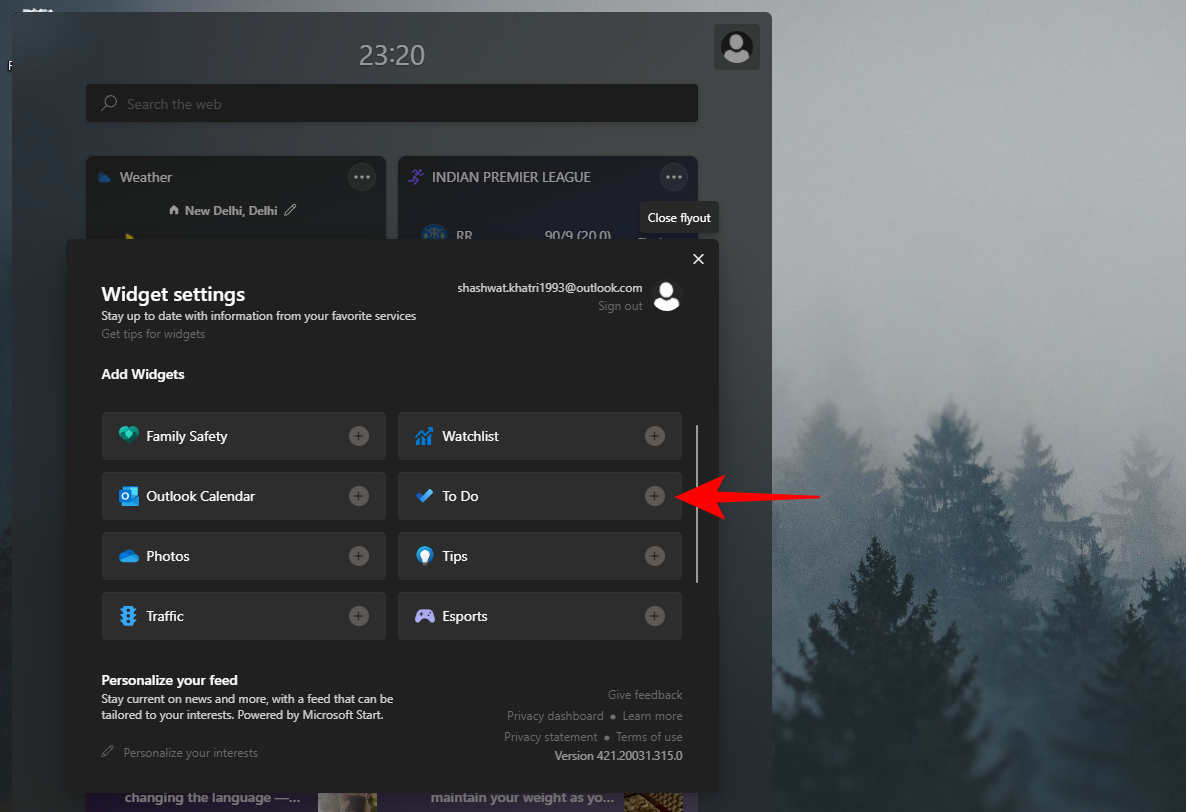
It will be added to the Widgets screen instantly.

Related:
- Windows 11: How to Create Live Tiles and Widgets Yourself
Windows 11: How To Change Weather Scales to Celsius From Fahrenheit and Vice Versa
5. Integrate your smartphone with the ‘Your Phone’ app
The ‘Your Phone’ app has been around for a while now. But with Windows 11, the integration has become way more seamless, even more so for exclusive Samsung smartphones. On the Your Phone app, you can drag and drop files between your PC and your smartphone, use the Windows context menu on your phone’s media, check incoming notifications on your Android phone, and attend calls on the PC.
For those of us who don’t have a high-end Samsung phone, the Your Phone app is still worth a shot. With it, you can make and take calls on your PC, check messages, and manage your mobile notifications. To set it up, press Start, type ‘Your Phone’, and select the Your Phone app.

Then go through the on-screen prompts to integrate your smartphone with Windows 11.
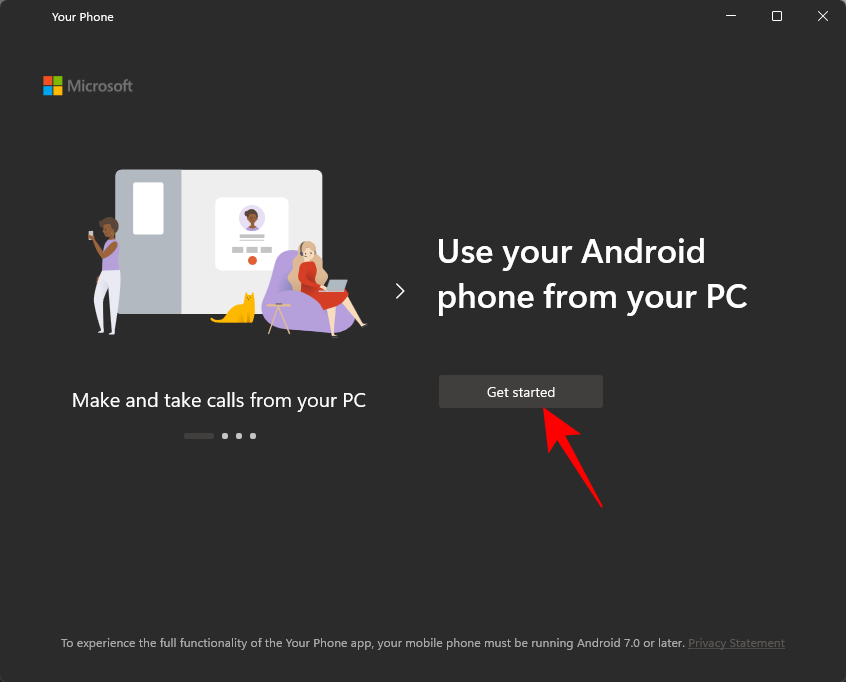
6. Try Teams Chat (Or, remove it from taskbar)
Microsoft Teams has received a deeper integration on Windows 11, so much so that its ‘Chat’ feature has its own dedicated spot on the taskbar by default.

When using it for the first time, click on ‘Get Started’.

This will open the Microsoft Teams app. Select your account.

Once signed in, the Microsoft Teams app will be ready and you can start interacting with your contacts.

Clicking on the ‘Chat’ icon in the taskbar will reveal a list of your recent contacts for you to continue interacting with them, start a new chat, or invite them to a virtual meet.

If you don’t want the Teams ‘Chats’ appearing in your taskbar, here’s what you need to do:
Right-click on the taskbar and select Taskbar settings.

Then toggle off Chats.

Uh, you can also remove the Teams Chat icon from your taskbar. See the guide below.
Read: How to Remove Microsoft Teams Chat From Taskbar
7. Use multiple desktops
The ability to use multiple virtual desktops on Windows is another one of those features that’s been around a while but wasn’t as accessible as it is on Windows 11.
This ‘Task View’ button is now available straight from the taskbar. Hovering over it will display the desktops that you’re currently using as well as an option to add a New Desktop.
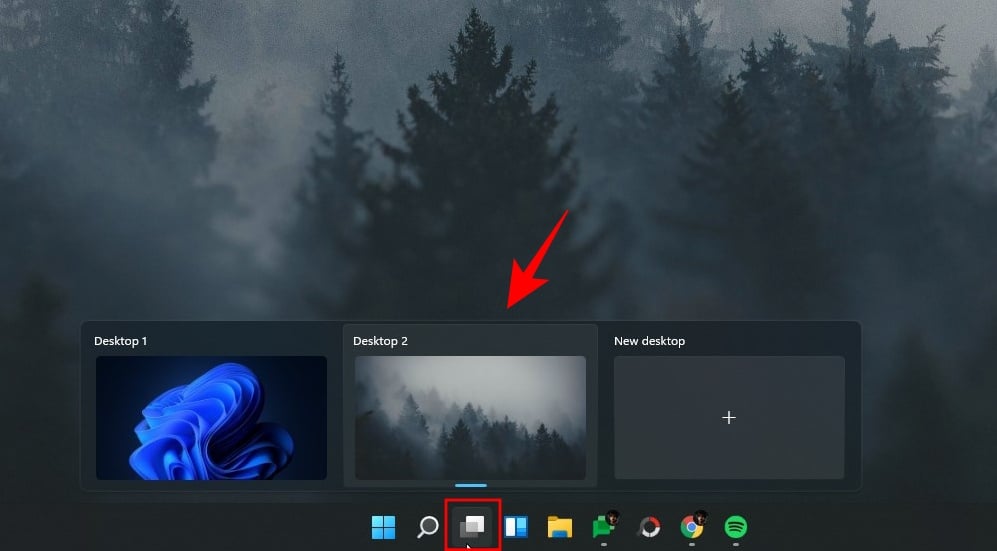
Clicking on the Task View option will display all your open windows on your current desktop. You can drag any window to a new virtual desktop and have it appear there.
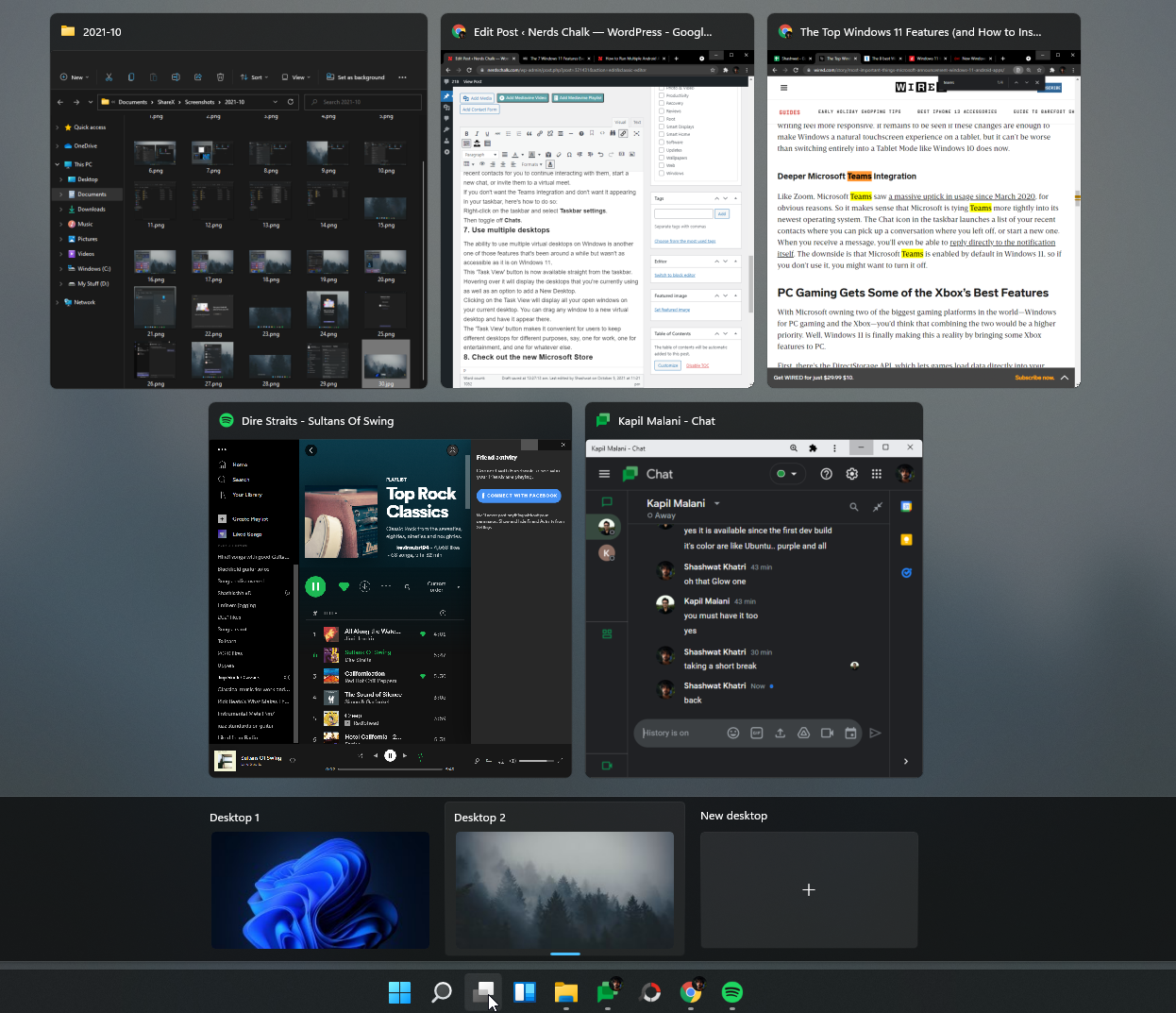
The ‘Task View’ button makes it convenient for users to keep different desktops for different purposes, say, one for work, one for entertainment, and one for whatever else.
8. Check out the new Microsoft Store
Windows Store now goes by the name of Microsoft Store. But the change isn’t just nominal; there are a variety of changes that both developers and end-users would greatly benefit from.

Game developers can already upload win32 versions of their apps on Microsoft Store, and now, that convenience is being afforded to other app developers as well.
But the best bit is that Microsoft is also bringing Android apps to Windows. Though the mechanism for this is quite strange, that is, through the Amazon Appstore, the end result would be that users will be able to search for and use Android apps on Windows. But this also means that users will have to sign in to their Amazon account instead of their Google account.
Though the idea is yet to materialize in its full form for Windows users, only time will tell how effective it is in getting more developers to bring their apps to the Microsoft Store and for users to use Android apps on their Windows 11 PC.
9. Open File Explorer to ‘This PC’
This is a slight modification, but one that will make it much more convenient for users to get to ‘This PC‘ when they open File Explorer. By default, when you open File Explorer, you’re taken to ‘Quick Access’. Here’s how to change that:
Press Win + E to open File Explorer. Alternatively, click on it in the taskbar.
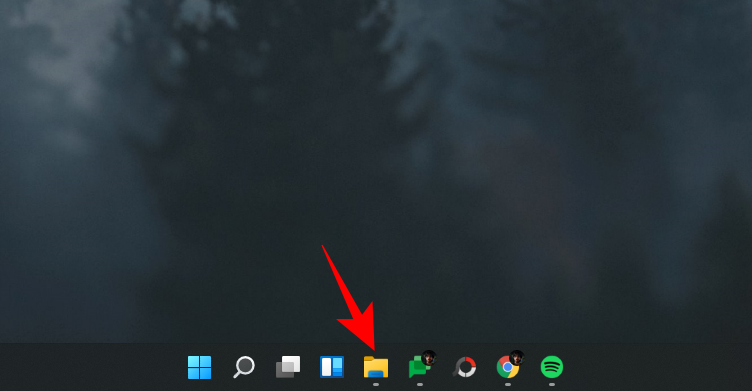
Click on the ellipsis icon (More options) in the toolbar above.
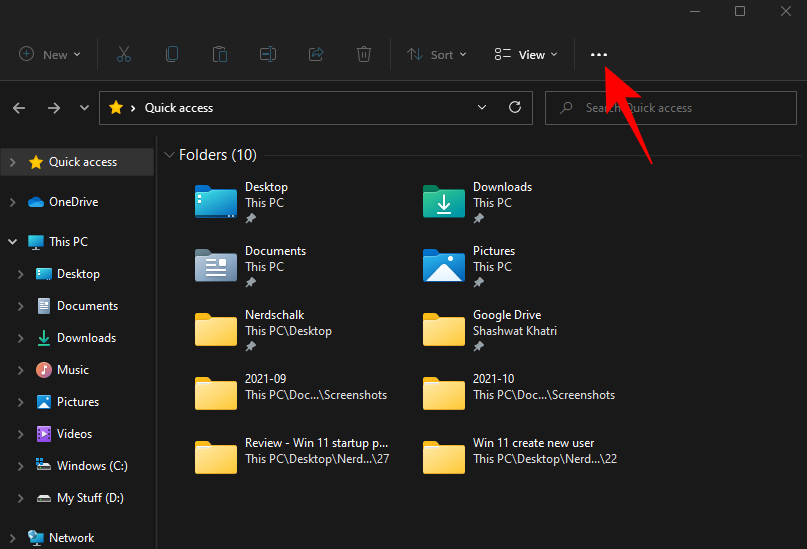
Then click on Options.

In the ‘Folder Options’ window, click on the drop-down menu next to ‘Open File Explorer to’.

Select This PC.
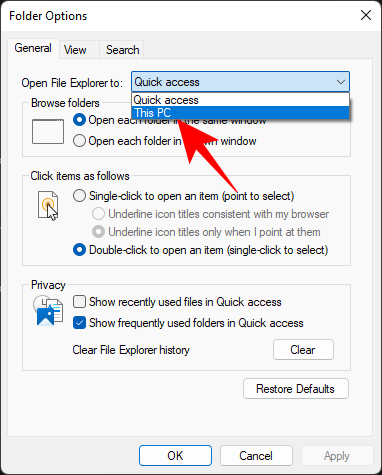
Then click on OK.
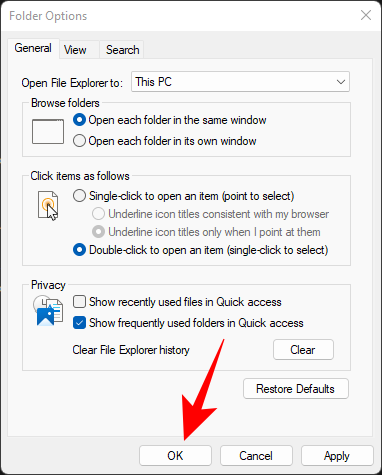
Now, whenever you open File Explorer, you’ll be taken directly to ‘This PC’.
Related: Where is ‘My Computer’ on Windows 11? How to Find ‘This PC’ Easily!
10. Customize the Action Center
The Action Center, or the Quick Settings Menu as it is also called, has received a major revamp. It is accessible from the right side of the taskbar by clicking on the Wi-Fi, speaker, or battery icon.

This is where you’ll be able to turn on/off Wi-Fi, Bluetooth, Airplane mode, focus assist, and other featured shortcuts.
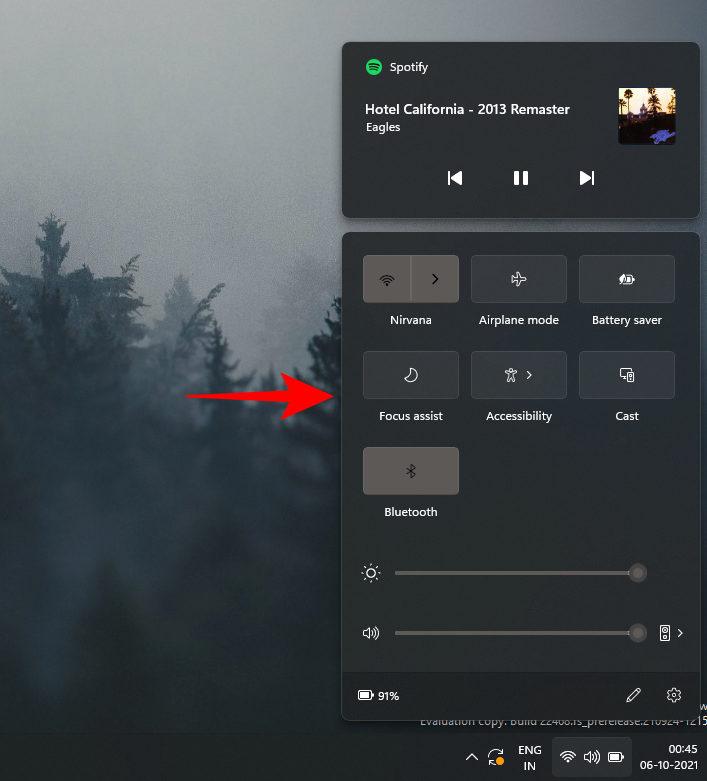
To edit which options appear in the Action Center, refer to our complete guide on How to Add, Remove, or Change Order of Shortcuts in Windows 11 Action Center.
So these were the top 10 things to do that we think you would greatly benefit from when you first boot up to Windows 11.
RELATED
- How to Run Old Games on Windows 11
- How to Calibrate Monitor on Windows 11 PC
- 6 Best Duplicate File Finder Apps for Windows 11
- How to Restart Windows Explorer on Windows 11
- How to Create a New User on Windows 11 (Local or Online)
- How to Show File Extensions on Windows 11
- How to Force Quit a Program on Windows 11
- How to Check and Display CPU Temp on Windows 11
- How to Find Computer Name on Windows 11






Hotel California, respectable choice.