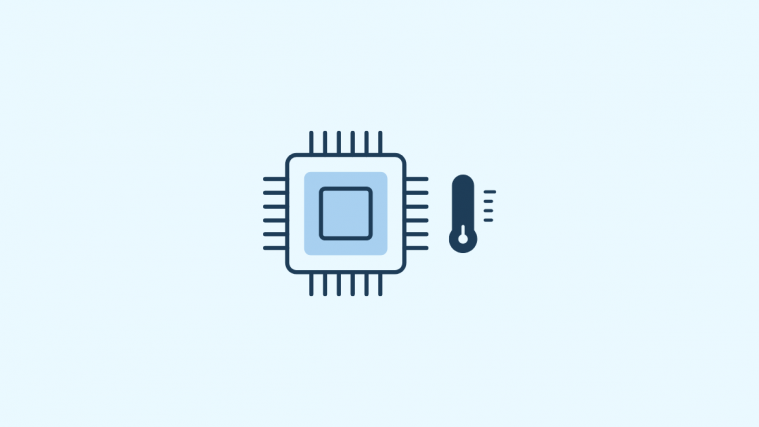Most things have a particular temperature range within which they function optimally. At higher internal temperatures, your computer is just as likely to fail as your body. One of the most crucial components of your PC is the CPU, which is the brain of your computer. If this is getting thermal throttled, bad things are likely to follow.
It is important to monitor your CPU temperatures, especially if you can feel the heat decant through to you, and take the necessary steps to manage it. Here’s everything you need to know about it.
Why do you need to monitor your CPU temp?
The CPU is the core of your computer, the puppet master that runs the whole show from the background, receiving instructions and dealing out the processing power required to keep the whole shindig going. And its internal temperatures need to be monitored periodically to ensure that the show doesn’t end up in flames. Higher than average thermals invariably lead to a drastic reduction in performance, an increased likelihood of crashes, and, eventually, an out-and-out demise. Knowing the exact CPU temperatures will ensure that you can take the proper steps at the right time to rein in the problem.
Related: How to Fix Windows Search High CPU or Disk Usage on Windows 11
How to check CPU temperature on Windows 11
You can check the raw output provided by your PC’s motherboard through BIOS, thus not depending on an app when you are really into it. But when you do not need to be geeky enough, checking the CPU temp through app will do just right. Check out all the methods below.
Method #01: Using BIOS/UEFI

Unfortunately, there’s no native way to check CPU temperatures on Windows 11. Instead, you’ll have to check the thermal status for your system from the BIOS/UEFI of your PC. This gets you data right Here’s how to go about it:
How to open bios on Windows 11
Here are the two easy methods to open BIOS on your Windows PC. And yes, you only need to open the BIOS screen to check the CPU temp displayed by it. Nothing else needs to be done.
So, open the BIOS screen by pressing the right hotkey when your PC shows you the logo when it is booting up, or, using the Start Menu for this. Both the methods are covered below. of
Option 1.1: Open BIOS with Hotkey when your system is booting up
When your PC or Laptop is starting up, there is a small window between the logo appearance and the loading of the Windows start-up page when you need to continuously hit the hotkey that is specific to your system manufacturer.
Upon hitting the hotkey, your system will take you to the UEFI/BIOS page instead of the normal Windows start-up page. The hotkeys that you need to tap to access the boot menu are either DEL or more universally, F2. Lenovo Desktops and Thinkpads specifically use the F1 key for boot up.
Press Start and click on the Power button. Then, while pressing the ‘Shift’ key, click on Restart.

Your computer will now restart to show the Advanced startup screen. Click on Troubleshoot.

Click on Advanced options.
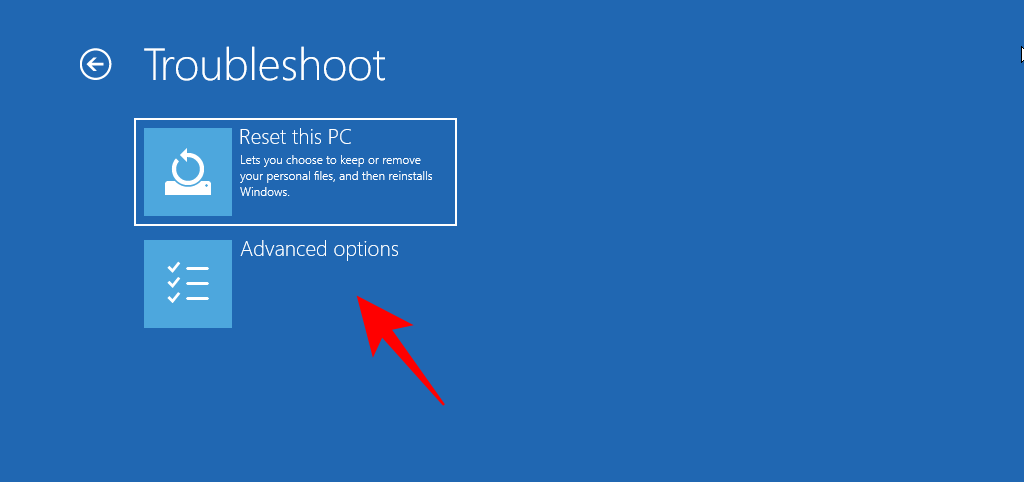
Select UEFI Firmware Settings.

Click on Restart.

You will now be taken to a screen that will allow you to check the status of your PC and conduct component tests and check your System information and diagnostics. These are likely to include temperature checks as well.

Check CPU Temp with an app:
The drawback with checking CPU temperatures using the BIOS/UEFI is that you don’t get to monitor the thermals over time. The number you get is what the temperature was at the time of checking. However, you can take the aid of third-party applications that let you monitor CPU temperatures over time. Here are a few recommended ones.
Method #02: Using ‘Core Temp’ app
Core Temp is one of the more popular tools out there whose sole function is to give you the temperature readings of your CPU.
Download: Core Temp
Be wary of the setup installing unnecessary games during the installation process. Make sure to uncheck the “Build your kingdom with Goodgame Empire. Start the game from the icon on your desktop” option as shown below:
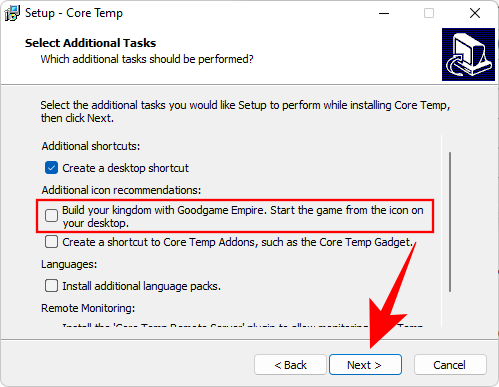
After installation, run Core Temp. The application is quite lightweight and shows the load that the different cores are under. The overall CPU temperature readings will be shown at the bottom. The minimum and maximum recorder temperatures will be given alongside it.

If you want to see the temperature readings in Fahrenheit, the option to do so is under Options > Settings > Display.

The application also provides the thermal readings in the system tray, a convenient little visual reference if you want to keep an eye on the temperatures as you run applications or make adjustments.

Method #03: Using ‘Open Hardware Monitor’ app
This is a portable program that lets you monitor your hardware, CPU temperatures included, and display a ton of information all on a single screen.
Download: Open Hardware Monitor
Extract the contents of the zip file and run the executable for ‘Open Hardware Monitor’. The overall temperature of your CPU will be shown under the ‘Temperatures’ branch, including the current temperature as well as the maximum recorded temperature.
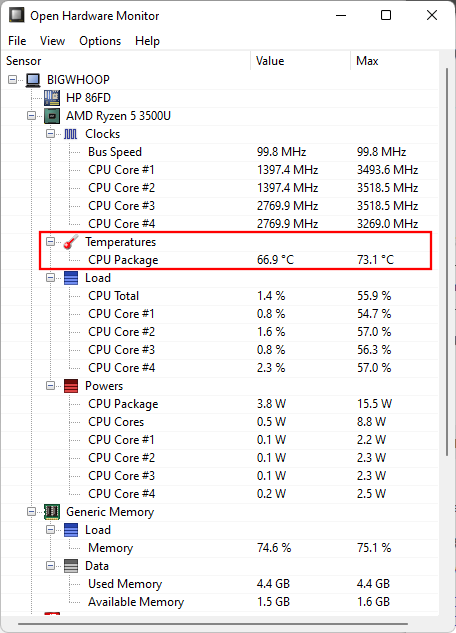
Method #04: Using ‘Speccy’ app
In terms of the number of options and an intuitive GUI, Speccy is the ideal tool to monitor your system’s hardware.
Download: Speccy
The initial screen will give you a ‘Summary’ of the main system components. To get a reading for the CPU temperatures, click on CPU.

The temperature readings will be at the bottom.

Because Speccy offers so many hardware monitoring options, the additional click to find the CPU thermal readings can seem inconvenient. But if you’re looking for an all-round performer, Speccy is it.
How to display CPU temp on Windows 11
Well, using any of the apps given above, you can easily display the CPU temperature live of your processors. Just run the software to display the CPU temp. You can also keep a watch on the CPU temp with the live temp icon in the taskbar area that shows the icon (in the right).

Common reasons for HIGH CPU temp
There are numerous causes for CPU temperatures reaching the ceiling. Some of them may be right in front of you, while others would be a little more specific to your hardware and the burdens that your computer has to carry.
1. Overclocking

One of the major reasons people don’t overclock their CPUs often is the fear of an overheated CPU, and that has become a truism in the tech world.
Overclocking forces your processor to reach for higher performance than it is designed for. With the right tools and the right guide, you can overclock your CPU easily. But if you don’t know what you’re doing, and doing it often enough, overclocking can become a huge problem.
2. An old computer
Old computers tend to be more at risk of thermal throttling, mainly due to the dust buildup over years of use. This can stop the cooling fans from doing their job well. Old computers also find it hard to keep pace with the applications of the day, forcing the CPU to work harder than usual which invariably leads to higher temperatures.
3. Poor maintenance
Computer maintenance doesn’t just have to do with ensuring that there’s no dust buildup, though it is one of the more important elements of it. The way you handle your computer and look after the hardware (as well as the software) is just as essential. Cleaning the vents and the fans once in a while and ensuring that the drivers and the OS are up to date is a good general practice.
If you don’t like the idea of opening up your computer to clean the hardware, you can use a blower or a hairdryer at lower speeds to do the same.
Related: How to Tell If Your Computer is 32 or 64 Bit on Windows 11
4. Thinner laptops
Thinner laptops, due to their build, tend to have more heat problems than your average laptop. There’s a very practical reason why gaming laptops tend to be on the bulkier side, mainly to accommodate for larger fans and have better air circulation.
If you’re doing CPU-intensive gaming or running heavy applications, thinner laptops will give in much faster because of heat issues, especially if they’re not being taken care of properly.
5. Malware infestation
Malware and virus can derail any good computer. There are various types of malware out there which, if they make it inside your computer, can hamper the normal functionality of your system, putting undue stress on the CPU and lowering its performance. This makes the CPU work harder than usual to achieve the same results, leading to – you guessed it – higher than average thermal readings.
Tips to keeping CPU temperature in check
Keeping CPU temperatures under check won’t just prevent your computer from crashing ever so often, but it will also increase the lifespan of your system. Here are a few tips to ensure that the CPU thermals don’t constantly hit the higher temperature marks and you have a processor that performs the best that it can.
1. Invest in cooling fans
If your cooling fan is on the verge of giving up or isn’t able to keep your CPU thermals under check, perhaps it’s time to get a new one. A more intensive approach would require you to invest in a new CPU cooler or a heat sink. CPU coolers use a condenser to convert the heat from gas to liquid, which is further cooled down and moves through the evaporator for reuse.
2. Get a laptop stand
If you have a laptop, getting a stand for it will ensure that the vents underneath it have enough space and airflow for heat transfer. Setting your laptop on a stand is a very simple way of solving overheating issues without spending too much. Laptop stands come cheap and a decent one won’t cost you more than $20-$25.
3. Keep your workspace clean and well ventilated
This is cliche, and for good reason too. The dirtier your workspace is, the dirtier your PC’s fans will get, and that will stop them from keeping the CPU cool. So, maintain some level of cleanliness to ensure that doesn’t happen.
In addition to that, ensure also that vents are not blocked and there is good airflow in the room. Enclosed spaces, especially in the summer season, can get quite hot. But as long as there is decent airflow in the room, it should work just fine.
4. Keep your PC clean
Just as you should keep your workspace clean, you should also take the time out to clean your PC once in a while. If you find that dust has crept in and accumulated in your PC, clean it out. You can get canned air from a local hardware store for this job. To clean away caked dirt, you can use a cloth or a Q-tip dipped in isopropyl alcohol and rub it off.
5. Re-apply thermal paste
Thermal paste is what allows the heat transfer from the CPU to the cooler. Over time, these can dry up and lead to inefficient heat transfer. Adding a new layer of thermal paste is a surefire way of ensuring that the CPU cooler is working efficiently and the temperatures are kept under check.
Frequently Asked Questions (FAQs):
Maintaining your CPU temperature and preventing it from touching the 90s requires a combination of things to be done right. Here we answer a few commonly asked queries regarding the same.
What’s the ideal temperature range for my CPU?
The ‘ideal’ temperature for a CPU varies from one processor to another. Most third-party applications (such as the ones mentioned in our guide above) will display the maximum temperature for your CPU. This is around the point at which your CPU will shut down to avoid any damage. If your CPU is constantly nearing the maximum temperature mark, bad things are imminent for your PC.
As a general rule, these are the CPU temperature ranges and their corresponding CPU health statuses:
<60°C: All’s good!
60°C – 70°C: Getting warmer. Things are still okay, but you should consider improving airflow and clean out the dust.
70°C – 80°C: Unless you’re overclocking, you shouldn’t be in this temperature range often. Make sure that the fans are working alright and there aren’t any dust knots clogging up the system.
80°C – 90°C: Your system is definitely under a lot of heat. If this is due to overclocking, consider dialing back a little. If not, some major interventions are in order. Make sure the fans are working, clean your system thoroughly, and maybe install a cooler. If your CPU is constantly hitting this range, the performance is going to get throttled back.
>90°C – This is Inferno!
Is CPU temperature related to performance?
Yes, it definitely is. We aren’t concerned about high temperatures just to satisfy our OCD. It all boils down to performance at the end of the day. Higher temperatures mean that your CPU is trying harder than usual to get the same results. After a certain point, the performance takes a massive hit and you’ll start feeling the difference yourself.
How to lower CPU temperature?
There are many things that you can do to lower CPU temperatures. We’ve mentioned a few tips for the same so do ensure that you go through those above.
We hope you are now able to monitor your CPU’s temperature and have a gauge of where it needs to be.
RELATED