Windows 11 may be a free update for Windows 10 users but some of its minimum requirements can be a little pricey. Microsoft has created a health check-up app that users can use to check whether their system is capable of running Windows 11.
There is a very real possibility that your system may fail the PC Health Check that asserts whether your system is capable of running Windows 11, when in fact your system is quite capable and is only a few settings toggles away.
Let’s see if your system is actually capable of running Windows 11 or not. And if not, then how to bypass the restrictions — though it is not recommended.
► Download Official Windows 11 ISO | Create Windows 11 Bootable Pen Drive
What are the minimum requirements to bypass the Windows 11 PC Health Check errors
Here’s a list of the minimum requirements which have been stated by Microsoft that your system must meet.
- 1 GHz or faster with 2 or more cores on a compatible 64-bit processor or System on a Chip (SoC)
- 4 GB RAM
- 64 GB or larger storage device
- UEFI, Secure Boot capable
- TPM Trusted Platform Module (TPM) version 2.0
- DirectX 12 compatible graphics / WDDM 2.x
- >9″ with HD Resolution (720p)
- Microsoft account and internet connectivity required for setup for Windows 11 Home
Before performing the health check-up, make sure that your system meets the minimum requirements mentioned above. In the case of hardware requirements, you have no choice but to upgrade the component that needs updating. There is definitely a big change coming for those desktop and PC owners who need to upgrade their rigs physically if they want to meet the minimum requirements. Laptop owners who are adamant about using their legacy laptops may also have to consider upgrading. In any case, even after you have an updated system you will need to bypass the health check to install and use Windows 11 which may not necessarily happen. Here’s what you need to know.
What kind of errors will you see if your system fails the Windows 11 PC Health Check Errors?
Windows 11 offers a PC health checkup software that users can use to check whether their system is ready for the major software upgrade. This health check is super problematic with users seeing rejection despite meeting the minimum requirements that are stated by Windows. However, the faulty rejection can be fixed as explained in the latter part of the article.
The error message that appears will tell you that either a hardware requirement is not being met or a software requirement related to T.P.M or Security boot cannot be met.
Identify which system requirement your PC is failing to meet

If all your hardware requirements are in order but the health check app is telling you that your processor isn’t supported then it’s the health check up’s goof up. The app measures your system’s criteria against 8th gen intel and Ryzen 2000 series processors, so as long as your system has a modern 64-bit, dual-core processor with 1 GHz clock speed, you will be just fine. Microsoft has been notified of the app’s issue and is working to fix it, but regardless of the verdict regarding your processor, as long as you meet the general criteria we’ve mentioned, you will be fine.
There are many instances where the health check app will reject your system because either or both the TPM and Secure boot are not enabled in your system.
3 Ways to bypass Windows 11 PC Health Check Errors
One method is to simply enable the required settings of TPM and Secure Boot in your BIOS if they are available. The second is buying a hardware component but the third is rather a hack, certainly not for the faint-hearted which may or may not work — but if your PC doesn’t have Secure Boot and TPM 2.0, then this is your last resort.
Method #01: Enable TPM and Secure Boot in BIOS
The Secure Boot and TPM 2.0 requirements are the major reasons for the faulty health check errors, especially if your PC is less than 3 years old. It is a simple matter of enabling them from your system’s BIOS.
Follow this tutorial on How To Enable TPM 2.0 and Secure Boot in BIOS for Windows 11 to turn on TPM 2,0 and Secure boot on your system under BIOS settings. Once these functions have been enabled, run the health check and you will become eligible for Windows 11.
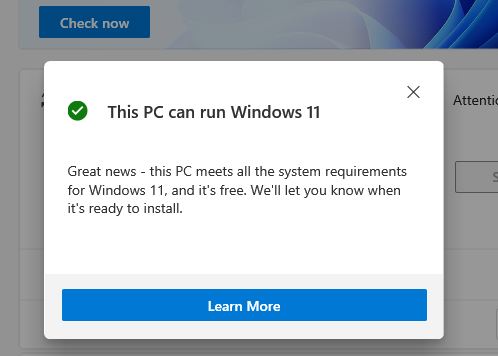
Method #02: Buy a TPM chip!
Yes, you can simply buy a TPM 2.0 chip from the market and plug it in on your system’s motherboard. These cost anywhere from $20 to $50, also depending on the available and the part’s demand and supply at the moment. But before buying a TPM component, do make sure that your motherboard supports it.
Method #03: Bypass the system checks and force install Windows 11 on any PC
Now there could be a likelihood that the TPM 1.2 may be running on your system because TPM 2.0 is a fairly recent introduction. In this case, you will have to bypass the protocol directly. We have a comprehensive and easy-to-follow guide on how to bypass TPM and Secure Boot that you can refer to. So even with TPM 1.2, you will get Windows 11.
Read: How to install Windows 11 without TPM
That’s everything you need to know about how to bypass the Windows 11 PC Health Check Errors. We hope you found this article helpful. Do let us know in the comments in case you have any queries. Take care and stay safe!
RELATED
- How To Fix Software Crashing on Windows 11 Dev Build
- How To Increase Space Between Items on Windows 11
- How To Reduce the Size of Icons, Buttons and Overall UI in Windows 11
- ‘Your PC Does Not Meet the Minimum Hardware Requirements for Windows 11’ Error: What Is It and How To Fix It?
- Windows 11 Installation Stuck at 100%? How to fix

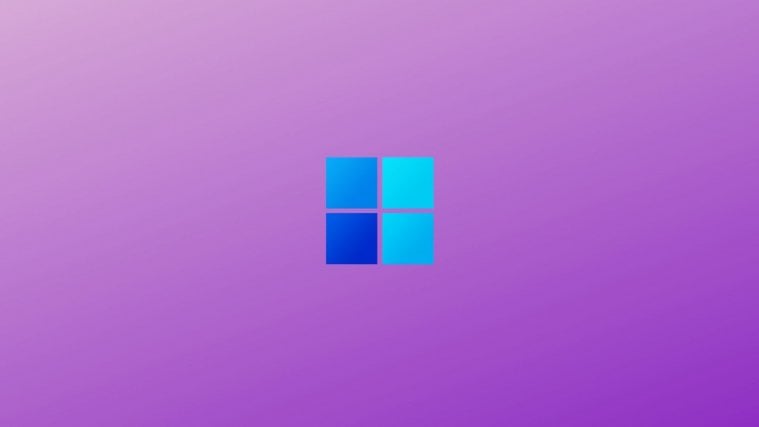

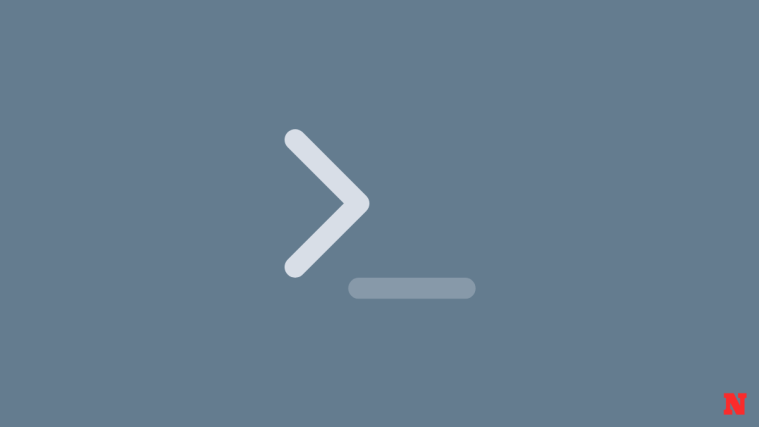
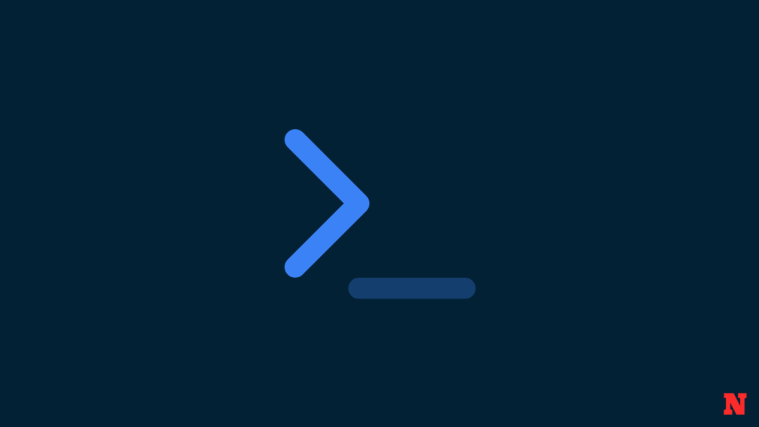

I own a number of computers that are older, and the BIOS does not have the new EUFI system,
does that mean I will have to throw out all computers running windows 10, and go to the next computer, which in this case will be non-windows, like MAC?
How about processor, is there a check that needs to be bypassed as well?
You mean ‘The Secure Boot and TPM 2.0 requirements are the major reasons for the faulty health check errors, especially if your PC is MORE than 3 years old’. Not LESS.