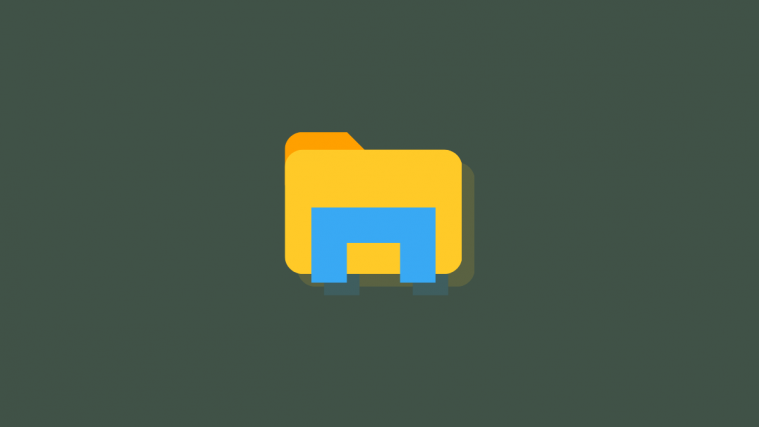Windows Explorer is the gateway to the Graphical User Interface (GUI) with which we navigate the Windows operating system. It is the user shell that lets one explore the desktop, the File Manager, the Start Menu and the taskbar, and a host of other things linked to it. In certain situations, you may be required to restart it, such as when one or more of its elements start to glitch or if your screen freezes.
With Windows 11, Microsoft has greatly propped up Windows Explorer and ‘centralized’ the whole experience. But the ways to restart it are still the same. Here we take a look at how to restart Windows Explorer and what happens when you do so.
What happens when you restart Windows explorer (and when should you do it)?
Restarting Windows Explorer is just like restarting any other application – it shuts down the user shell and starts it back up again. This means that all the processes that are dependent on it, such as the desktop, the taskbar, the Start Menu, and the File Explorer will all reload, thereby fixing any little issues that there might have been. If your system is freezing or lagging, restarting Windows Explorer is often enough to resolve the issue.
It is good to know how to go about doing so as this is one of the fastest ways of fixing a stuttering desktop experience or an unresponsive taskbar. Windows Explorer needs to restart whenever you make changes to the HKEY_CURRENT_USER registry as well, which is another reason to know how to do so.
You can also simply end Windows Explorer without restarting it. If you do so, you will be left with a blank desktop with no taskbar or the Start Menu. The file explorer won’t be available either. But starting it back up again is a cinch.
Related: How to Reset Windows 11
Restart File Explorer on Windows 11
Here are all the ways that you can restart Windows Explorer on Windows 11. Note that although the visual references shown in this guide are of Windows 11, these methods work for Windows 10 as well.
Method #01: Using Task Manager
First up, open the Task Manager by pressing Ctrl + Shift + Esc simultaneously. Alternatively, you can also simply right-click the Start menu and select Task Manager.
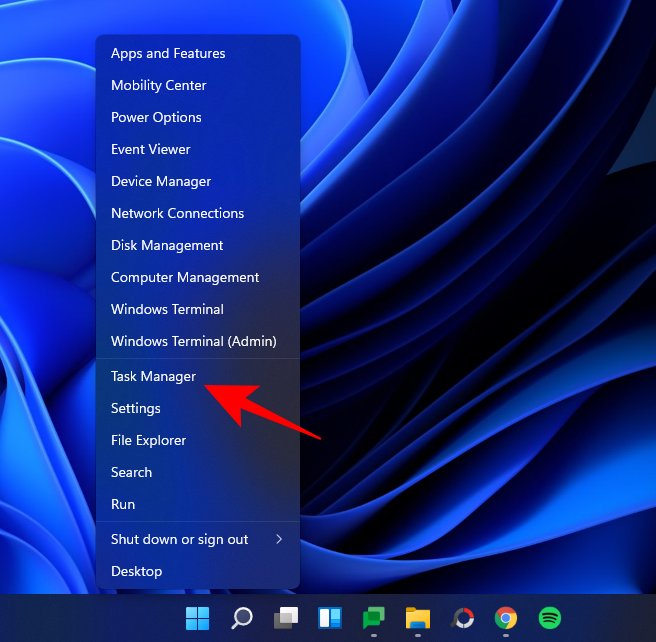
Click on More details if the Task Manager opens in miniature form.

Scroll through the Processes and find Windows Explorer. Select it and then click on Restart towards the bottom right corner.

The visual elements on your screen will disappear momentarily and then return. This means that Windows Explorer was successfully closed and restarted.
Related: How to Uninstall Updates on Windows 11
Method #02: Using Command Prompt/Windows Terminal/PowerShell
Another way to restart Windows Explorer is through a Windows Terminal such as the Command Prompt or PowerShell. In our example, we’re going with the former but the commands are the same for both.
Press Start, type cmd (or powershell), and then click on Run as administrator.

Now type the following command:
taskkill /f /im explorer.exe
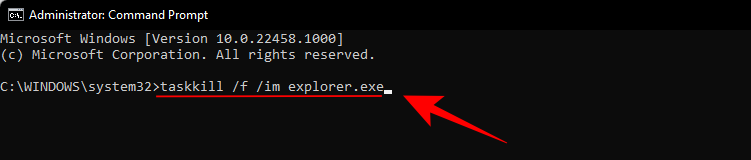
Then press Enter. As soon as you do that, you will see the desktop turn black and the Start menu and the taskbar disappear. This means that you have successfully closed Windows Explorer. To start it back up again, type the following command:
start explorer.exe

Then press Enter. The visual elements will return promptly.
Method #03: Using a batch script
You can also create a batch script to restart Windows Explorer so that the next time you need to do so, you need only to double-click on it. Here’s how:
Right-click on the desktop and select New > Text document.
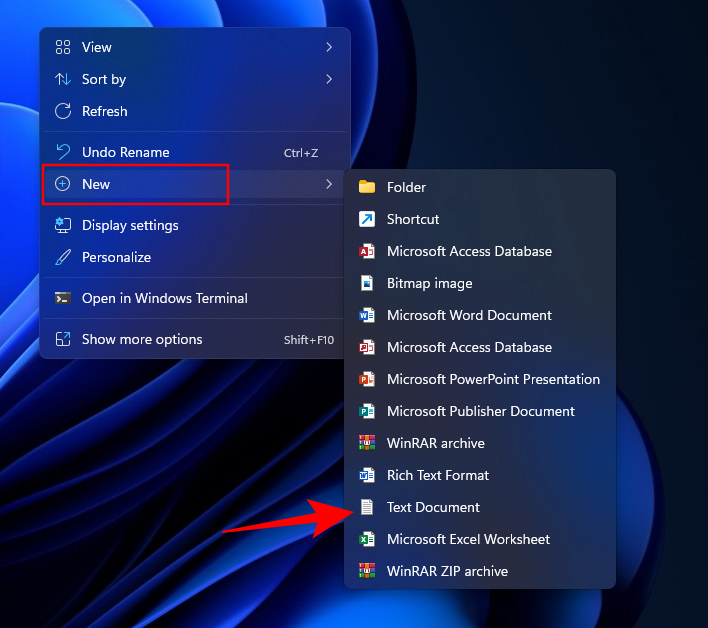
Open this Notepad file, then type the following:
@echo off
taskkill /f /im explorer.exe
start explorer.exe
Alternatively, you can copy the above and paste it into the text document.
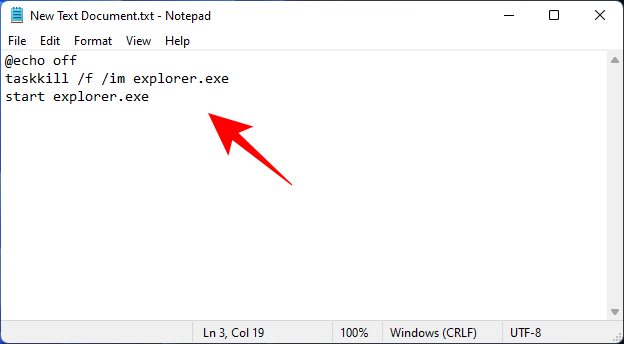
Then click on File.

Select Save as.

Give this file a name and save its extensions as .bat. Then click on the drop-down menu next to Save as type.

Select All files.

Then click Save.

Your batch file to restart Windows Explorer is now created on the desktop. Whenever you need to restart Windows Explorer next, simply double-click on this .bat file.
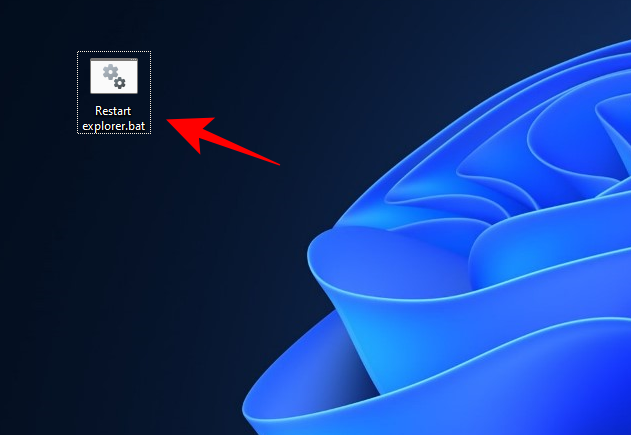
Add Restart Explorer to the Context Menu
If the aforementioned methods seem too elaborate to you, you can add an option to restart Windows Explorer to the context menu for easier access. However, to do so, you’ll have to create a registry file specific to the task. Here’s how to go about it:
Open a text document (Notepad file) as shown before. Then type the following:
Windows Registry Editor Version 5.00
[HKEY_CLASSES_ROOT\DesktopBackground\Shell\Restart Explorer]
"icon"="explorer.exe"
"Position"="Bottom"
"SubCommands"=""
[HKEY_CLASSES_ROOT\DesktopBackground\Shell\Restart Explorer\shell\01menu]
"MUIVerb"="Restart Explorer Now"
[HKEY_CLASSES_ROOT\DesktopBackground\Shell\Restart Explorer\shell\01menu\command]
@=hex(2):63,00,6d,00,64,00,2e,00,65,00,78,00,65,00,20,00,2f,00,63,00,20,00,74,\
00,61,00,73,00,6b,00,6b,00,69,00,6c,00,6c,00,20,00,2f,00,66,00,20,00,2f,00,\
69,00,6d,00,20,00,65,00,78,00,70,00,6c,00,6f,00,72,00,65,00,72,00,2e,00,65,\
00,78,00,65,00,20,00,20,00,26,00,20,00,73,00,74,00,61,00,72,00,74,00,20,00,\
65,00,78,00,70,00,6c,00,6f,00,72,00,65,00,72,00,2e,00,65,00,78,00,65,00,00,\
00
[HKEY_CLASSES_ROOT\DesktopBackground\Shell\Restart Explorer\shell\02menu]
"MUIVerb"="Restart Explorer with Pause"
"CommandFlags"=dword:00000020
[HKEY_CLASSES_ROOT\DesktopBackground\Shell\Restart Explorer\shell\02menu\command]
@=hex(2):63,00,6d,00,64,00,2e,00,65,00,78,00,65,00,20,00,2f,00,63,00,20,00,40,\
00,65,00,63,00,68,00,6f,00,20,00,6f,00,66,00,66,00,20,00,26,00,20,00,65,00,\
63,00,68,00,6f,00,2e,00,20,00,26,00,20,00,65,00,63,00,68,00,6f,00,20,00,53,\
00,74,00,6f,00,70,00,70,00,69,00,6e,00,67,00,20,00,65,00,78,00,70,00,6c,00,\
6f,00,72,00,65,00,72,00,2e,00,65,00,78,00,65,00,20,00,70,00,72,00,6f,00,63,\
00,65,00,73,00,73,00,20,00,2e,00,20,00,2e,00,20,00,2e,00,20,00,26,00,20,00,\
65,00,63,00,68,00,6f,00,2e,00,20,00,26,00,20,00,74,00,61,00,73,00,6b,00,6b,\
00,69,00,6c,00,6c,00,20,00,2f,00,66,00,20,00,2f,00,69,00,6d,00,20,00,65,00,\
78,00,70,00,6c,00,6f,00,72,00,65,00,72,00,2e,00,65,00,78,00,65,00,20,00,26,\
00,20,00,65,00,63,00,68,00,6f,00,2e,00,20,00,26,00,20,00,65,00,63,00,68,00,\
6f,00,2e,00,20,00,26,00,20,00,65,00,63,00,68,00,6f,00,20,00,57,00,61,00,69,\
00,74,00,69,00,6e,00,67,00,20,00,74,00,6f,00,20,00,73,00,74,00,61,00,72,00,\
74,00,20,00,65,00,78,00,70,00,6c,00,6f,00,72,00,65,00,72,00,2e,00,65,00,78,\
00,65,00,20,00,70,00,72,00,6f,00,63,00,65,00,73,00,73,00,20,00,77,00,68,00,\
65,00,6e,00,20,00,79,00,6f,00,75,00,20,00,61,00,72,00,65,00,20,00,72,00,65,\
00,61,00,64,00,79,00,20,00,2e,00,20,00,2e,00,20,00,2e,00,20,00,26,00,20,00,\
70,00,61,00,75,00,73,00,65,00,20,00,26,00,26,00,20,00,73,00,74,00,61,00,72,\
00,74,00,20,00,65,00,78,00,70,00,6c,00,6f,00,72,00,65,00,72,00,2e,00,65,00,\
78,00,65,00,20,00,26,00,26,00,20,00,65,00,78,00,69,00,74,00,00,00
To simplify the process, simply copy the above and paste it into the notepad file.

Then click on File.

Select Save as.

Give this file a name and end it with .reg. Then click on the drop-down menu next to Save as type.

Select All Files.

Click on Save.
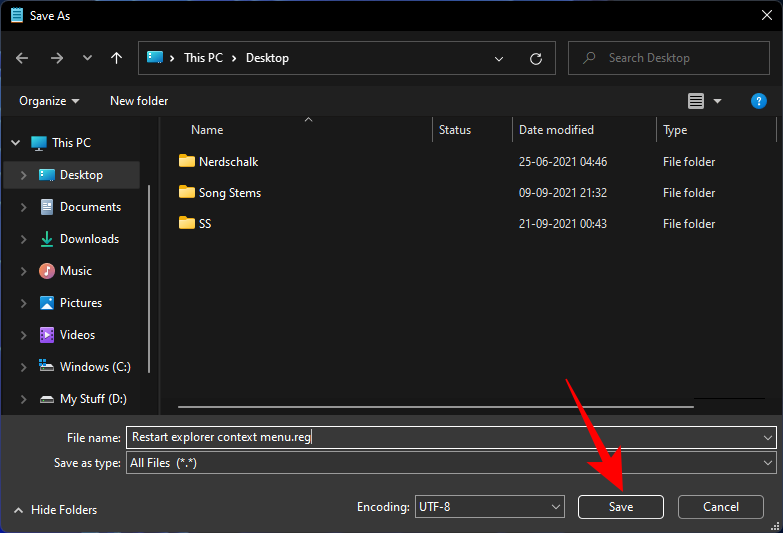
Now double-click this newly created registry file.
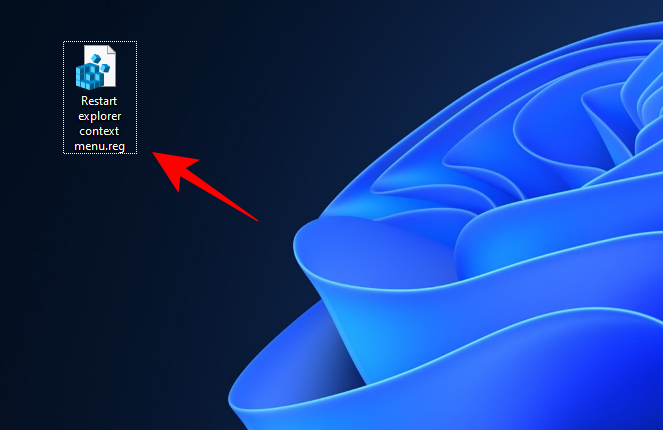
When prompted, click Yes.
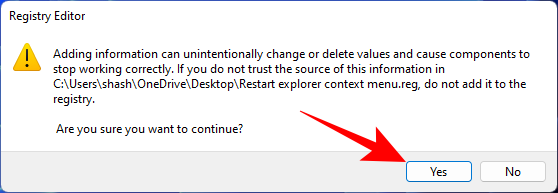
You will now get a confirmation message that the keys and values in this file are successfully added to the registry. Click OK.

To see the new context menu option to Restart Windows Explorer, right-click on the desktop and select Show more options.
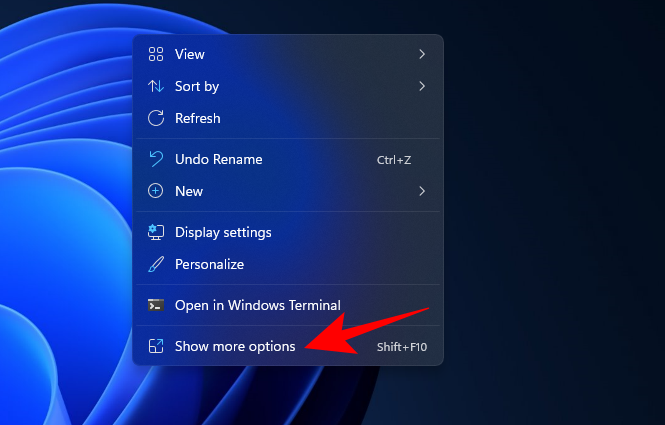
The option to Restart Explorer will be at the bottom. Hover over it to get the options to Restart Explorer Now or Restart Explorer with Pause.
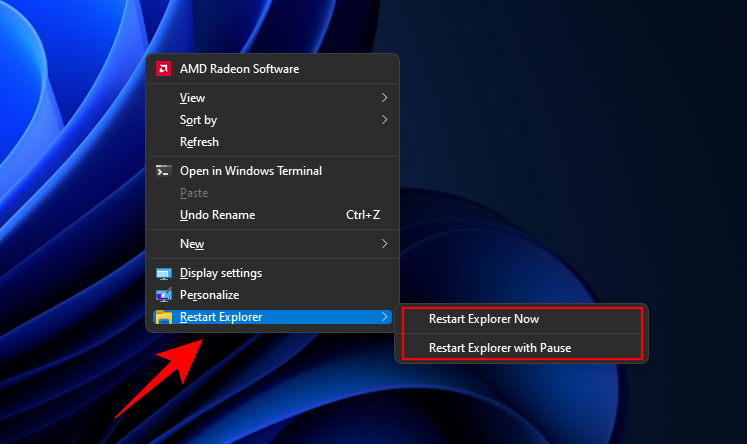
Remove Restart Explorer from the Context Menu
If you’d like to remove this option, create a notepad file and paste the content mentioned below in it.
Windows Registry Editor Version 5.00
[-HKEY_CLASSES_ROOT\DesktopBackground\Shell\Restart Explorer]
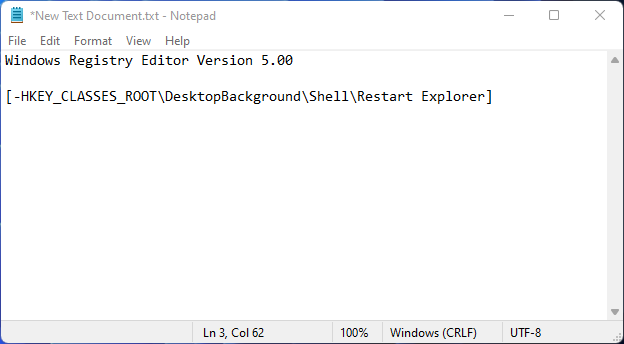
Then click on File > Save as.

Save the file as a .reg file as we did before and save file type as ‘All files’. Then click Save.

Then double-click this newly created registry file.
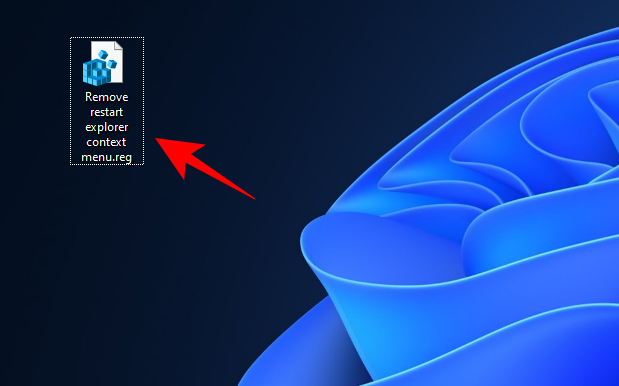
When prompted, click Yes, then click OK.
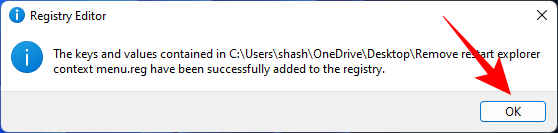
The option to restart Explorer from the Context Menu will no longer be available.
Fix: Windows Explorer has stopped working
The number one fix to Windows Explorer problems is to restart Windows Explorer using any of the methods mentioned above. This gives all the visual elements of the user shell a soft reboot, allowing them to load the data again and fix any issues that they might be having.
But there are a few other potential fixes that you may want to check out as well. Here they are:
Run SFC scan
Windows Explorer may be encountering issues due to corrupt system files. Here’s how you can check for the same and fix it:
Press Start, type cmd, and click on Run as administrator.

Now type the following command:
sfc /scannow

Then press Enter. This will start the System File Checker scan. You may have to wait a while before the process is finished.
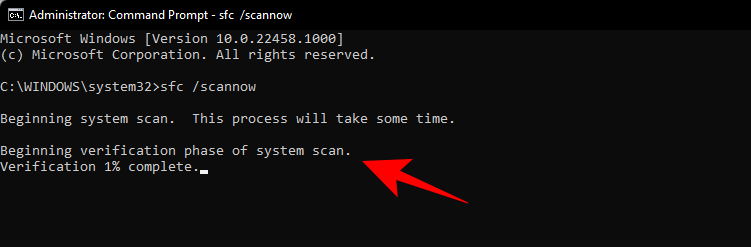
SFC Scan will find any potential problems and fix them for you.
Reboot in Safe Mode to identify the problem
Sometimes, corrupt third-party applications may be the cause of the problem. But to make sure this is the case, we have to reboot the PC in Safe Mode first. Here’s how to do so:
Press Start and click on the ‘Power’ button.

Then, while holding down the ‘Shift’ key, click on Restart.
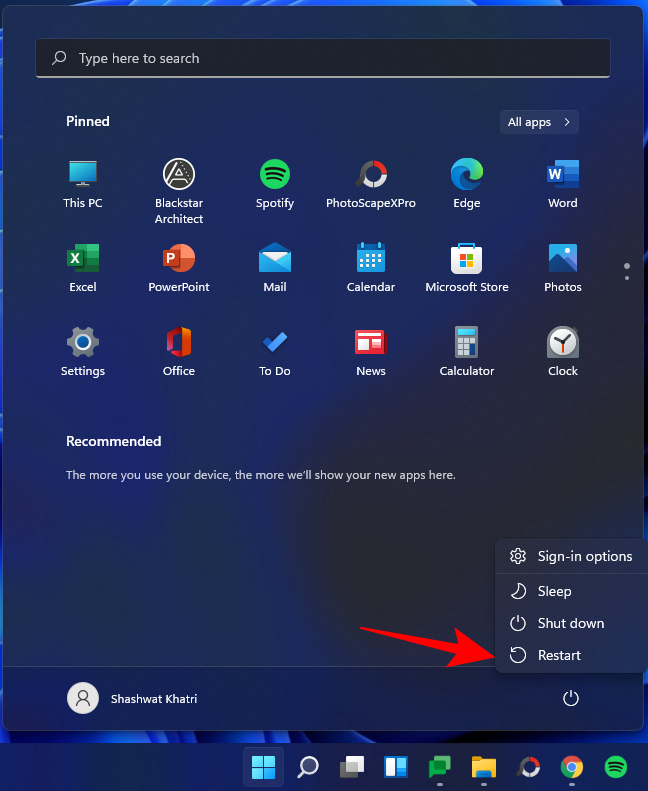
Now, while the computer is restarting, you will be taken to the Advanced Restart options. Select Troubleshoot.
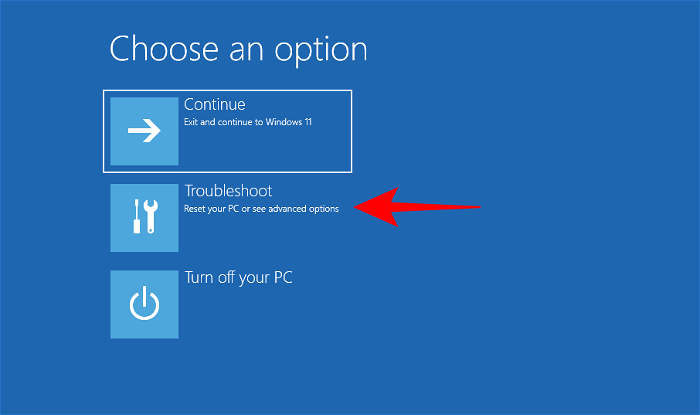
Click on Advanced options.
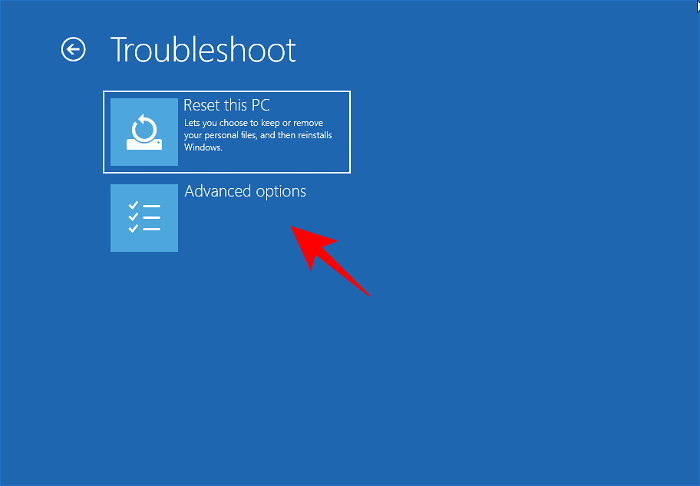
Click on Startup Settings.
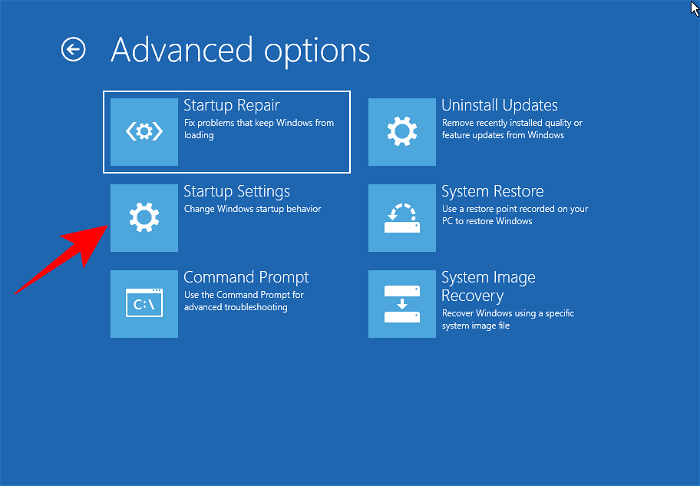
Click Restart.
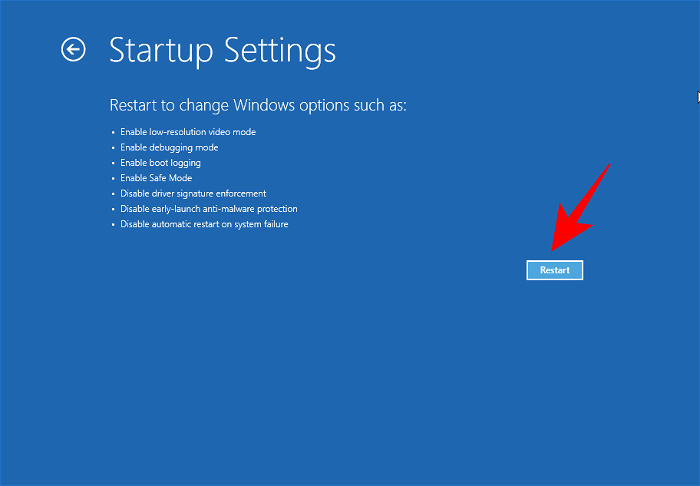
Now press the number that corresponds to Enable Safe Mode with Networking.
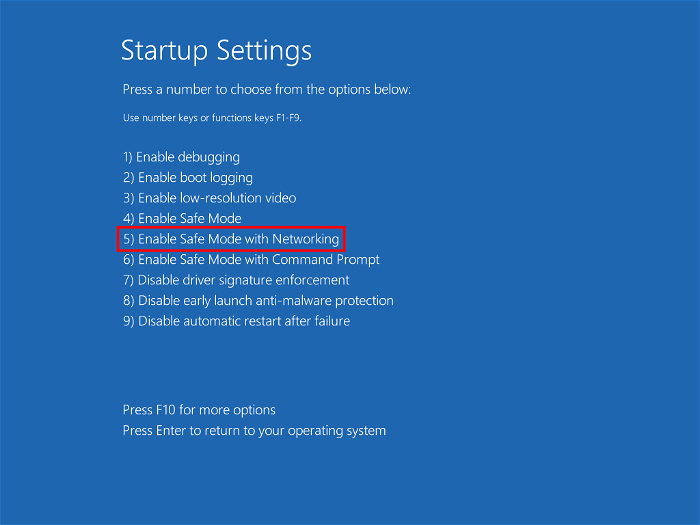
Check if the problem still persists in Safe Mode. If it does, here’s what you need to do.
Boot the computer back up normally, then press Start, type msconfig, and click on Run as administrator.
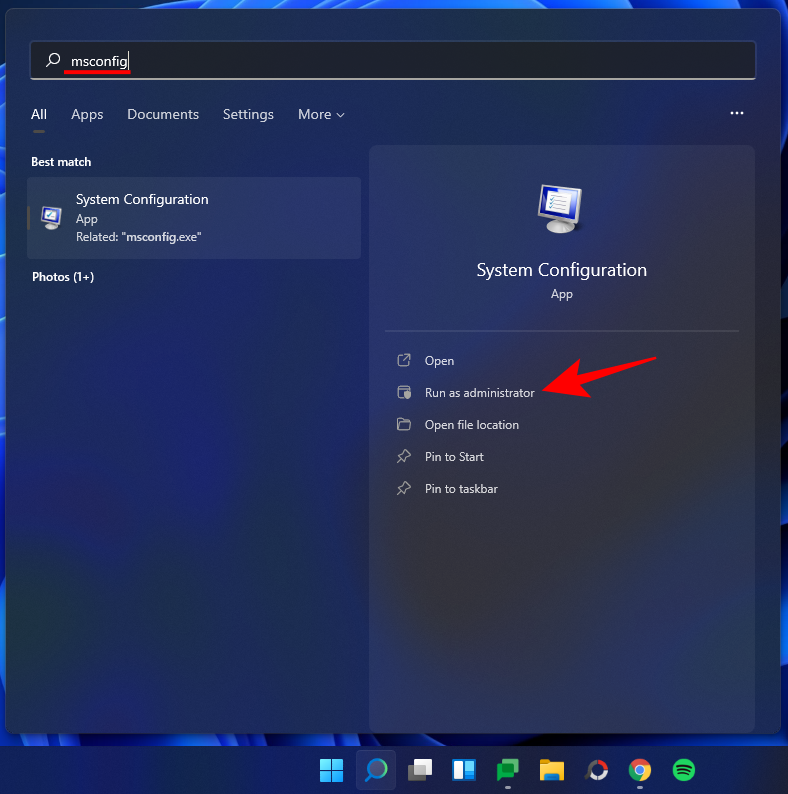
Under the ‘General’ tab, make sure to select Selective startup, but uncheck Load startup items.

Then switch over to the ‘Services’ tab.
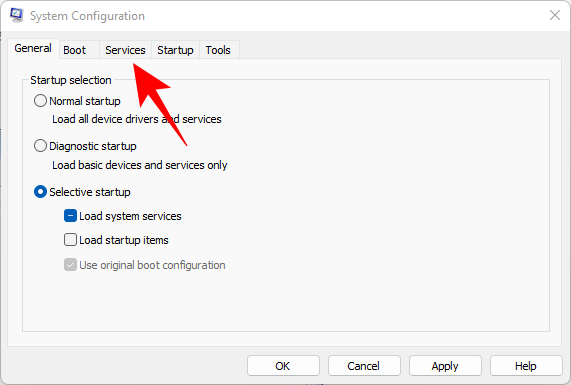
Here, click on Hide all Microsoft services at the bottom to select it. Then click Disable all.
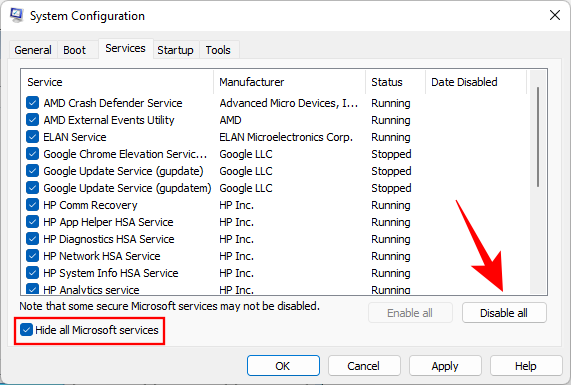
Click OK.
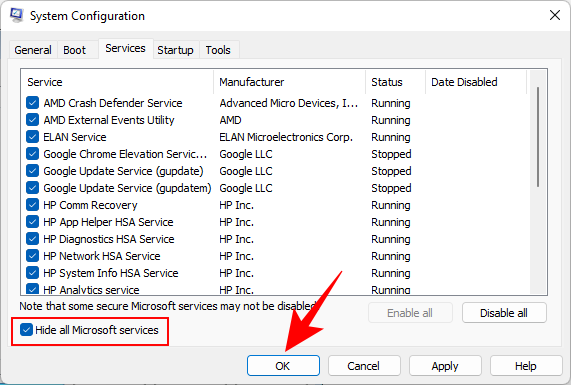
Restart your PC normally. If Windows Explorer is working fine, then the issue was caused most likely by a third-party app. You may need to hunt down exactly which program was interfering with the proper functioning of Windows Explorer.
We recommend uninstalling any recent apps that you may have installed around the time when this problem started to appear.
Scan for viruses
You should definitely run a full virus scan with your anti-virus program to find any viruses or malware lurking in your computer. Viruses come in various kinds and have the capacity to wreak havoc on your system, and a non-functioning Windows Explorer is one of the major symptoms.
Frequently Asked Questions (FAQs)
Windows Explorer is tied to a variety of visual elements that we as users interact with on a daily basis. It is only natural then to have questions about its functioning and what all you can do after you end or restart it. Here we answer a few commonly asked queries so you have all the information you need to make adjustments to Windows Explorer.
Is it safe to end Windows Explorer?
Yes, it is safe to end Windows Explorer. Doing so won’t lead to any problems. In fact, it may possibly fix the problems its elements may be experiencing. However, if you only end Windows Explorer without starting it up back again, you won’t have access to those very elements that have made Windows 11 stand out from its predecessors.
How often should I restart Windows Explorer?
Under normal circumstances, you won’t need to restart Windows Explorer at all. One of the main reasons why people restart Windows Explorer is when they’ve made changes to the registry the HKEY_CURRENT_USER registry key and need to see the changes implemented.
Other than that, Windows Explorer will require a soft reboot if one or more of its elements begin to malfunction. But if you’re constantly having to restart Windows Explorer, the problem may be found elsewhere. Refer to our fixes above to sort this issue.
Why does Windows Explorer keep crashing?
There are a few reasons why Windows Explorer may not be working as usual. But viruses within third-party applications downloaded from unknown or untrustworthy sources is one of the common cause for this. Windows Update too can introduce Explorer bugs with recent updates, especially if you’re on the Dev channel, although it’s not often the case.
Is any data lost when restarting Windows Explorer?
No, your data is not lost when you restart Windows Explorer. All your files and applications will return to the state in which they were when you restarted Windows Explorer. The only elements that are impacted are the UI elements that are dependent on Windows Explorer, such as the desktop, the Start Menu, File Explorer, and the taskbar.
Do copy paste keep working or get stopped?
Yes, the copy-paste function still keeps working when you end or restart Windows Explorer.
Can you reopen the same windows again after restarting Windows Explorer?
Yes, you can open the same windows again after restarting Windows Explorer. However, if you were using File Explorer to navigate through your drives and folders, you will have to open it up from the beginning and get to the folders you were accessing when you restarted Windows Explorer.
So these were the ways that you can restart Windows Explorer and when you should be doing so. We hope you now have a better understanding of the processes of Windows Explorer and the ways to manage them.
RELATED
- How To Change Administrator Windows 10
- How to Change User Folder Name in Windows 10
- How to Flush DNS on Windows 11
- How to Find Product Key on Windows 11
- How to Fix ms-resource:Appname Error on Windows 11
- How to Uninstall McAfee on Windows 11 [5 Ways]
- How to Know which File or Folder is Currently in Use on Windows 11