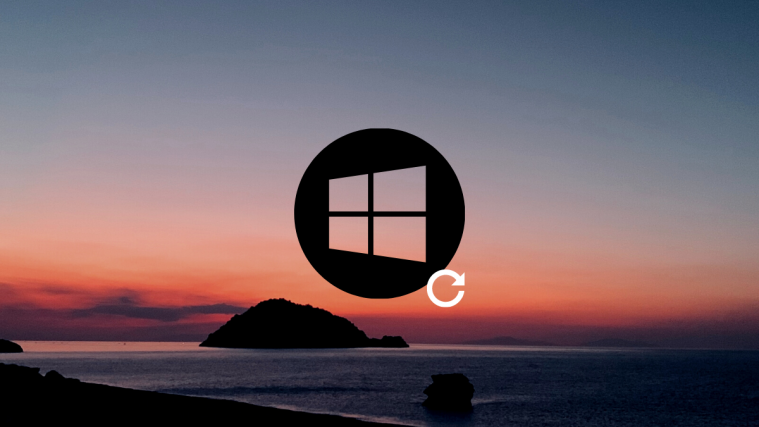What to know
- Windows 11 can be reset easily from Settings > System > Recovery, or via the Command prompt using the
systemreset -factoryresetcommand. - One can also use Windows ISO files using Rufus to reset their PC.
- Those who can’t start Windows can reset Windows from the recovery disk using the command prompt.
- Windows 11 also lets users reinstall the OS without deleting anything from Settings > System > Recover > Reinstall now.
Resetting has always been a saving grace when Windows runs into issues. Resetting Windows can help you start from scratch while returning you to your factory settings and the original program installs if you like. Resetting your PC on Windows 11 is quite easy out of the box but errors you face can often make it difficult for you to access your desktop. Use the guide below to easily reset your PC depending on your current requirements.
Reset your PC from Settings
Use the guide below to reset your PC from the Settings app on your PC. However, if your desktop is currently inaccessible due to BSODs or more, you can use the guide below to reset your PC from a USB/ISO.
- Press ‘Windows + I’ on your keyboard to open the Settings app. Go to System > Recovery.
- Click on ‘Reset PC’.

- You can now choose one of the following options depending on your current needs.

- Once chosen, use one of the options below to reset your PC.

- Click on ‘Next’ in the bottom right corner.

- Windows will now gather all the necessary files required for this process. If you chose to cloud download Windows, then the necessary ISO file will be downloaded on your system. Once you are taken to the next page, Windows will let you know that it is ‘Ready to reset this PC’. Click on ‘Reset’.

- The Reset process will now begin and your PC might restart on its own a few times during this process. We recommend leaving this alone until you are taken to the Windows 11 OOBE again.
Use an ISO to reset your pc
If you are facing corrupted file issues or BSODs then chances are that you aren’t able to even get to your desktop. Fear not, in such cases you can use a Windows 10 or 11 ISO and reset your PC from a USB drive. You will, however, need to create a bootable USB first before you can Reset your PC using this method. Follow the guide below to get you started.
Create a bootable drive
You will need third-party software to create a bootable drive. We will be using Rufus for this guide which can be downloaded using the link below. Follow the guide to create a bootable USB from your Windows 11 ISO.
Required
- Rufus | Download Link
Guide
- Download and launch Rufus on your device. Once launched, click on ‘Device’ at the top and select your USB drive.
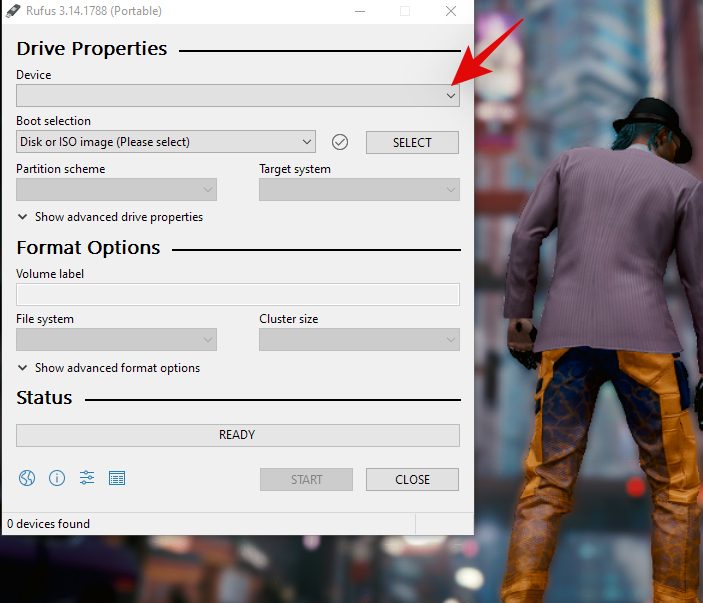
- Click on ‘SELECT’ below it.

- Now browse and select the Windows 11 ISO from your local storage. Once selected, Rufus will automatically identify the ISO and fill in the necessary details. Once this process completes, click on ‘Start’ at the bottom of your screen.

Rufus will now begin to create your bootable USB. Once the process completes, you can close the program and eject the USB from your system as you normally would.
Reset your PC
- Plug the bootable USB we just created into your system and turn it on. In case it is turned on, restart your system. Press any key when prompted to enter the Windows setup once your USB is detected.
- You will now be greeted with the install screen for Windows 11. Click on ‘Next’ at the language selection screen.
- Now click ‘Repair my computer’ in the bottom left corner of the Window.
- Select ‘Troubleshoot’.
- Now click on ‘Recover from a drive’.
- Select your bootable USB drive from this list and follow the on-screen instructions to reset your PC.
Factory reset from CMD
If for some reason you are unable to get to the desktop or access your drive, then you can use CMD to directly reset your PC instead. Use the guide below to reset your PC using the desired CMD method.
Trigger reset window from CMD
You can trigger the traditional Windows 11 Reset dialog box from CMD in case everything works on your Windows system. Here’s how:
- Click the ‘Search’ icon in your taskbar and search for ‘CMD’. You can also press ‘Windows + S’ on your keyboard to bring up the search. Click on ‘Run as administrator on your right.
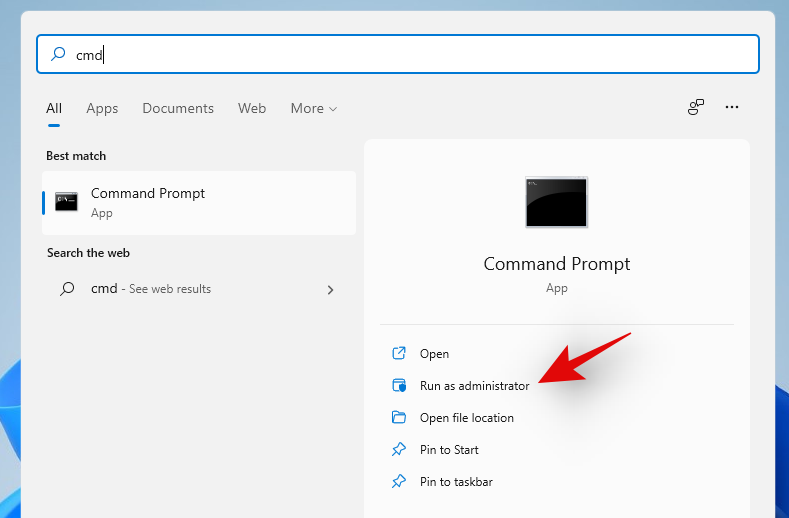
- Once the command window opens up, type in the command below and hit ‘Enter’ on your keyboard:
systemreset -factoryreset

And that’s it! You should now find the traditional reset window on your screen and you can use the on-screen instructions or the guide at the top to reset your PC now.
Use CMD to completely reset your system
If you can not launch Windows 11 or get to your desktop, then you can use the guide below to launch CMD from your recovery disk and then reset your PC. Follow the guide below to get started.
- Boot from your recovery device in your system. Once at the install screen, press ‘Shift+F10’ on your keyboard to bring up CMD.
- You will likely be in the ‘X:’ directory as you are booting from a recovery drive. Type in the following command to switch to your boot drive:
C: - Now type in the command below to reset your system:
systemreset - You can now follow the on-screen instructions to reset your system.
How to factory reset Windows 11 without losing data
You can easily factory reset Windows 11 without losing data as long as you can bring up the Reset dialog box. You can use any one of the guides above to reset your PC normally and simply choose ‘Keep my files’ during the start. This will prompt Windows 11 to leave your personal files and data alone while resetting your PC. Your custom settings will also be restored, once the Reset process has been completed. Please keep in mind that no third-party apps will be saved this way. However, Windows 11 will provide you with a list of all the removed apps and programs once the Reset is completed, on your desktop.
How to factory reset Windows 11 without installation media
If you do not have any installation media, then you can use our first two guides to easily reset your PC. However, if you are facing BSODs then we recommend you try booting your PC in Safe mode. You can then reset your PC from the safe mode by either using the Settings app or by using the CMD. However, if for some reason, you are unable to access the safe mode as well, then we recommend using CMD in the Troubleshoot windows section to reset your PC. Lastly, if that too seems to fail for you then it likely means that your installation is seriously corrupted. In such cases, you will need external installation media and sadly there’s no other workaround that you can use in this case.
How to factory reset Windows 11 without a password
Sadly, if you’ve forgotten your password then you will have to get rid of your data as well when resetting your PC. Windows data is encrypted through your user account passwords and we would highly recommend that you try and recover your password before deleting all your data. However, if you are unable to recover your data then please select ‘Remove everything’ when resetting your PC to delete all files and start over again. If you had signed in with a Microsoft account and not a local account then you can easily reset your password.
How to factory reset Windows 11 from boot
You can easily factory reset Windows 11 from the boot menu by using a bootable Windows drive. Ideally, this should be a Windows 11 recovery media but a Windows 10 media disk would also work and should help you reset your PC. Once booted to the installation screen, press ‘Shift + F10’ on your keyboard to launch the CMD window. You can then type in ‘C:’ to switch to your boot drive. Once you have switched to your C: drive, you can use the CMD guide above to easily trigger a reset for your PC.
How to reinstall Windows 11 while preserving everything
Windows 11 has a new recovery option that allows you to reinstall Windows without removing anything – settings, apps, files, third-party apps, etc.
- Open the Settings app and go to System > Recovery.
- Click on Reinstall now next to ‘Fix problems using Windows update’.
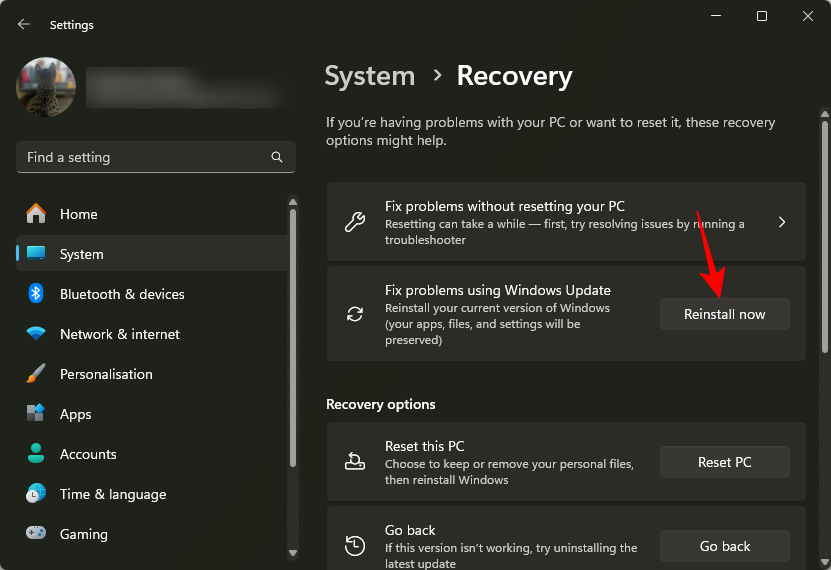
- Click OK.
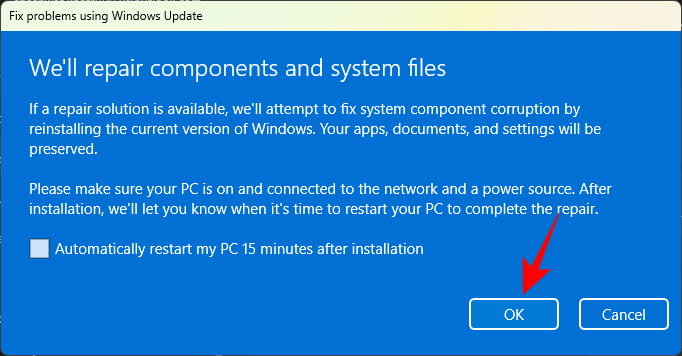
- Your file will be downloaded via Windows Update.
- Click on Install when prompted and reinstall Windows.
How to format Windows 11
This is an old terminology that usually refers to a fresh install of Windows. You can only format drives in the computer world hence if you format your boot drive then you will have to completely reinstall Windows 11 on your PC again. Many OEMs create necessary partitions on the boot drive that store important data for your system including its serial number, warranty info, Windows license, and much more. A recovery partition also usually exists on the boot drive that helps you reset Windows easily and install factory drivers and more in case of a corrupted install in the future. More importantly, these partitions also contain the necessary drivers for an OOBE on your system without an OS. Hence formatting your boot drive is usually a bad idea unless you know what you are doing. If you still insist on formatting your boot drive, then you can easily do so using any recovery media in your possession. We would recommend using a bootable USB with the Windows 11 ISO. Follow the guide below to get you started.
- Plug your recovery media into your system and power it on. Press any key when prompted to boot from your recovery media.
Note: If your recovery media does not show up during the boot process then you might need to change your boot priority in the BIOS menu. - Once you are at the install screen, select your language and input format and press ‘Next’ once done.
- Click on ‘Install Now‘.
- Once you are on the next page, press ‘Shift + F10‘ on your keyboard.
- Now type in the following command and press ‘Enter’:
Diskpart - Next, type the following command and press ‘Enter’:
List Disk - You will now get a list of all the disks currently available on your system. Note down the name of your boot drive from this list.
- Now type in the following command. Replace ‘X’ with the disk number of your boot drive:
Select Disk X - The disk will now be selected, you can now delete everything on it using the following command:
Clean - The drive will now be completely wiped and you will need to set it up again. Type in the command below to convert your disk to Gpt:
Convert GPT
And that’s it! You have now formatted your drive. You can now go back to the installation process and create a completely new volume for your new boot drive.
Difference between Reset, Refresh & Format
There are quite a few differences between resetting your PC, refreshing your PC, and formatting your PC altogether. You might be confused between these terms if this is your first time resetting or refreshing your Windows 11. You can use the guide below to easily get familiar with these three terms.
- Reset: Resetting your PC refers to restoring your PC to its original state when it first came out of the factory, with all the intended software that was first installed on your PC. When resetting your PC, you get the option to save your personal files or remove them completely.
- Refresh: Refresh is a term that was introduced in Windows 8 and later incorporated into the Reset option itself. Now the Refresh option exists as a variant of the Reset option. If you decide to keep your personal files when resetting your PC then you are essentially refreshing your PC. Your personal files, factory apps, and your Microsoft store apps will be retained while removing and refreshing everything else.
- Format: Format is a term incorrectly used when referring to a clean Windows reinstall. Format refers to completely formatting your boot drive and then starting from scratch to install a fresh copy of Windows.
Should I reset a laptop?
Yes, you can easily reset your laptop using one of the options above. Resetting your PC is mostly risk-free and should be done in no time if you do everything correctly. Laptops come with a dedicated recovery drive that restores your device to its factory settings and reinstalls all system apps and drivers. Hence do not be afraid, you can easily reset your Windows 11 on your laptop using any of the methods above. You needn’t worry about your Windows license as well, as the reinstallation of Windows 11 will be automatically activated on your laptop using the bundled license at the time of your purchase.
Should I format a laptop?
If you know what you are doing then sure, but for most users, we wouldn’t recommend this. Laptop drivers are hard to source and in many cases, you are solely relying on the OEM for proper drivers. If you end up formatting your drive you will lose your recovery partition as well which means you will need to source your drivers externally every time you reset or reinstall Windows. If you have an old system then you should be extremely careful as after a few years the support site for many laptops is taken down with only a few basic drivers left up on the site to work.
We hope this guide helped you easily reset Windows 11 on your system. If you have any more questions feel free to reach out to us using the comments section below.