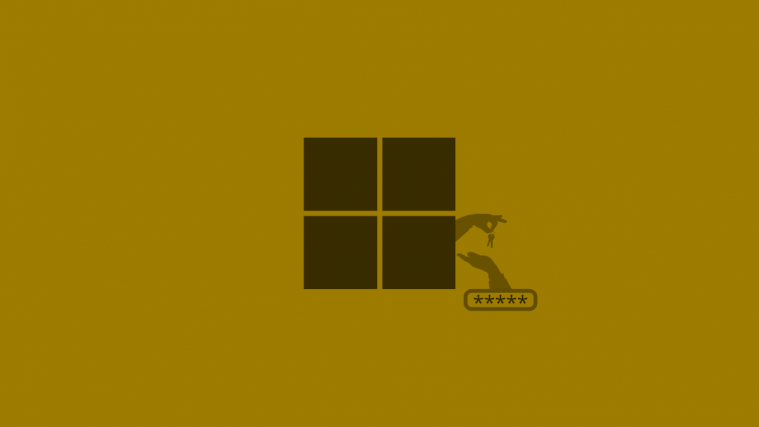What to know
- Use the command
wmic path SoftwareLicensingService get OA3xOriginalProductKeyin Command Prompt to find your Windows 11 product key. - Depending on where you bought your PC/product key, you’ll find the product key in your digital purchase receipts, the sticker on the back of your laptop or the side of your PC cabinet.
- You can also use free third-party apps like ShowKeyPlus to access your product key, or get in touch with your organization or Microsoft Support.
Every Windows 11 machine has a product key that is required to activate it. This comes in handy whenever you’re setting up your PC for the first time or when formatting your system. Either way, if you wish to activate your version of Windows 11 then you need your product key. Here’s how you can find your product key on Windows 11.
What is a Windows product key?
Windows product key is a unique identifier for your purchase of Windows. This unique key helps identify and remunerate your purchase in Microsoft’s server which helps the company verify and activate your version of Windows.
The key is needed when you are installing Windows on a fresh system to validate your purchase of the OS and activate it accordingly. If your Windows is not activated, then it will expire after 30 days and you will get limited functionality and features on your system during those 30 days.
6 Ways to find Windows 11 product key
Depending on where you purchased your PC/Windows License, the key could be anywhere. Here are some common places that you should start looking to find the physical copy of the key.
Method 1: Using a CMD command
- Press
Win+Son your keyboard to bring up the Windows Search. - Now search for ‘CMD’ and click on ‘Run as administrator’ once it shows up in your search results.
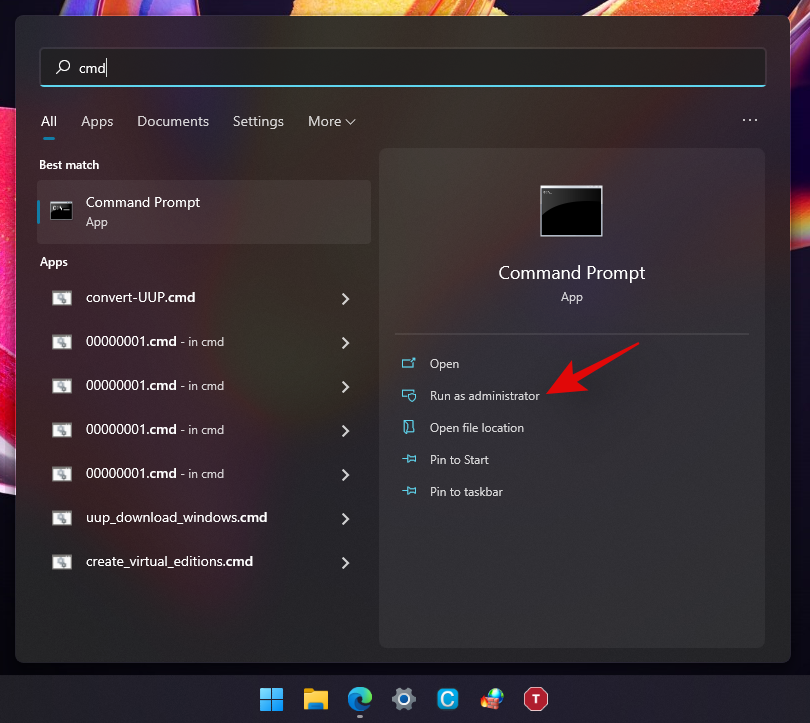
- Type in the following command below and press ‘Enter’:
wmic path SoftwareLicensingService get OA3xOriginalProductKey

- Your product key should now be revealed in the line below your command.
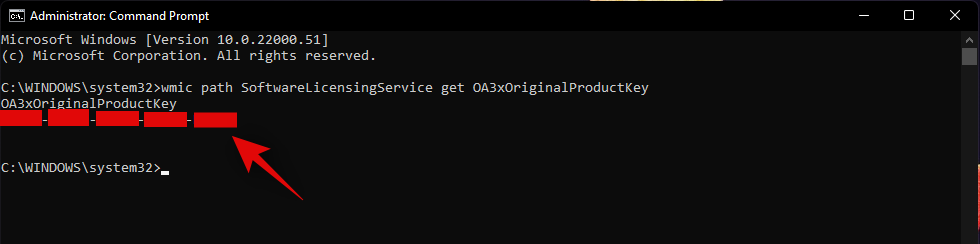
- You can copy/photograph this product key and save it in a convenient location so that it can be easily accessed in the future.
Method 2: Using a PowerShell command
Similar to the previous method, you can also use PowerShell to access your Product ID. Here’s how:
- Press Start, type powershell, and then click on Run as administrator.
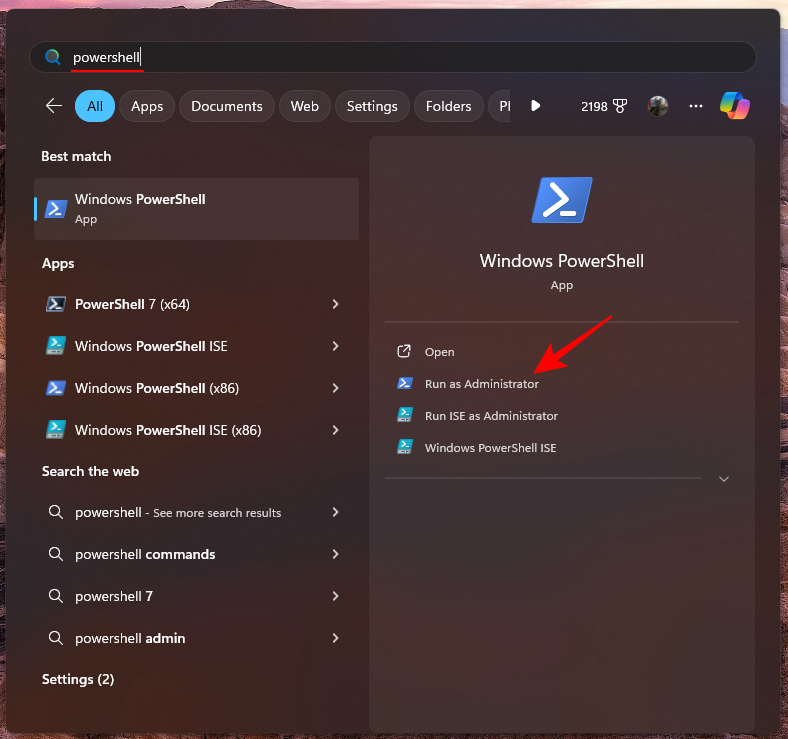
- Now type the following command and hit Enter:
powershell "(Get-WmiObject -query ‘select * from SoftwareLicensingService’).OA3xOriginalProductKey"

- Your product key will be revealed.

Method 3: Check digital purchase receipts/orders
The first thing you should do is start by checking your digital purchases history in case you purchased Microsoft Windows through a digital store like the Microsoft Store, Amazon, Best Buy, etc.
If you purchased your version of Windows from any such store, then you can find the product key for your product in the purchases tab of your store.
For example, if you purchased your key through Amazon then you will find it in the ‘Your Games and Software Library’ section. And if you purchased your copy of Windows from the Microsoft Store, then you can visit Microsoft Store > Downloads > Product Keys > Subscription page.
Method 4: Check stickers on your PC
In case you bought a pre-built system where you were charged for a Windows License, then you will most likely find your product key on your system.
In case you have a desktop system, a sticker will be stuck on either of the side panels. If you have a laptop, then you should have a sticker with the product key located at the bottom panel of your unit.
Additionally, in some cases, OEMs forget/choose not to apply this sticker. In such cases, you should check the technical documentation you might have received when the product was delivered. The sticker with the product key is likely bundled with the documentation.
Method 5: Check with your organization
If you have a company or organization issue Windows system then you should check in with your organization. Many organizations buy Windows Licenses in bulk and in some cases, use an enterprise key to activate most versions of Windows on their systems.
If you have an organization issue system, then it is likely that your Windows license product key lies with your organization. You should get in touch with your admin to find the product key for your version of Windows.
Method 6: Using a third-party Product Key finder (ShowKeyPlus)
Apart from the above methods, ShowKeyPlus is an easy-to-use third-party app that can reveal your product key quickly.
- Search for ShowKeyPlus on the Microsoft Store and click on Get.
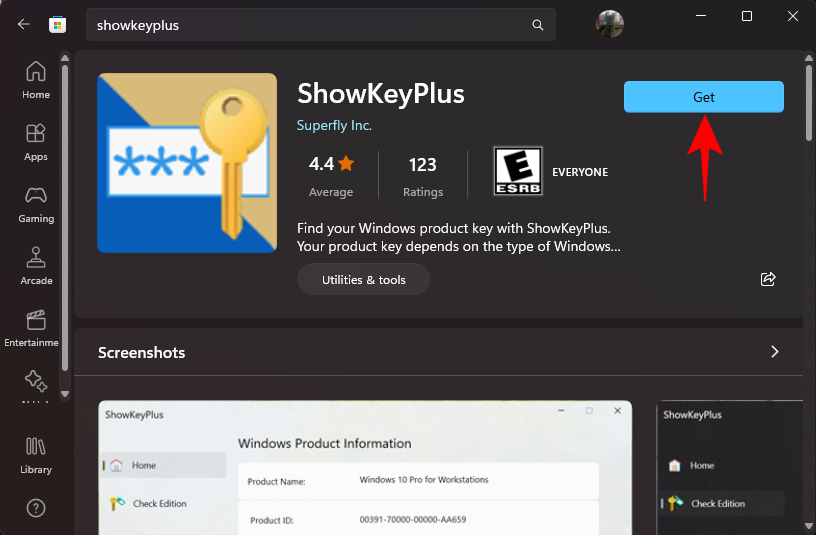
- Open it once it is installed.

- As soon as it is launched, your product key will be displayed next to the Installed/OEM key.
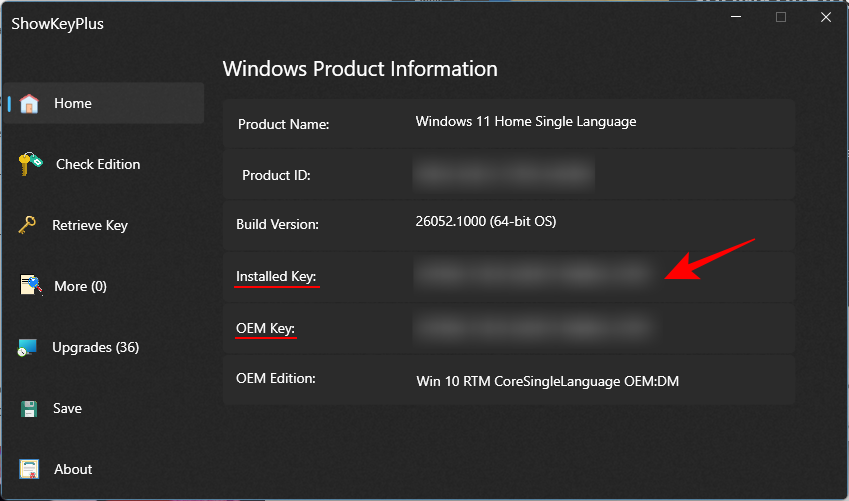
Still can’t find the product key? Contact Microsoft
If you’re still unable to find your product key for some reason then it is time to get in touch with a Microsoft Expert especially if your copy of Windows is still activated. Microsoft experts have experience in solving most issues including lost product keys.
You can use the guide below to directly get in touch with a Microsoft agent. You can then express your concerns and the representative should help you recover your product key after verifying your purchase in no time.
- Open the Settings app and navigate to System > Activation. Click on Get Help at the bottom.
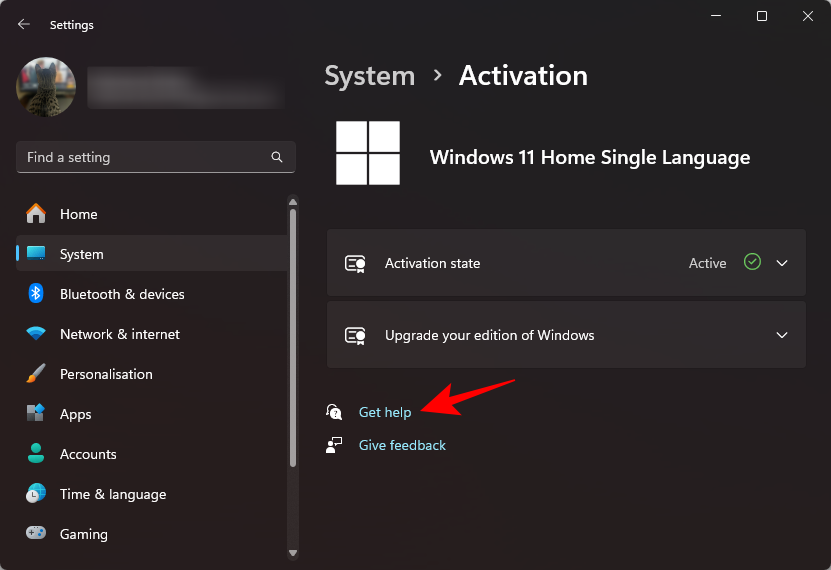
- Click on Contact Support at the bottom.

- From the drop-down menu, choose Windows and click Confirm.
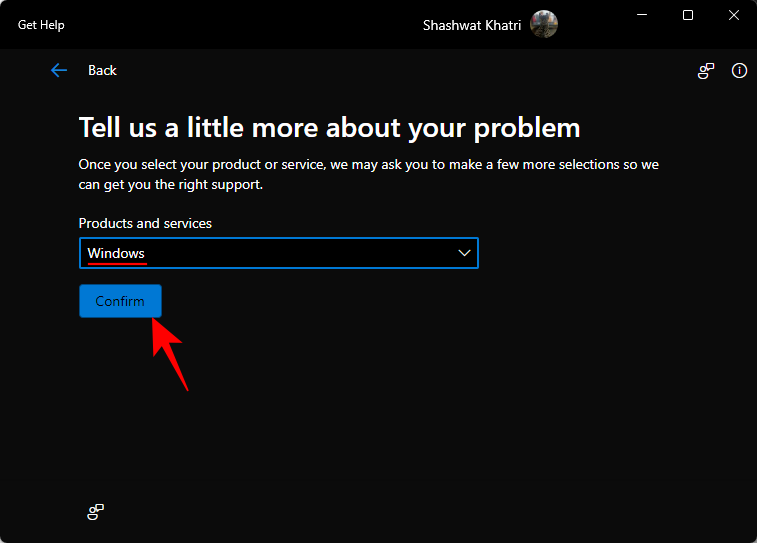
- Click on Provide your phone number and a support agent will call you.
- You can now simply ask Microsoft Support to recover your product key.
And that’s it! We hope you were able to recover/find your product key on Windows 11 using the guide above. If you face any issues or have any questions for us, feel free to reach out using the comments section below.