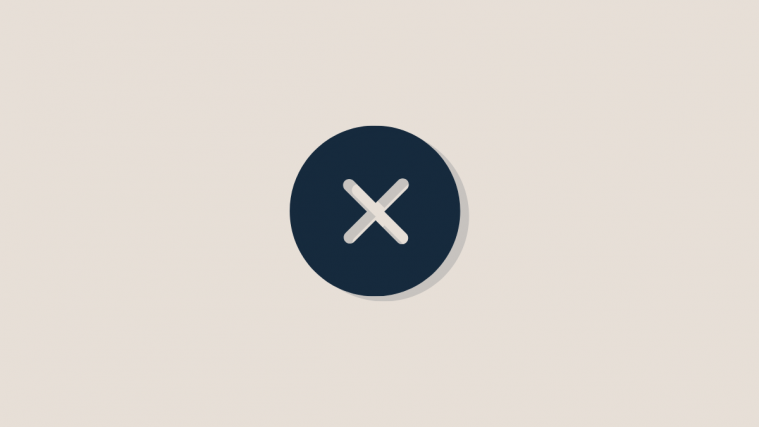Ever find yourself in a situation where a program stops working and simply won’t close, even after clicking on the ‘X’ to its top right? Such cases may sometimes resolve themselves when Windows identifies that you have an unresponsive application and gives you the relevant options to deal with it. Other times, well, you may have to take matters into your own hands.
Here is everything you need to know to force quit a program that’s become frozen or unresponsive and won’t budge.
What does force quitting a program mean on Windows?
Force quitting an application is the act of killing a task when it is so down and out that it won’t even register the ‘quit’ command. This is when Windows won’t give you the expected ‘End Now‘ and ‘Wait for the program to respond‘ options.
When this happens, force quitting using the methods mentioned below will ensure that you can kill the task and start it afresh.
Related: Windows 11 Shortcuts: Our Complete List
What happens when you force quit an app on Windows 11?
Well, the system will close the app right away. If you had unsaved data in that app, it won’t be saved. For example, if you are working on a Word document or Excel sheet, the data you didn’t save will get lost. Although, you may be able to recover the unsaved data if the software was saving it automatically for you — you will get a prompt for this when you next open the app if this is the case, which is common for MS Office apps for example.
If you do not want to lose unsaved data, do not force close the app and rather wait for the system to unfreeze it on its own — this may take time! — so that you can save data first and then close it yourself. With a bit of patience, this may work well.
How to force quit an app on Windows 11 [8 methods]
There are a few ways that you can ‘force quit’ unresponsive tasks. Some of these you may have tried already, while others can be useful additions for your toolkit for whenever a task gives up on you.
Method 1: Using keyboard shortcut (Alt + F4 hotkey combo)
We’ve all done it — press Alt + F4 when an application freezes or stops responding. This shortcut is an age-old task killer that closes the programs completely.
- Make sure that the app that you’re trying to quit is selected (in the foreground), otherwise, you may end up killing some other task that you didn’t intend.
- To make sure you are closing the right window, first press and hold down the
Altkey to highlight the menu and then pressF4. - This achieves the same function that clicking on the ‘X’ in the top-right corner of a program does and is a handy little keyboard shortcut to kill a program instantly (or at least gives it enough load that it freezes and Windows picks up on the cue).
Related: How to Clear Space on Windows 11
Method 2: Using the ‘End Task’ option in Task Manager
Where would be without the Task Manager? Still looking at frozen applications most likely. If Alt + F4 doesn’t help you out, use the Task Manager to actually force quit it. Here’s how to go about it:
- Press
Ctrl + Shift + Escsimultaneously to open the Task Manager. By default, you’ll be under the ‘Processes’ tab. Find the culprit in the list of running processes and select it. Then click End task towards the top right corner.
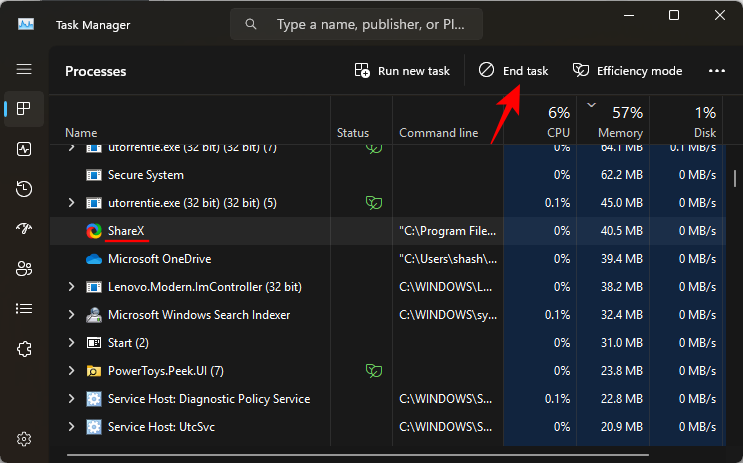
This will end the whole process tree for that application.
- Alternatively, if you want to end only a specific child process, click on the arrow just before it.

- Select the individual process that you want to force kill specifically, and click on End task.

Your unresponsive program should now disappear.
Method 3: Using the ‘End Task’ option in Taskbar
The aforementioned ‘End Task’ option can also be placed in the taskbar’s context menu so that you can quickly right-click an open app and force quit it from there. But before you can do that, you’ll need to enable ‘End task’ in taskbar from the developer options. Here’s how to go about it:
- Press
Win+Ito open the Settings app. Go to System > For Developer.

- Here, toggle on End Task.

- Now, whenever you need to force quit an app, simply right-click it in the taskbar and select End Task.
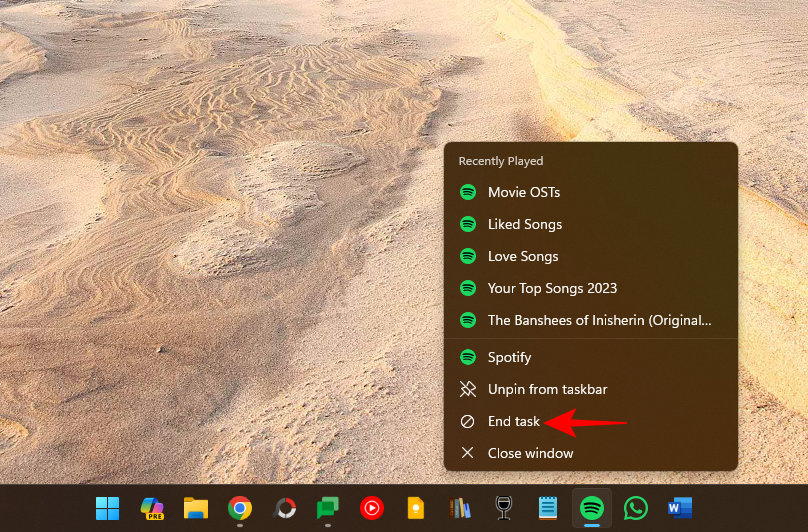
Method 4: Using Command Prompt
If, for some reason, you’re not able to force quit the program using either the keyboard shortcuts or the Task Manager, fret not. The Command Prompt is still there. To use it to kill frozen apps, follow the steps below.
- Press start, type cmd, then click on Command Prompt to run it.

- Now, type tasklist and hit Enter to get a list of tasks and programs running on your system:

- Take note of the process that you want to forcefully quit. Then type the following command to end it for good:
taskkill /im program-name.exe /t /f
Make sure to replace “program-name” with the actual name of the program.

- Then press Enter. In most cases, this alone will force quit the program.

If you’re wondering what the /t and /f are for, /t is to ensure that all child processes are closed as well, while /f makes sure that the processes are closed forcefully.
On the rare occasion that you don’t know the exact name of the process that you want to terminate, you may need to find its ProcessID (PID) and execute a slightly different command. Here’s how:
- Start Task Manager (
Ctrl+Shift+Esc). Then right-click on any column (Name, Status, CPU, etc.) and select PID.
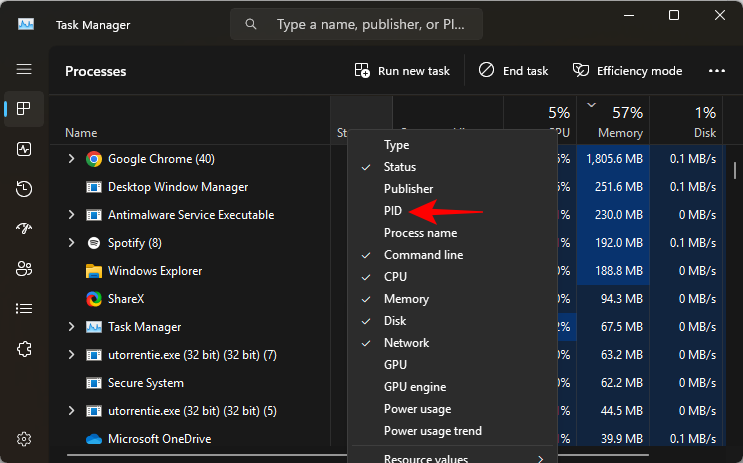
- This will include a PID column. Check the PID of the program that you want to quit.

- Now, open Command Prompt from Start. Then enter the following in the Command Prompt:
taskkill /pid 'processid' /t /f
Make sure to replace ‘processid’ with the PID you just found.
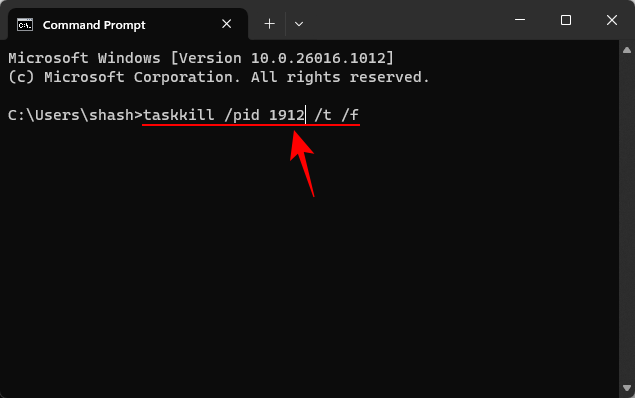
- Then press Enter. You have now successfully and forcefully terminated the program with its process ID.

Related: How to Reset BIOS in Windows 11
Method 5: Force the program into a frozen state
Though this is not something that is generally advised, you can actually overload the program with repeated inputs and force it to freeze. This comes in handy when the program is not quite responsive, but not frozen enough either for Windows to help you out. It’s a waiting game that should be done and dusted with right away.
- When you find a program that isn’t responding well or stuttering about, overwhelm it with as many clicks and inputs as you can (helps if you’re a gamer).
- Click on the toolbar, click on menu items, drag it around – you get the point. This will eventually (and hopefully quickly) push it over the edge and freeze it.
- As soon as Windows finds this, it will give you the option to either Close the program or Wait for the program to respond.
- Choose ‘Close the program’ to do so.
Note: This may not always work, especially if you have a processor powerful enough to keep up with your repeated inputs, but it’s still a possibility that can be explored.
Method 6: Create a shortcut to quit unresponsive apps
If you often encounter apps that stop responding after a while, you can also create a shortcut to force quit them quickly. Here’s how to go about it:
- Right-click on the desktop, select New > Shortcut.
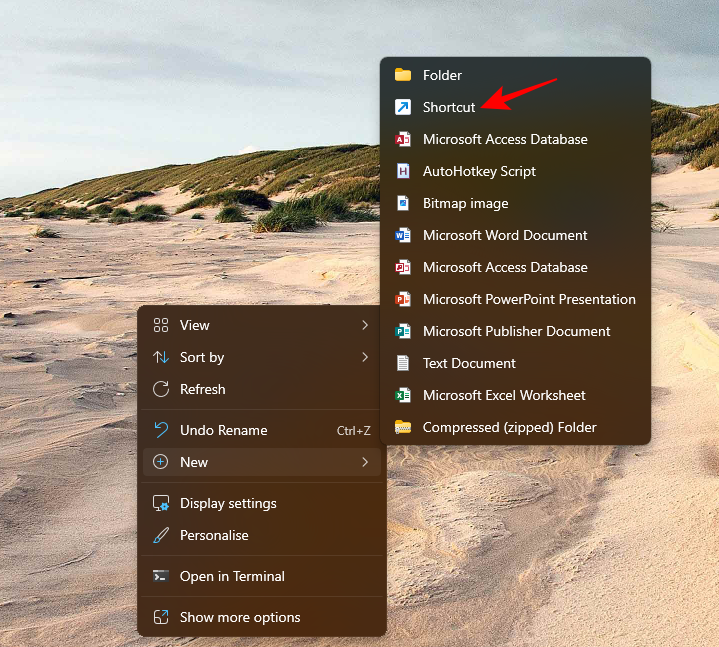
- Then type the following:
taskkill /f /fi "status eq not responding"

- Click Next, give the shortcut a name, and click Finish.
- Now, whenever you need to force quit an app that’s not responding, simply double-click on this shortcut.
Force quit a program using third-party apps
There are a few useful third-party applications that you can use to forcefully quit frozen or otherwise unresponsive programs. Here are a couple of recommendations if you want a dedicated application for the same (it’s useful to have such an application around if your system is old and gets overburdened quickly.)
Method 7: Using ‘Process Explorer’ app
As a Task Manager alternative by Microsoft, this isn’t exactly third-party. But it’s still got to be installed separately, and if you’re looking for a Task Manager on steroids, we definitely recommend doing so.
Download: Process Explorer
- After extracting the contents of the zip file, open Process Explorer. The initial screen will show the processes running on your system. The list can be quite long. So, to make matters simple, find the crosshairs icon in the toolbar at the to

- Drag and drop this to the application that you want to end and highlight it.
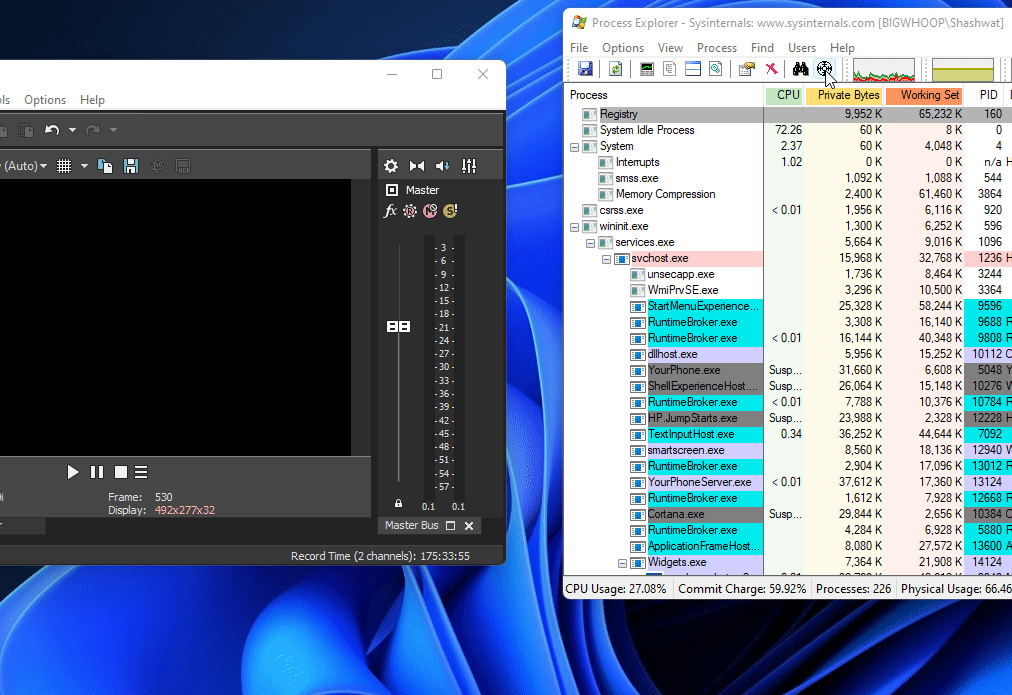
- The application will now be selected automatically in Process Explorer. Right-click on it and select End process tree and completely shut it down.
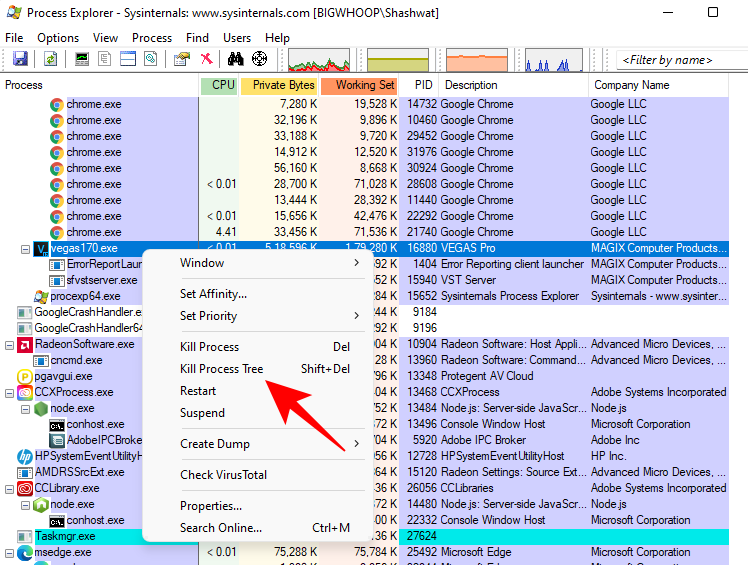
- When prompted, click OK.

Method 8: Using ‘SuperF4’ app
Remember the Alt + F4 shortcut we talked about before? This is a supercharged version of that.
Download: SuperF4
Install SuperF4 and run it. By default, it will sit in the system tray waiting idly to help you kill applications whenever you need to. Simply press Ctrl + Alt + F4 to kill an application instantly. Just make to select it first.
Related: How to Open Control Panel in Windows 11
Frequently Asked Questions (FAQs):
Here we answer a few commonly asked questions concerning force quitting apps on Windows 11.
How to force stop Windows Update?
If you don’t want Windows to update and want to forcefully stop Windows Update, refer to our guide on How to Disable Updates on Windows 11.
How to force quit without Task Manager?
You can easily force quit applications and programs without the aid of the Task Manager. Use the Alt + F4 shortcut, or the taskkill command-line in Command Prompt, or use any application that lets you force quit other applications (refer to the guide above for the same).
We hope you now have the necessary know-how and the wherewithal to forcefully quit programs the way you want.
RELATED
- How to Find Duplicate Files in Windows 11
- Windows 11 Snap Layouts not working? Here’s how to fix
- How to Install and Use Git on Windows 11
- How to Set Google Chrome as Default Browser on Windows 11
- How to Change Drive Letter on Windows 11