Having your PC cluttered with duplicate files can be an annoying problem to have. Even if you’re not the organized type, you’re going to feel them encroaching upon your space sooner or later. It doesn’t matter how they came into existence – be it because of multiple backups, or after merging drives and folders, or simply copying files from one folder to another. But what does matter is that you don’t stay ignorant about them, for, like it or not, these duplicate files are slowing down your computer and eating into your storage space.
However, you can’t just go about looking for files individually. If you haven’t been organized thus far, chances are you’re going to have loads of duplicate files, and finding them all is going to take you an eternity.
So, here is how you can find (and get rid of) duplicate files on Windows 11. Note that this works equally well on Windows 10 as well. Let’s get started.
Related: How to Find Large Files on Windows 11: Step-by-step guide, Tips, Best Apps, and More!
How to find Duplicate files using Windows Explorer
It’s a shame that Windows doesn’t provide an app to easily find duplicate files. Much of that has to do with the complexity of the task itself. Even if it finds files by the same name, there’s no telling whether its content is the same as the original file. That is where human judgment comes in.
But the Windows Explorer provides enough organization features that can assist you in at least finding the files of the same name. Here’s how to go about it.
1. Sort files by different parameters
Windows Explorer has a conveniently placed Sort menu in the toolbar towards the top.
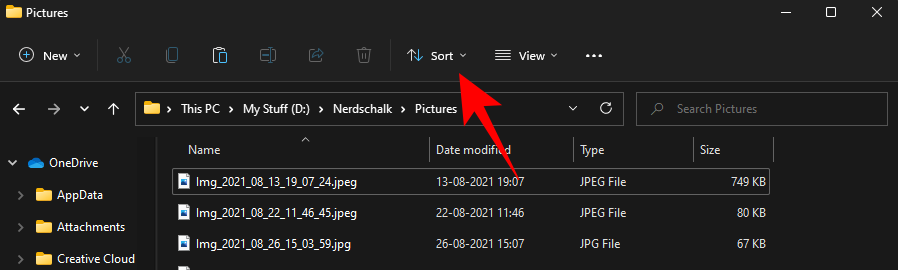
Clicking on it will reveal the different ways in which you can organize your files.

You can sort your files by –
- Name – This is the easiest way to organize your files and find which ones have similar titles.
- Date Modified – This will organize the files in a folder based on when it was last edited. If you modified a copy lately but haven’t touched the original in some time, you should see the copy somewhere towards the top.
- Type – Two files can have the same file names, but if they’re of different types, the information within them is different. Organizing files by type will help you ensure that you don’t delete files of different types (even if they have the same name).
- Size – Organizing files by size is a great way to know if two files are duplicates. If two files have the same exact size (and we mean exactly the same), there’s a very high chance that they’re duplicates.
- Date Created – Though not always a certain indication of duplication, you can sort files by the date they were created on. This can come in handy if you know duplicates were created on a certain date, such as when doing backup.
- Authors, Tags, and Titles – Again, sorting files by this information may not always find duplicates for you, but if you have two files that share the same authors, tags, and titles, there’s a possibility that they could be the same. It’s a tiny possibility, but one that you can surely look into.
2. View files differently
Windows Explorer also provides a few ways for you to view your files so that you can compare them side by side and find which ones are worthless duplicates. The option is available in the toolbar towards the top of the Explorer.
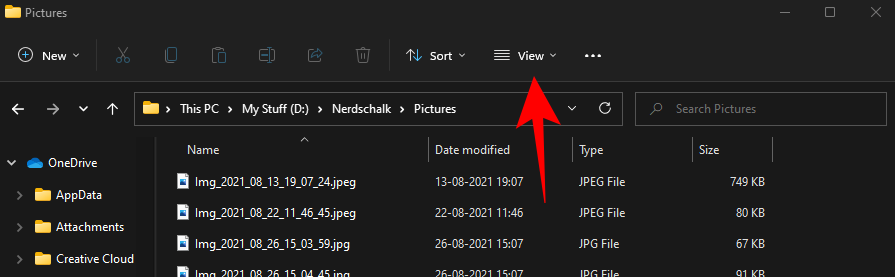
Clicking on it will reveal the ways in which you can ‘view’ the files in the folder.
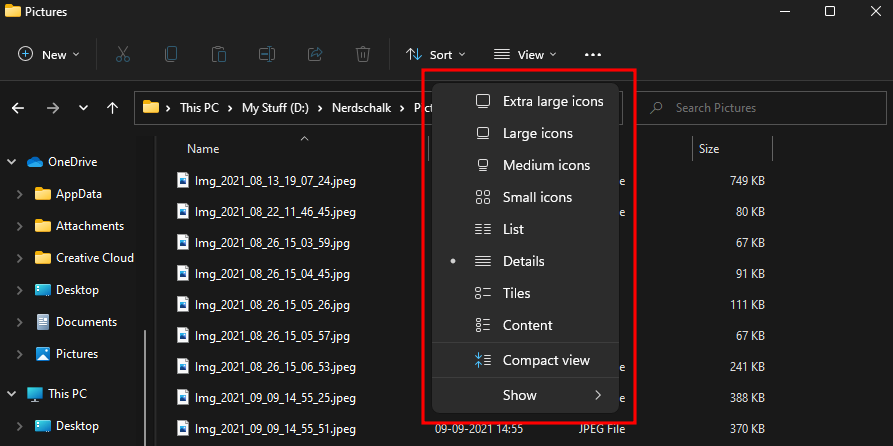
Of the available options, the ‘Details’ view and the ‘Content’ view provide the information available for each file for easy comparison. Once you’ve found files that are duplicates, simply select them and hit the Del button.
3. Delete duplicate files with the Command Prompt
One of the unique features of Windows Explorer is that if you have created duplicated files (intentionally or accidentally), the files will get a “- Copy” suffix at the end of the name, often with a number that denotes how many copies there are.
Finding them is relatively easy with the Windows Explorer sorting and viewing options mentioned above. But deleting them can be a chore, especially if you have a number of ‘copy’ files. If you find yourself in such a situation, you can use the Command Prompt to simplify your task. Here’s how:
Press Start, type cmd, then click on Run as administrator.
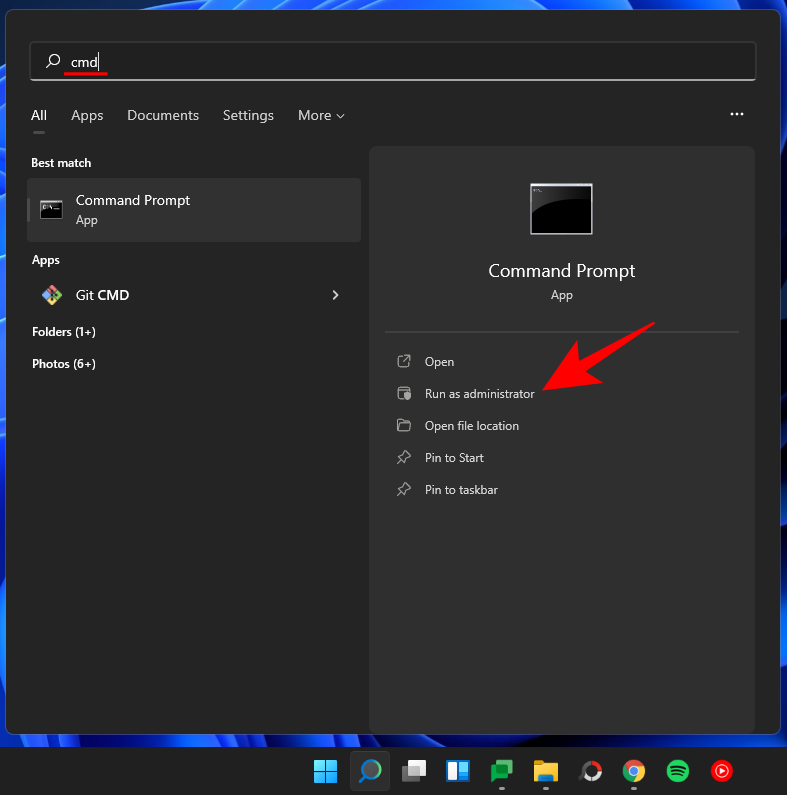
Now go to the folder that contains the duplicates you want to delete, right-click on it and select Copy as path.

Come back to the Command Prompt and type the following:
cd /d "folder-location"
Replace “folder-location” with the actual directory of the folder. To do this, simply press Ctrl + V to paste the path that we copied earlier. Then press Enter. It should look something like this:

Then type the following:
del "* - Copy.jpeg"
Then press Enter.

If your duplicate files have a number at the end, such as “Copy (2)”, or are of a different file extension (such as PNG or DOCX), then you have to change the command accordingly. Also, make sure to enclose the file suffix within quotations if there are spaces in the file’s name.
You have now deleted the duplicate files of that extension.
Related: How to Wipe a Hard Drive on Windows 11
Tips to better organize files (and avoid duplicate clutter)
To avoid having to go through the trouble of finding and deleting duplicate files, you will have to better organize your files. We know that’s easier said than done. But there’s really no way around it.
Most people tend to put things on the desktop for easier access, but the number of files that are left here increases over time and leads to an unseemly desktop space. The case is the same for the Downloads folder too. Everything that you download goes to this folder and, if left unorganized, will get cluttered faster than a teenager’s bedroom.
Instead, make sure that you move the files to their appropriate destinations. Your music files should go in the Music folder, documents in the Documents folder, videos in the Videos folder – you get the point. If you don’t want to use the folders provided by Windows (as they’re all saved in the C: drive), you can create your own and save them where you like. But make sure no one folder is being used for everything.
Frequently Asked Questions (FAQs):
Here we answer a few commonly asked questions that users tend to have when trying to find duplicate files on their PCs.
Does Windows have a duplicate file finder?
Unfortunately, no. There’s no built-in app that finds duplicate files on Windows. The Windows Explorer’s ‘View’ and ‘Sort’ options, however, when used strategically, can help you with the same.
Which is the best app for finding duplicate files on Windows?
There are tons of duplicate files finders available for Windows. We recommend you check out our article on the same to find out which applications offer what and which one you should get to automate the process of finding and deleting duplicate files on your PC.
RELATED
- How to Uninstall Updates on Windows 11
- How to Remove the Evaluation Copy Watermark on Windows 11
- How to Remove Bing From Windows 11
- Windows 11 Snap Layouts not working? Here’s how to fix
- How to Disable Updates on Windows 11
- How to Open Control Panel in Windows 11
- How to Disable Keyboard on Windows 11

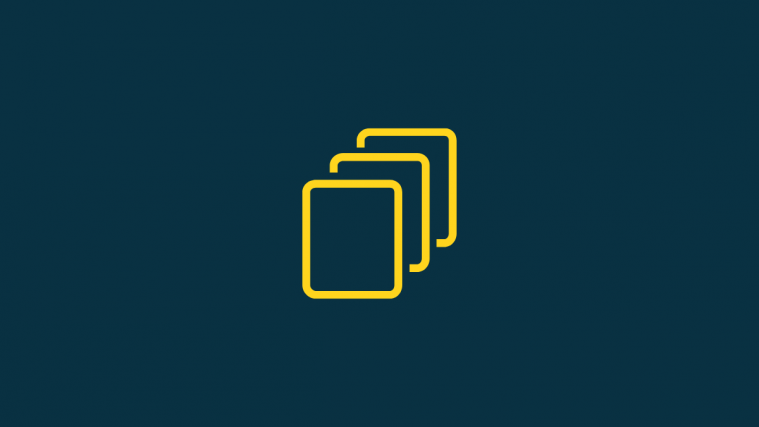




DuplicateFilesDeleter is better than other : )