When you search for an item in Search, Windows will display local results for apps, files, or settings. If nothing comes up, Windows also has an in-built Bing search that will display online items related to your search query from Bing.
In a world that depends mostly on Google search results, Bing search integration can seem a bit forced and annoying. This also doubles up the workload as your PC has to display search results locally as well as online. Not only do the search results appear messy but sifting through the results becomes a chore as well.
If you’d rather have Bing removed on your Windows 11 PC, here’s everything that you can do about it.
Check out: Top Windows 11 Shortcuts To Know
Method #01: Disable Bing search suggestions from the Registry
On Windows 10, there used to be a simple toggle to opt-out of Bing displaying search results. But that feature has since been removed. So, let’s jump straight into the registry in order to disable Bing search suggestions. For this, firstly press Win + R to open the RUN dialog box, type regedit, and hit Enter.

This will open the Registry Editor.
Method #02: Disable Search Box Suggestions
There are a few registry values that you need to tweak to turn off Bing search suggestions. The first one is the DisableSearchBoxSuggestions value.
Navigate to the following path:
Computer\HKEY_CURRENT_USER\Software\Policies\Microsoft\Windows
Alternatively, you can copy the above path and paste it into the Registry Editor’s address bar.
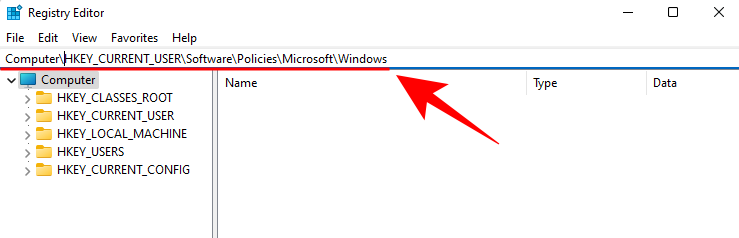
Press Enter. Now, in the right pane, right-click on empty space and select New, then DWORD (32-bit) value.

Name this value DisableSearchBoxSuggestions. Then double-click it.

Change the value to 1. Then click OK.

Related: How to Change a Wallpaper on Windows 11
Method #03: Disable Bing Search
Navigate to the following path:
Computer\HKEY_CURRENT_USER\Software\Microsoft\Windows\CurrentVersion\Search
Alternatively, copy the above path and paste it into the Registry Editor’s address bar.

Then press Enter. On the right, you will see BingSearchEnabled. Double-click on it.
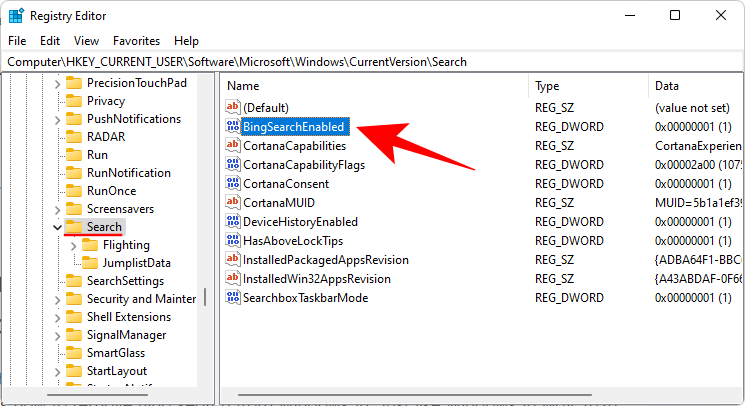
Change the value to 0, then click on OK.

Method #04: Disable Cortana Consent
Lastly, in the same key folder, you will see a CortanaConsent DWORD value. Double-click on it.
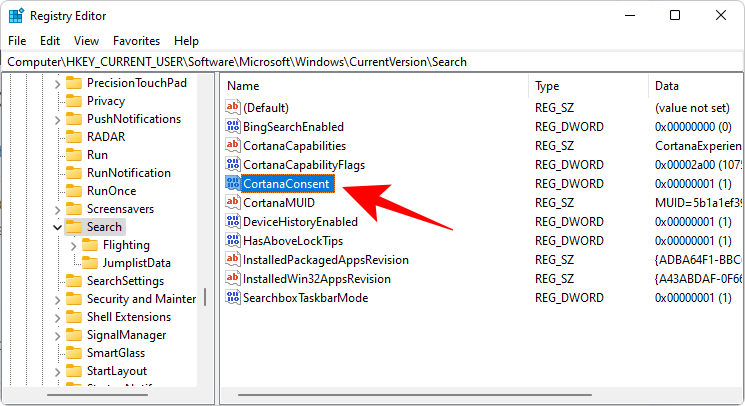
Change its value to 0, then click OK.
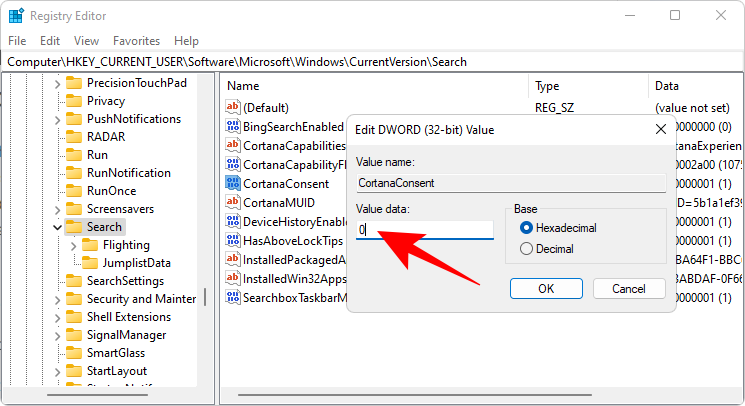
Once you’ve made all these changes, restart your computer and you won’t see Bing search results anymore.
Method #05: Remove Bing search results via the Group Policy Editor
Along with disabling Bing from the Registry, you may also have to remove it from the Group Policy Editor. Here’s how to go about it:
Press Win + R to open the RUN dialog box, type gpedit.msc, then hit Enter.

This will open up the Local Group Policy Editor. Now, navigate to Computer Configuration > Administrative Templates > Windows Components > Search.

Double-click on Do not allow web search.
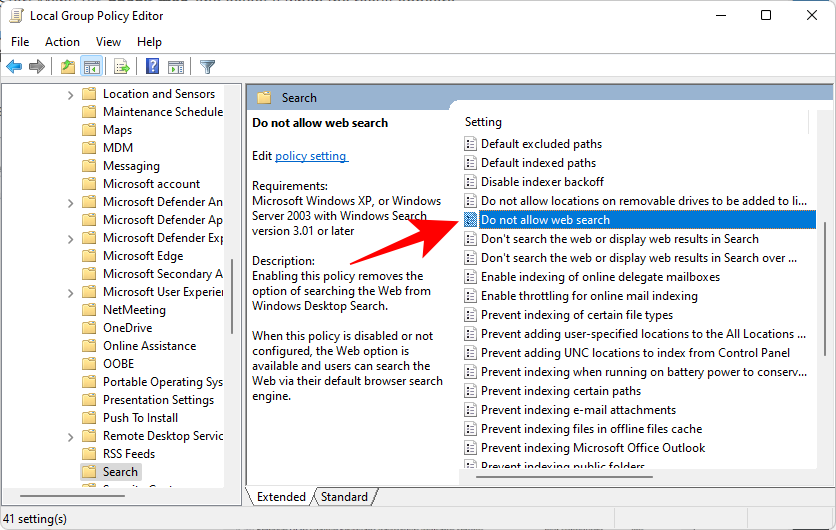
Select Enabled, then click OK.
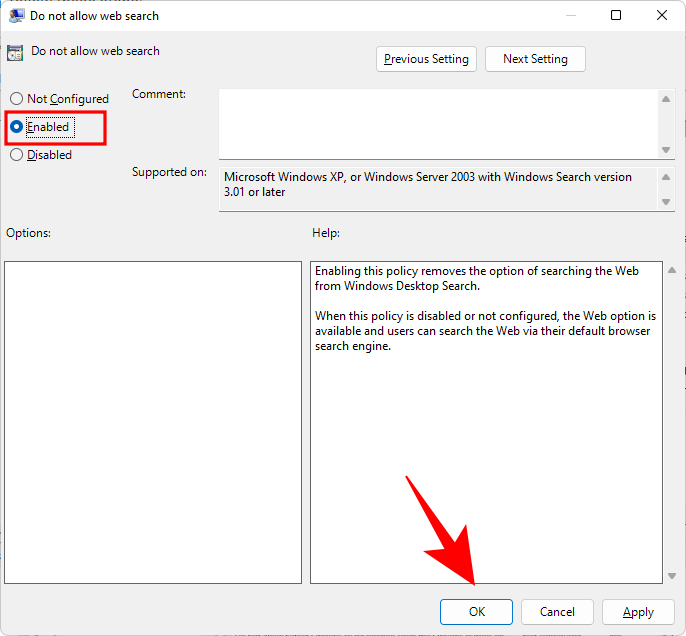
Then double-click on Don’t search the web or display web results in Search.

Select Enabled, then click OK.

You will have to restart the computer for the changes to take effect. Now if you search for something in the Start menu, you won’t get any results from Bing.

Method #06: Remove Bing from browsers
To deep clean your computer off Bing, you must remove all its traces from your browsers. Here’s how to remove Bing…
1. From Edge
Open Microsoft Edge, then click on the ellipsis icon (three-dots) towards the top right corner.
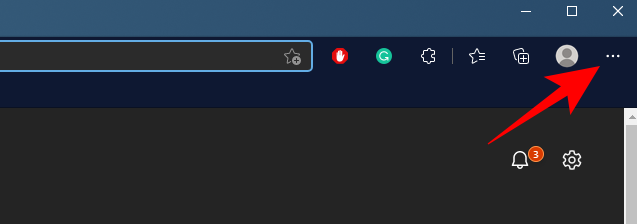
Click Settings.
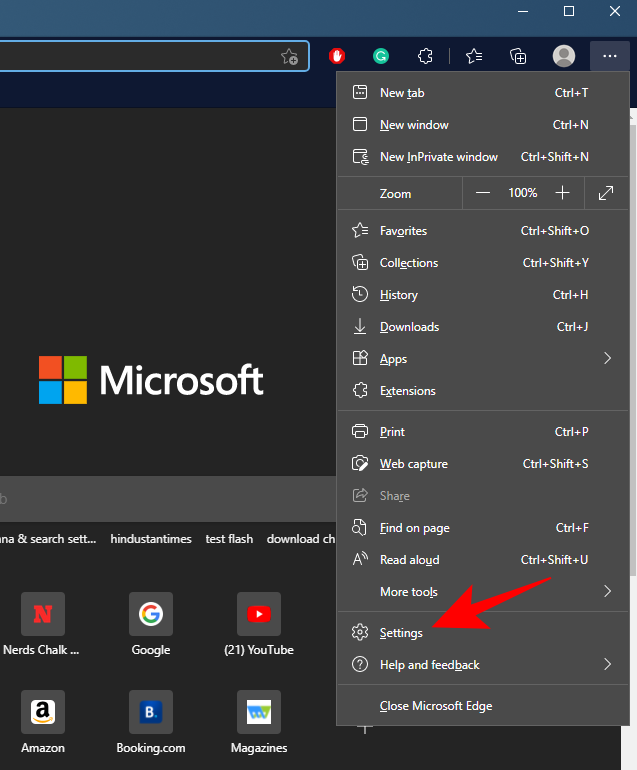
Select Privacy, search, and services from the left panel.
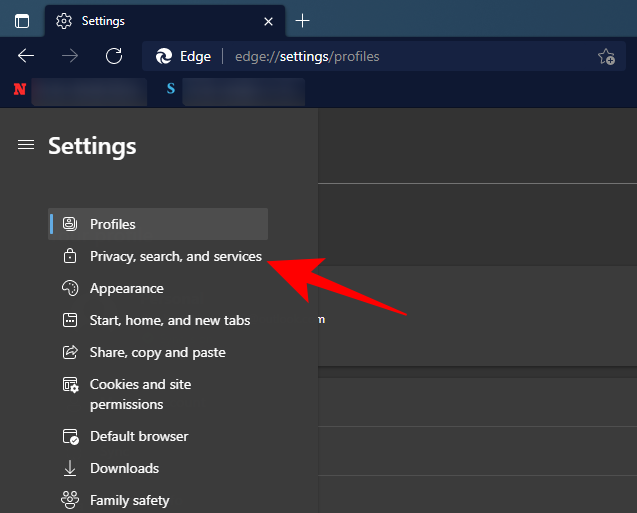
Then scroll down under “Services” and select Address bar and search.

Click on the drop-down menu next to Search engine used in the address bar.

Select some other search engine (Google, for example).

Now click on Manage search engines.

Click on the ellipsis icon (three dots) next to Bing’s URL.

Click Remove.

And that’s it!
2. From Chrome
Open Google Chrome and click on the vertical ellipsis icon (three dots) towards the top right corner.

Click on Settings.

Scroll down to “Search engine” and click on Manage search engines.

Click on the three-dots next to Bing.
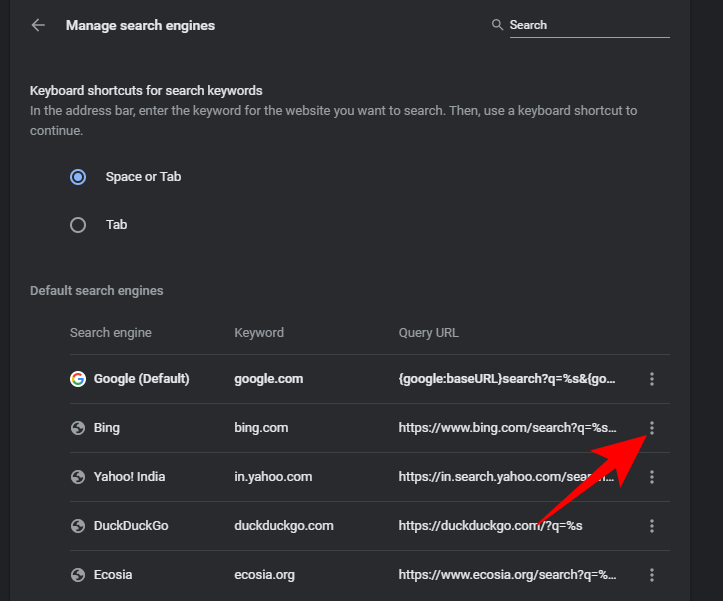
Click on Remove from list.
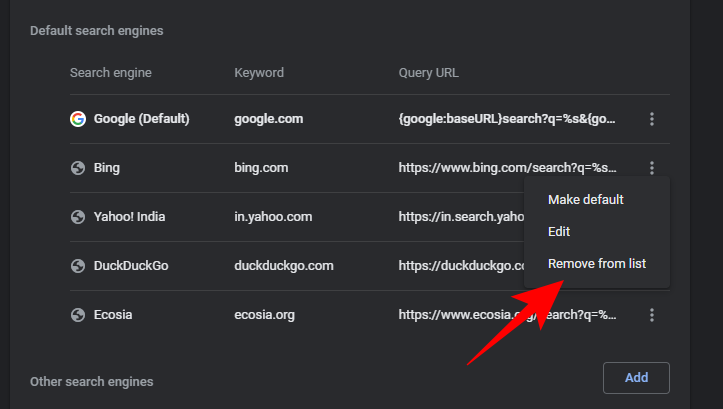
And that’s about it! You have now removed Bing from Google Chrome.
Should you disable Bing in Windows 11 search?
There are a few advantages of disabling Bing in Windows 11. Firstly, and more practically, removing Bing ensures that your PC doesn’t have to take on the load of searching and displaying Bing results for search queries every time you look up something from the Start Menu.
Without Bing search results cluttering up the Start menu search, the results that you get are more appropriate and tidier. If you’re a fan of that, then definitely go ahead and disable Bing. However, if you like the convenience of looking things up straight from the Start menu search, then you wouldn’t want to let go of Bing just yet.
Whatever the case may be, we hope you found this guide useful in removing or disabling Bing from Windows 11.
RELATED
- How to Unblock Adobe Flash Player on Windows 11
- ‘The PC Must Support Secure Boot’ Error: How to Fix
- How to Map a Drive in Windows 11
- How to Unzip Files on Windows 11 Natively or Using a Software
- How to Change a File Type on Windows 11: Basic and Advanced Ways to Do So!
- How to Login as Administrator on Windows 11 or Windows 10
- How to Clear Space on Windows 11






hey, i try all this and its still not help, and idae?
the stopped bing
I got to step 3 but I don’t have the BingSearchEnabled option, so I am stuck.
There are no entries in registry for Search at all as you list. Created the entries you mentioned and it makes no difference. Still does Microsoft Edge and Bing for everything including search.
When I try to run gpedit.msc it says there is no such program on Windows 11.
So these methods did not work at all for me,
Method 6 does not work for Edge. There is no delete or “remove from list” option. I have changed every other feature to a different search engine/browser, but still whenever I open a new tab it defaults to Bing. This is Microsoft’s latest Internet Explorer moment, and it sucks.
Right. I just tried this on Jan 18. I simply don’t want a propaganda/ideology search engine shoved in front of my face every time I open a new window. Bing cannot be removed. There is no remove from list option when clicking the three dots next to Bing in the manage search engines page. It is a desperate attempt to force brainwashing ideology on those who want to make their own choices. If Hitler were around today, I know where he could find a technician.
Your article is titled > How to Remove Bing From Windows 11.
The methods has nothing to do with removing Bing from windows. I don’t want to change the defaults, I want it REMOVED from the system.