With the COVID-19 pandemic drawing on and on, you must be having a hard time teaching remotely from your home, if managing a room full of kids isn’t hard enough. Luckily, you can make the most out of the situation by conducting online lessons and making sure you still have a strong relationship with your students by the time school/college reopens.
We have prepared this “Google Meet for Teachers” guide so that you can get started with hosting classes online, meet with your students, interact with them and get on with your teaching in no time.
What is Google Meet
Known previously as Hangouts Meet, Google Meet is a video-conferencing tool that can come close to Zoom in terms of allowing you to talk to your friends, family, coworkers, and many more with or without video. As a teacher, you can remotely conduct classes to your students, record them for letting them recap, share the contents of your screen, and more with the help of Google Meet.
In terms of features, Google’s enterprise video conferencing solution comes with large group meetings, live streaming, screen sharing, muting, disabling video, real-time captions, and more. You can also generate links for others to join a meeting, use 25-character meeting IDs, and restrict external members from entering a meeting on Meet.
Why should use Google Meet as a teacher
With so many features to go for it, Google Meet is a perfect tool to use for remote learning. Not only can you conduct classes the way you did in a real classroom, but you can also share the contents of your screen, draw over a whiteboard to explain things better, mute participants for a seamless teaching session, and more.
As an educator, you can also chat with your students to discuss certain topics, pin a student’s video feed to interact with students better, take their attendance, and diversify students into different sections within a classroom.
Estimate your student capacity
Until recently, Google Meet was only available to G Suite users but now you can use it for free if you have a Google account. The Mountain View giant has set a participant limit per session for using Google Meet with free and non-free users getting support for up to 100 participants and up to 250 participants respectively. Here’s a detailed overview of how many students you can host using your Google account:
| Google (or G Suite) account type | Maximum number of students per meeting |
| Regular (non-G Suite) Google account | 100 |
| G Suite Education, G Suite Basic | 100 |
| G Suite Essentials, G Suite Business | 150 |
| G Suite Enterprise Essentials, G Suite Enterprise, G Suite Enterprise for Education | 250 |
Related: Google Meet limit: Maximum participants, call duration, and more
Setting up Google Meet for your class

Once you have decided on the type of Google/G Suite account you want, you can proceed to set up your Google Meet session which will be your classroom-equivalent for your students. You can start your Meet session for your students by heading over to the Google Meet homepage, signing in, and clicking on ‘Join or start a meeting’.
A preview screen will pop up where you can click on ‘Join now’ to enter the meeting. When you before the meeting, you will be shown the meeting details, joining link, and meeting Pin for your students to join the virtual class.
▶ How to set up a video meeting and send an invite on Google Meet
Invite your students and ask them to join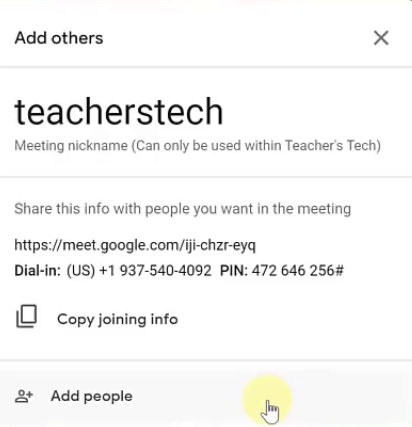
After you’re done setting up a classroom window inside Google Meet, it’s now time to add your students to the meeting screen. You can do so in various ways listed below:
- Send the meeting link and PIN to your students via a messaging app or email. You can copy these details by clicking on the ‘Copy joining info’ button when you start a meeting.
- Manually add students to your class by clicking on ‘Add people’ and entering the email address or other contact info of your students.
- Students without a Google account can also join your class using the inbuilt ‘Ask to join‘ feature inside Google Meet.
Related: How to manage Google Meet participants efficiently
Share your screen with your students
Not only can you talk to all of your students in a class, but you can also share the contents of your screen using the ‘Present’ feature inside a meeting screen. As a teacher, you can share a window from your computer, or the entire screen or for simplicity, just a single browser tab.
To start sharing your screen, you will have to join a meeting and then click on the ‘Present Now’ button at the bottom right corner. While you can share the entire screen of your PC or a window of an application, the best choice is to select the ‘A Chrome tab’ option which will help you share information that’s relevant to your class and nothing else. A detailed guide about sharing a single tab on Google Meet is given below.
▶ How to screen share a single Chrome Tab on Google Meet
Take attendance of your classroom
Once your classroom is set up and you have added your students to the class, you will need a way to check who all are present during a session and who isn’t. While Zoom has a built-in tool for taking attendance, you will have to download and install the Google Meet Attendance extension on Google Chrome to get things done.
The tool will create a spreadsheet for your classrooms and add the names of existing students and the time at which they logged in directly to the sheets. A detailed guide is given below:
▶ How to take attendance in Google Meet
Mute your students during a session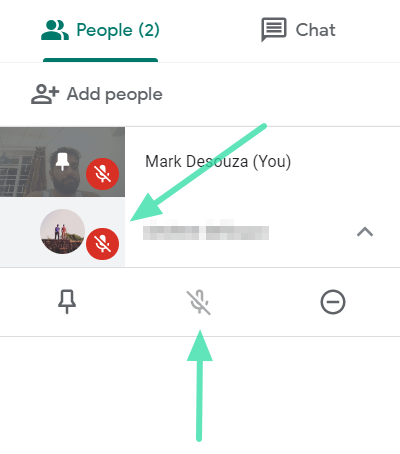
Handling students can be a tough task, be it in an actual classroom or a virtual one. In order to make all of your students listen to you, you will first need to mute them, similarly to how you would if they were in front of you.
You can mute a student’s microphone by selecting the ‘People’ tab at the top right corner of your Google Meet screen, clicking on the down-arrow adjacent to a student’s name, and hitting the microphone button to mute their microphone. Unfortunately, Meet doesn’t allow you to mute the microphones of all your students but the feature is currently in development.
▶ Can’t mute all on Google Meet? Here are some workarounds
Use a whiteboard inside Google Meet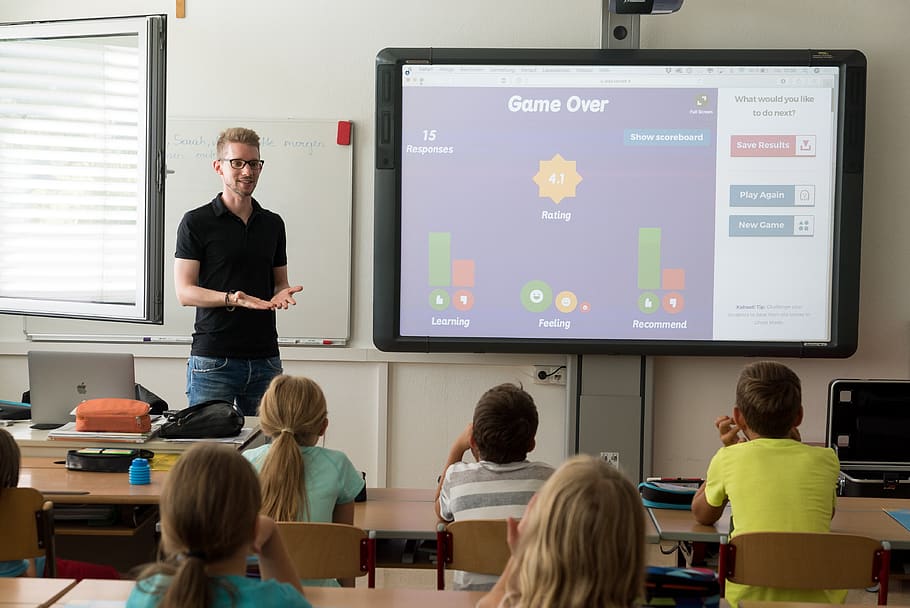
Google Meet offers a slew of features but perhaps it’s biggest one is how well the service is integrated with other Google services. If you’re a teacher, you can make use of Google Jamboard inside Meet to present your topic on a whiteboard as you would in a classroom. You can use the following guide to learn how to create a whiteboard inside Google Jamboard and share it on Google Meet.
▶ How to use Google Jamboard with Google Meet
Show your video while using a whiteboard
You have learned how easy it is to use a whiteboard inside Google Meet but what if you want your students to see you at the same time. To get this done, you will need to use the same Google account to log in to Google Meet; one to show your face and another to stream what’s on your whiteboard (for best results – on a PC). We have prepared a complete guide for this that you can check out in the link below.
▶ Show your video and use whiteboard simultaneously on Google Meet
Create study groups inside a Meet classroom

Meet doesn’t natively support breakout rooms like Zoom does to create subgroups inside a single class. However, you can manually create multiple stuff groups for your students with the help of Google Slides. You can learn this by following the guide given below to assign your students to different groups and share the group links to each of the groups.
▶ Use breakout rooms in Google Meet
Record your class for students to recap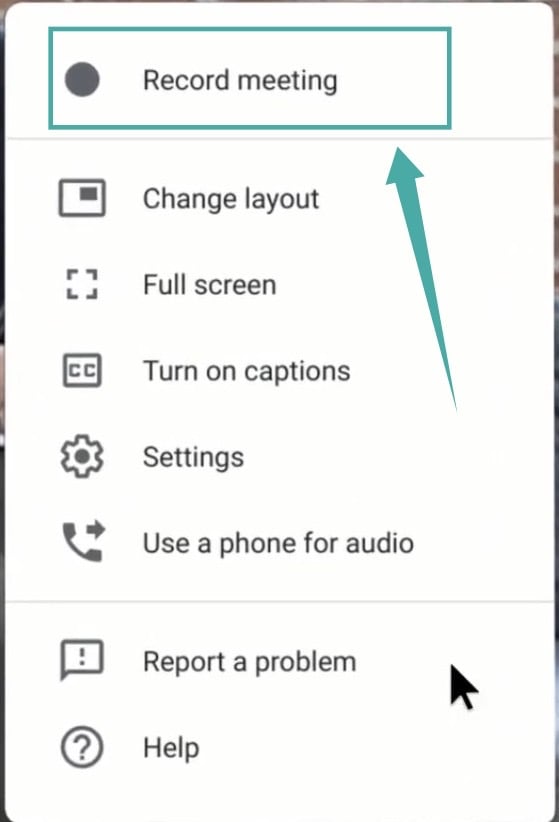
Like other collaborative tools in the market, Google Meet also has its own recording tool to save the proceedings of a meeting. You can use the meeting recorder to save and store your classroom session so that you can share them with your students to give them a recap of what was taught today.
Note: Meet’s recording feature is available for free till the 30th of September 2020 for non-G Suite users and you will need a paid license to record your classes after that.
You can record your class by clicking the 3-dot icon inside the meeting screen and selecting ‘Record Meeting’ from the list of options. Follow the detailed guide linked below to start and stop a recording on Google Meet.
▶ How to record your class session on Google Meet
Protect your classes from anonymous users
As online meetings and classes started to become the norm during the pandemic, there were several instances where sessions were interrupted by anonymous users. Often times than not, these anonymous users played pranks on other members of the meeting, even going to the extent of profanity and showing inappropriate videos.
If you’re a teacher conducting classes over Google Meet, then you can safeguard your class and students by letting Google automatically block access to anonymous users. This means anyone who have not signed in to their Google account won’t be able to access your class even if they have the meeting link and password. Additionally, Google offers a way to block anyone outside your class from trying to join the meeting as well.
The ability to block anonymous users automatically is available for Google Meet users with G Suite for Education or G Suite Enterprise accounts. The guide mentioned below should help you block anonymous users on Meet.
▶ How to block anonymous users on Google Meet
Google Meet Tips for Teachers!
With the above pointers, you can get started with your classes on Google Meet right away but in case you want to perfect the best ways to conduct classes remotely, you might want to check out the tips mentioned below.
See all of your students in a classroom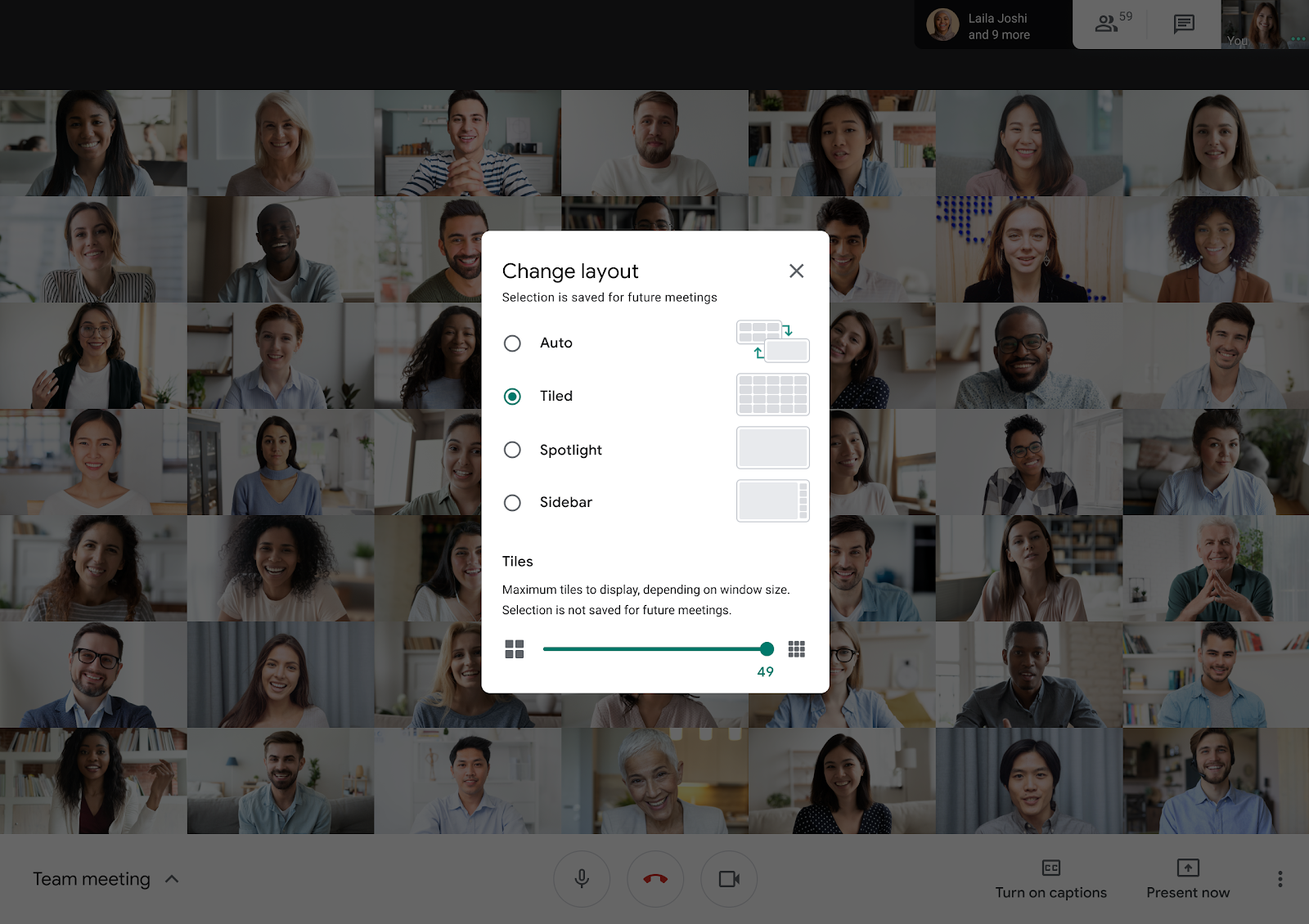
At a given time, Google now lets you view up to 49 people during conference calls on Meet. This means, you don’t have to install the Google Meet Grid View extension on Google Chrome to see all of your students on a screen. You can set the Google Meet to see up to 49 participants on a single screen by following the guide below:
▶ How to see everyone on Google Meet on PC
The new 49-participants layout will show all your students in a 7×7 grid pattern of equal-sized rectangular boxes and will be available to all Google personal account and G Suite users.
Ask your students to use Spotlight view 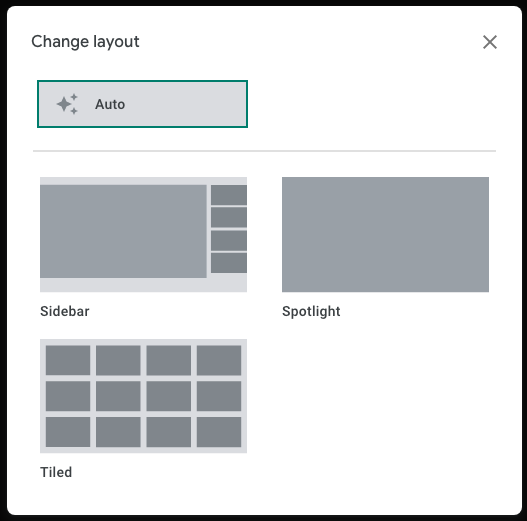
While you have found a way to see all students in your class on the same screen, the same view wouldn’t be useful for your students. Students are better left watching your video feed during a class and although Meet has a Spotlight view feature to highlight the active speaker (in this case, you), you cannot enable that for your students. You, thus, need to ask your students to enable Spotlight as their default video layout after they have joined a Meet session.
To enable Spotlight view, students will have to join you on Meet, click on the ‘More’ icon, then click Change Layout, and select Spotlight from the list of options.
▶ How to change screen layout on Google Meet
Schedule/create classes from within your Gmail account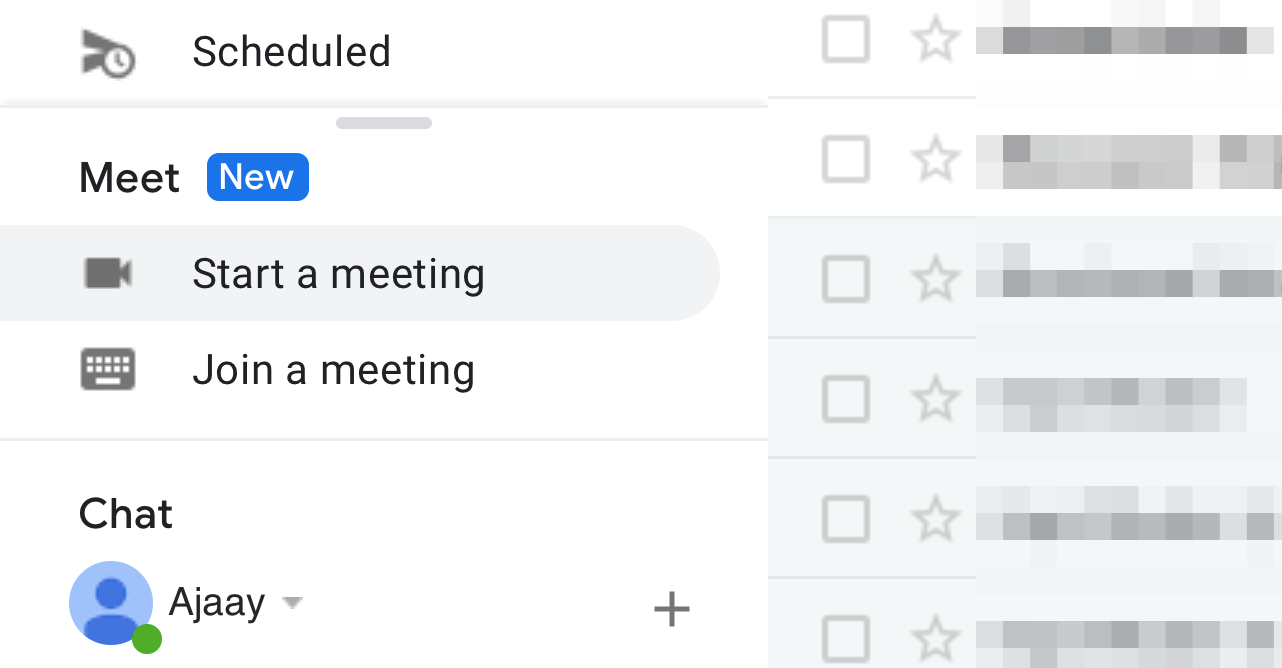
As discussed earlier, Google Meet works best with other Google services and if you use Gmail often, then you might be able to schedule classes or create them faster. Google Meet is available as a section on the left sidebar inside Gmail with two options – Start a meeting and Join a meeting. You can start and schedule your classes on Meet using Gmail by following the link below.
▶ How to use Google Meet on Gmail
Prevent distractions and background noises
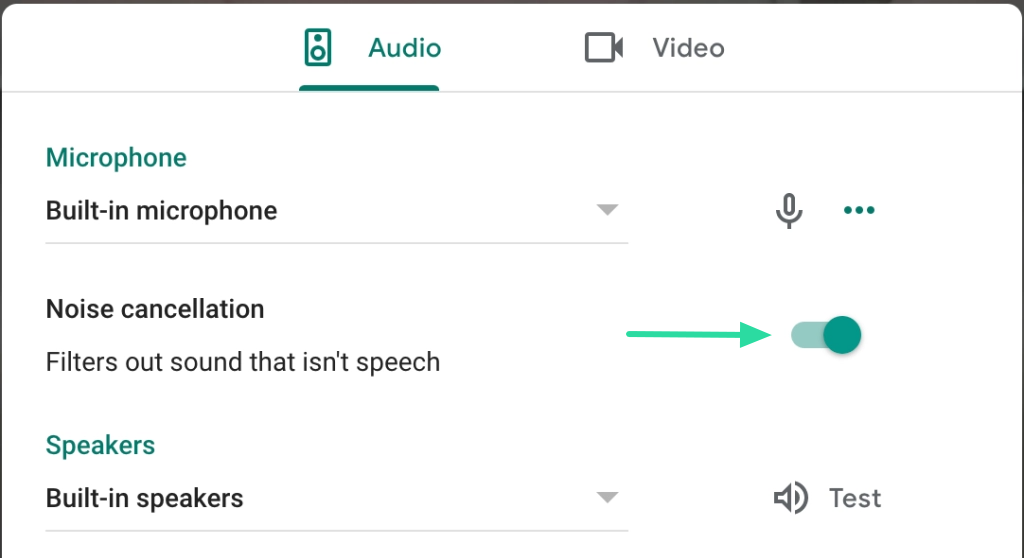
Classrooms are hard to manage with so many students present at a given time. On top of that, would you want something else to distract you while you’re teaching in the class? We don’t think so. Google recently started rolling out a Noise Cancellation feature on Meet which will use machine learning to distinguish your voice from background noises, so that your students can hear you better.
Noise Cancellation is available on Google Meet on the web but will be coming to mobile devices in the new future. If you’re using Meet on the web, you can switch ON Noise Cancellation by clicking the 3-dot icon at the bottom right, selecting ‘Settings’, and clicking on the ‘Noise cancellation’ toggle.
▶ How to enable Noise Cancellation on Google Meet
Use Push To Talk for conducting quizzes
Google Meet is based on two-way audio but if today’s class is all about conducting a quiz or an interactive session with your students, you can Push To Talk inside Google Meet. You can do this by installing the Push To Talk extension on Google Chrome so that you do not need to manually mute and unmute your students during a quiz.
Related: Google Meet Chrome extensions you can try now
Play games together with your students
If making your students do something was hard enough before the pandemic, it’s an even tougher task if you’re required to do so with remote classes. One way you can approach online learning and keep your students interested is by playing games with them.
Be it trivia games, scavenger hunt, Pictionary, or any game that you otherwise would play with your kids in school, you can do the same remotely. Playing games with your students will keep them excited about upcoming classes and help them from feeling missed on social activities with other kids.
▶ How to play Kahoot on Google Meet
▶ 26 games you can play with kids on a video call
Make your class more interactive with Nod
Remote learning while easily accessible does have its demerits and one of them is the inability to interact with your students the same way you would in an actual classroom. Although Google Meet natively doesn’t support being able to lift your hand to speak or react to a discussion or topic within a meeting, you can still do them via an external tool.
Enter Nod – Reactions for Google Meet. This simple Google Chrome extension lets students ‘raise (their) hand’ (like they would in a real classroom) to let the host know that they want to speak or have a question regarding the topic. The extension also adds ways to easily send your reactions to others like clapping, thumbs-up, laughing, wow, and more.
▶ 13 Google Meet Chrome extensions you can try now!
Here are a bunch of other ideas
Setting up your class on Google Meet is a relatively easy job but keeping your students engaged and productive in your class is what’s tough. To do that, you can follow a bunch of activities and take your teaching game to the next level. You can read more about how you can make distance learning fun for the kids in the link below.
▶ 16 cool Google Meet Ideas for Teachers
Are you ready to use Google Meet for your teaching needs?

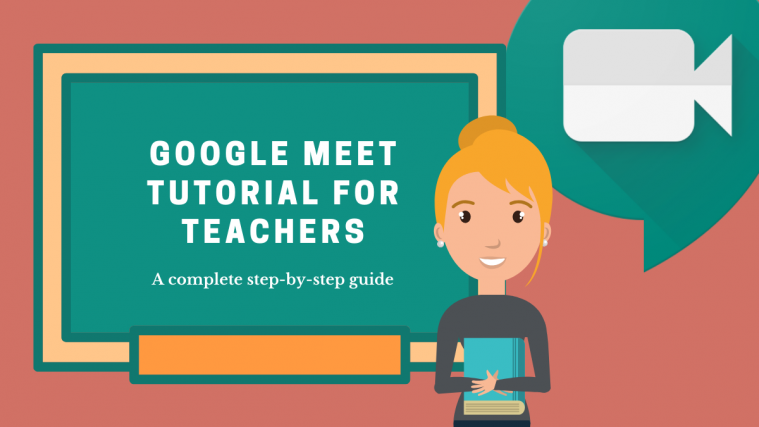




prithwin arya
Can you use Google Meet for paid teaching!