With Zoom’s security practices drawing a lot of attention in the past few weeks, Google Meet has firmly assured itself a seat at the table and is now a growing video conferencing and collaboration tool available for enterprise users and organizations.
Google Meet comes with better security, support for the latest encryption standards, ability to change layouts during a meeting, integration with Google services, transfer calls to phone, waiting room, and more.
Besides offering video conferencing tools, Google Meet also provides users an option to present. If you’re a presenter, you will be able to share your computer screen fully or partially with other participants of the meeting.
What is the new ‘Present a Chrome tab’ feature on Google Meet
Google Meet has a ‘Present’ option which provides users to distribute the contents of their screen to other attendees. Prior to today, users were allowed to share a window from your computer or the entire screen to other participants in a meeting. This resulted in a ruffled presentation as the shared screen often lacked sound when a media is being presented.
In a move to offer better video and audio quality for presentation, Google is now offering a new ‘Present a Chrome tab’ feature for Google Meet users. With the ‘Present a Chrome tab’ feature, users will be able to share the contents of a specific tab on Google Chrome with “high-quality video with audio”.
Why should you use the Chrome tab feature
The new ‘Present a Chrome tab’ feature gives users the ability to share a single tab from a browser. This provides you with better privacy as you won’t need to share other tabs that are open in your browser, let alone the necessity to share an entire screen.
If Google Meet detects that you switched to a new tab, it will prompt you with a pop-up asking whether you would want to share the new tab for your presentation or keep on sharing the older tab. The feature thus lets you change the presentation between tabs and preserve what you want to share in a meeting.
Additionally, as has been revealed by Google itself, presenting a Chrome tab will allow participants to hear the audio when a media is playing. Prior to this, sharing screens or windows on Google Meet didn’t render sounds that were playing on a window or your screen.
How is it different from sharing a screen or window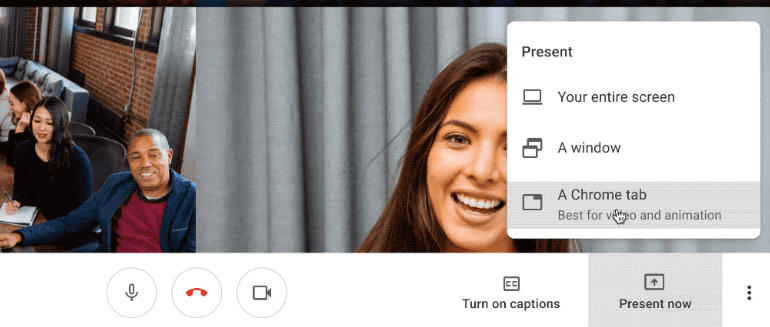
Sharing a window on Google Meet will show all contents of the window on the meeting screen. For example, if you’re sharing a browser window, the presentation will show all tabs of the particular window in which case you might end up sharing more than what you were planning to share during a presentation.
Similarly, presenting an entire screen will share the content of the entire screen which could include multiple windows of different apps. This could result in you sharing information that’s irrelevant to the proceedings of the meeting, with some of it even revealing important data that you don’t want to share with others.
In contrast to this, sharing a single Chrome tab on Google Meet will only show that particular tab on the participants’ screens. The feature works seamlessly even if you’re switching between different tabs on your browser. Presenting a Chrome tab also shares the audio of the selected tab by default, something that’s not the case when sharing the entire screen or a window.
How to present a Chrome tab on Google Meet
Step 1: Open Google Meet and join a meeting.
Step 2: To share what’s on your screen to other users, click on the ‘Present Now’ button on the bottom right.
Step 3: If you want to share a single tab on Chrome, select ‘A Chrome tab’ option from the menu. 
You will be shown a list of tabs that are open in your Google Chrome window.
Step 4: In the window that pops up, select a tab that you want to share for presentation, and click on Share. 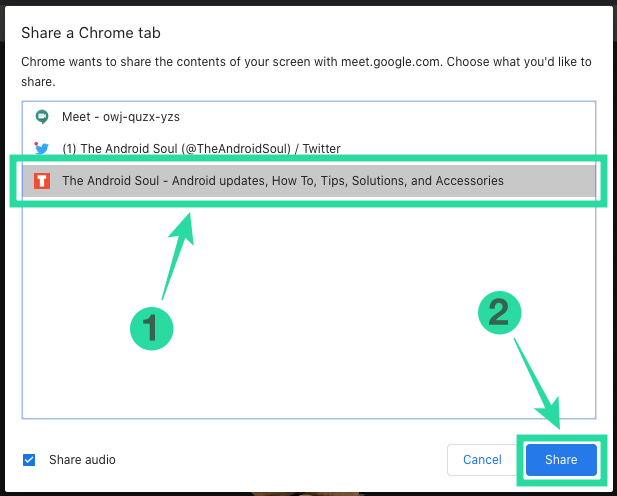
The tab you just selected will now show up on the screen with the “Sharing this tab to meet.google.com” dialog shown below the address bar. 
Switching between tabs during a presentation 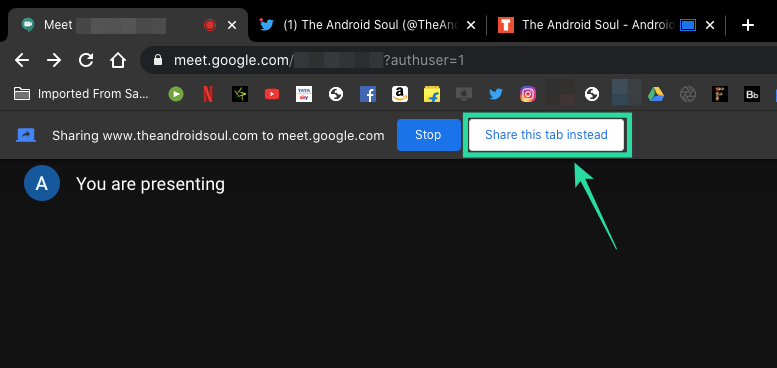
Once you have started sharing a Chrome tab for presentation, you will still be able to move between the different browser tabs that are open in Google Chrome. When you select a tab other than the tab that you’re presenting, Google Meet will prompt you whether you want to present the current tab over the previous one.
If you want to select the current Chrome tab to replace the older tab that you were sharing during the presentation, you can do so by clicking the ‘Share this tab instead’ button that’s available below the address bar of the current Chrome tab.
Disable audio from a Chrome tab
As discussed above, sharing a Chrome tab on Google Meet enables audio from the tab by default whenever a media is playing. However, you can disable sharing audio from the Chrome tab by going to the Google Meet screen (not the screen that you shared but your actual meeting screen) and toggling the ‘Presentation audio’ switch to OFF position. This will stop sharing media audio from the tab that you selected to share.
Stop a presentation
After you’re done presenting, you can stop sharing your Chrome tab without quitting the meeting session. You can do so by following any one of the following steps.
- Quit the presentation directly from the shared tab by clicking on the Stop button adjacent to the “Sharing this tab to meet.google.com” dialog below the address bar.
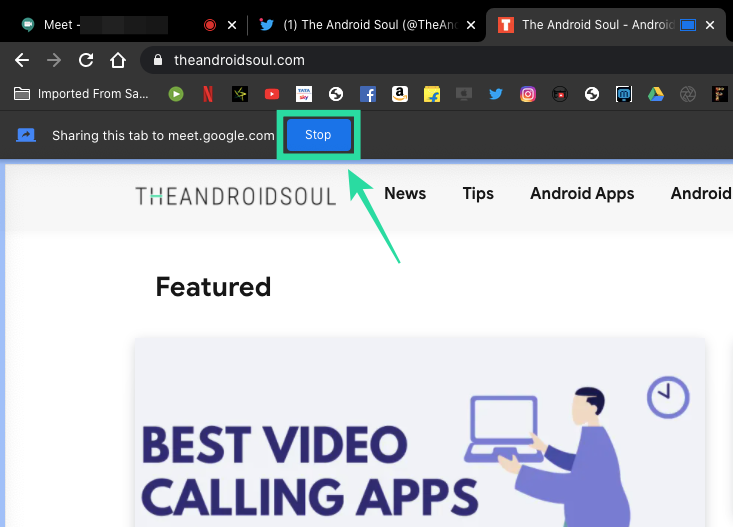
- Stop your presentation by heading back to Google Meet screen and clicking the Stop button below the address bar.
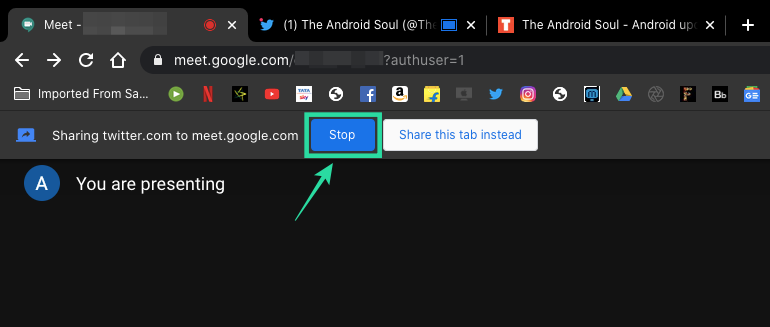
- On the Google Meet meeting screen, click on the ‘You are presenting’ button the bottom right, and select ‘Stop presenting’.
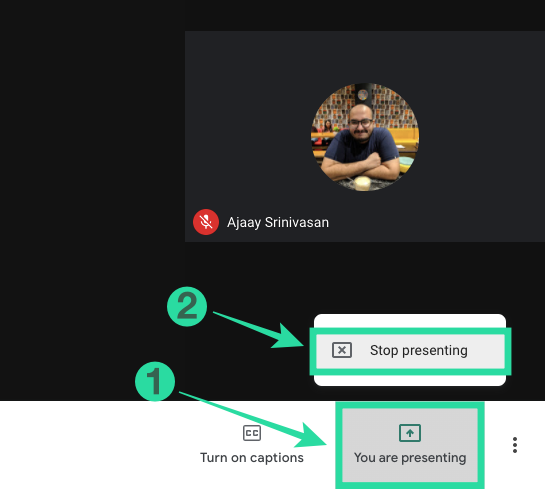
When will I get the ‘Present a Chrome tab’ feature on Google Meet
Google has confirmed that the ‘Present a Chrome tab’ feature on Google Meet has started rolling out to public users. Since this is a server-side update, it might take days, or even a couple of weeks for the feature to be made available to you. We have already tested the feature and it is working without any issue at the time of writing.
Will the ‘Present a Chrome tab’ feature work on my browser
The new ‘Present a Chrome tab’ feature as the name implies is designed to work on Google Chrome. So if you’re using Google Chrome to use Google Meet, then it should work without a hiccup. But technically, the same should also work on other Chromium-based web browsers, meaning, on paper, it should work on Brave, Vivaldi, and Microsoft Edge.
In our testing, we found that although the ‘Present a Chrome tab’ option is available when presenting on the Brave browser, there seems to be some issue in its functionality. Clicking the option doesn’t get you a prompt asking for which tab to select for presentation. We would thus recommend that you stick to Google Chrome when presenting on Google Meet.
Are you excited about the new ‘Present a Chrome tab’ feature on Google Meet? Do you think it will be more useful and practical than sharing a window or screen during a presentation? Let us know in the comments below.






Do I have to download anything to get the option of the “Present a chrome tab?” It is not showing up as an option in my google meeting
The update sort of works for me now – I have the new tiled layout, but when logged in through my own domain, I don’t have the option to cast a tab. I have to login a second version of myself to the same meeting- in this case a regular gmail account, and then I can cast a tab. Seems to be a bug that needs fixing, because its obviously rolled out to my domain (as this meet was setup on my domain), but why the meeting host doesn’t have that option seems to be an oversight. anybody else experience this?
I have been waiting for this feature for 6 weeks, ever since we started “learning from home” due to COVID-19. I’ve been using Google Meet to teach all of my high school physics classes, live daily Monday through Friday. I’ve been able to keep the routine with my students, sometimes as many as 50 students on the call at once. A BIG drawback was showing videos with audio. I was able to cast to the Meet, but the audio wouldn’t come through when there were more than 5 students on the call with me. I had to resort to using my phone as the mic to pick up the audio from my voice and the videos during the Meet. It was a work around, but not ideal. I can’t wait to try this! Hopefully it will be rolled out to my school district soon.
It has many more reliable features to make your browsing more productive. I will definitely recommend this extension to all of you.