Google Meet is picking up traction as it keeps rolling out updates to try and compete with the big video conferencing apps of the day. With its latest update, Google Meet can now hold up to 250 users (requires Enterprise plan). Google Meet is also going free, but we’re yet to learn how many users will be allowed in the free version, and what will be the duration of meetings.
Google Meet is also sued heavily for educational purposes, where having a good degree of control over the participants (students, you know!) is of paramount importance for the conclusion of a successful meeting. Stressing on this, here are the best tips to manage Google Meet participants during a meeting.
► How to use Google Meet from Gmail
Pin a participant
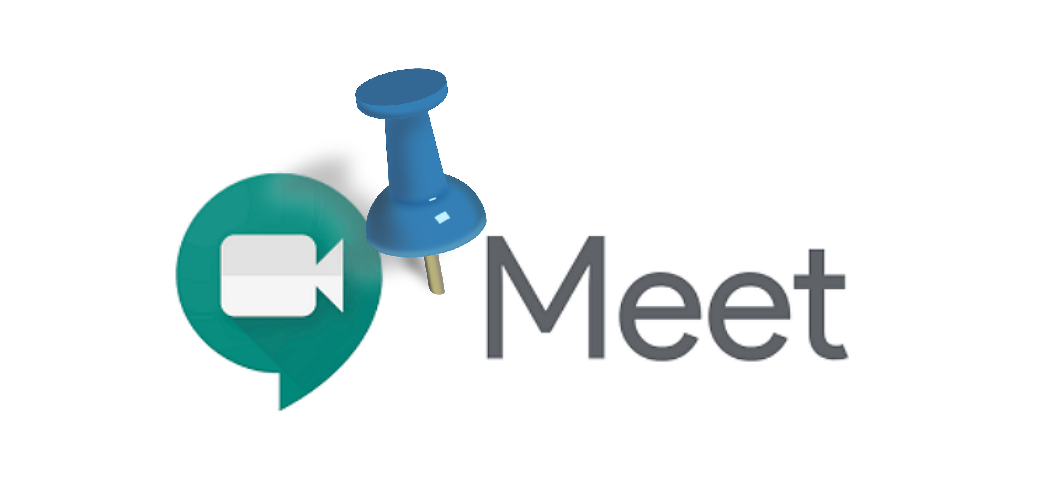
The pin function in Google Meet allows users to decide who remains at the center of their screen occupying the most space. By default, Google Meet starts a video meeting in the ‘Auto’ layout. This layout allows Google Meet to choose the best option for your meeting’s video feed, depending on presentations, active speakers, etc.
However, if you would like to keep a particular participant pinned to the center of the screen, irrespective of the layout being used, you can override the default and ‘Pin’ them.
Once pinned, this participant will remain highlighted in the center of the screen until they are unpinned.
How to pin a participant
On a PC: Hover over the participant’s thumbnail in the video feed and click the ‘Pin’ icon.
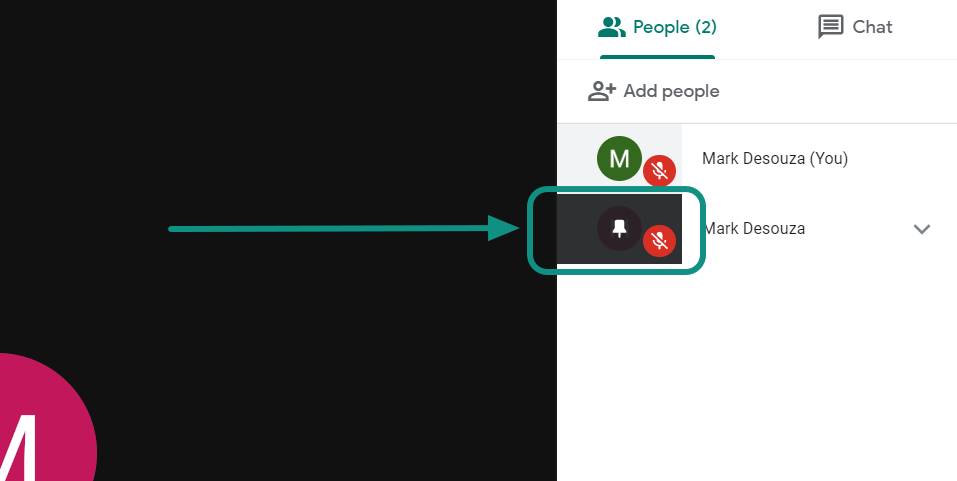
On a phone: Turn the phone horizontally into landscape mode. Now tap on the participant’s thumbnail in the video feed and tap the ‘Pin’ icon.
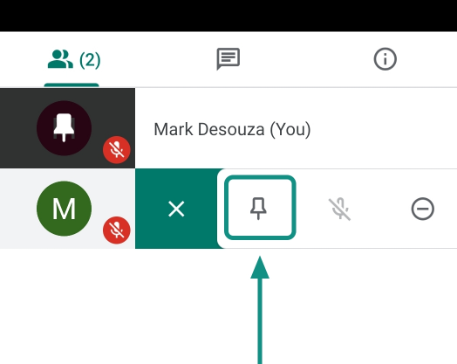
How to unpin a participant
When you pin a participant, you will also get the unpin icon in the place of the pin icon, which you can use to unpin the participant.
Mute and unmute a participant

Meeting hosts can mute other participants while they are talking, in order to create a better flow. However, once muted, the participants must unmute themselves. This means, that if a host mutes you, they cannot unmute you, unless you unmute yourself.
Google states that this is a security function put in place to prevent others (the host) from unmuting your microphone without your permission. Follow this guide to learn how to mute a participant in a Google Meet meeting.
How to mute a participant (as a host)
If you are a host and would like to mute a participant or participants, follow this guide.
Step 1: Click the participant’s name in the filmstrip beside the video feed.
Step 2: Click the microphone button that appears beside their name. Once clicked, the microphone will turn grey, indicating that the participant is now muted.
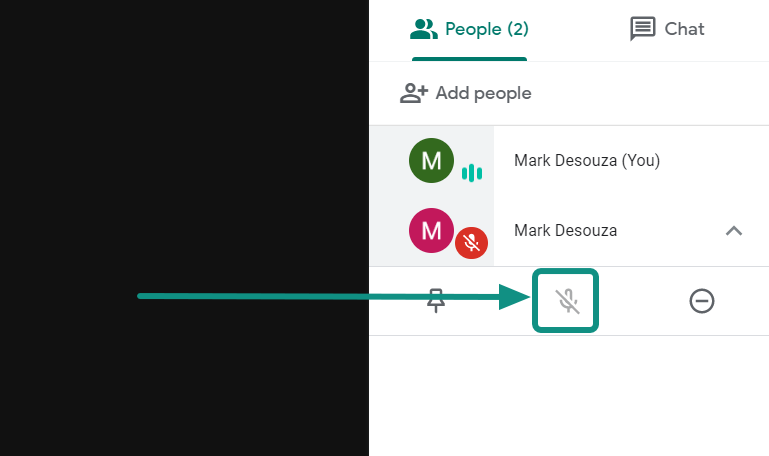
How to unmute a participant (as a host)
You can’t do that yourself because of privacy reasons. Only a user themself can unmute himself. So, you must ask the participant to unmute themself.
How to mute and unmute yourself
As a participant, you can decide whether or not you want your microphone active.
- To mute yourself, click on the microphone button at the bottom of the video feed. The button will turn red to indicate that your microphone is now muted. If the button is already red, it means that you have been muted by a host.
- To unmute yourself, simply click on the red microphone button again. The button will now turn white.
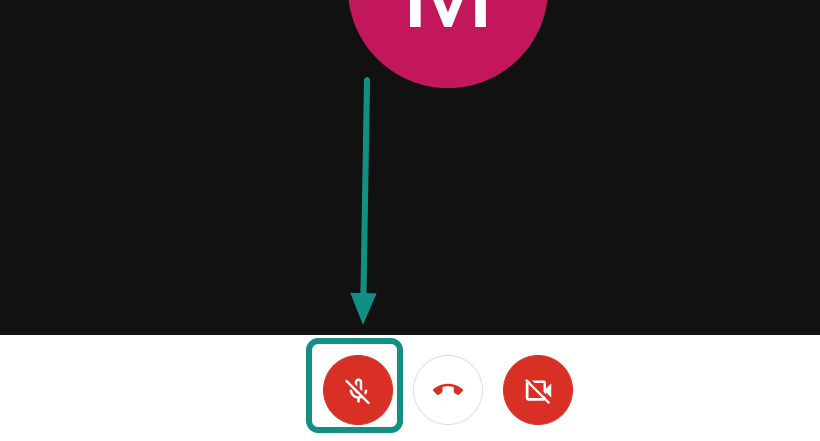
Note: If you are using a phone to dial into the meeting, you can dial *6 on your dial pad to mute or unmute (depending on what state the microphone is in) yourself in a meeting.
Remove a participant
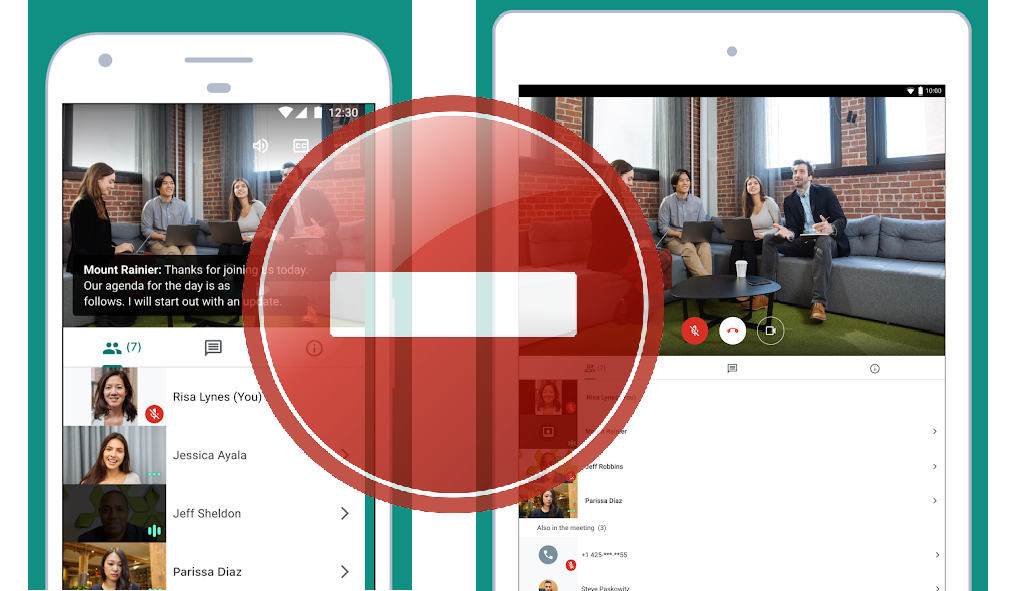
In April 2020, Google Meet rolled out an update that allowed ONLY the host/hosts of the meeting to remove other participants if they so wanted to. This was because of multiple complaints about users misusing the remove function.
How to remove a participant
On a PC: To remove a participant from a meeting, first, click the ‘Back’ button to go back to the participant’s screen. Here hover over the participant’s name and click the ‘Remove’ button.
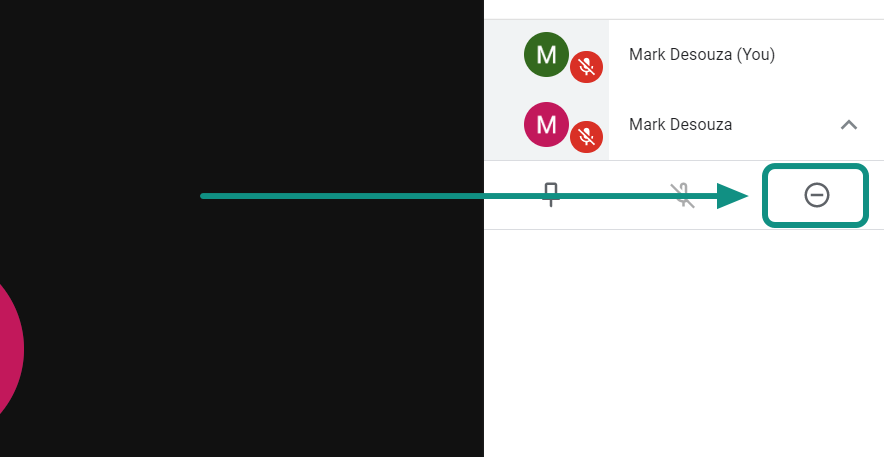
On a smartphone: Select the participant and tap on their name. Tap the ‘Remove’ button.
Once removed, participants cannot rejoin the call unless explicitly invited by the host/hosts from within the call.
Chat with participants during a meeting
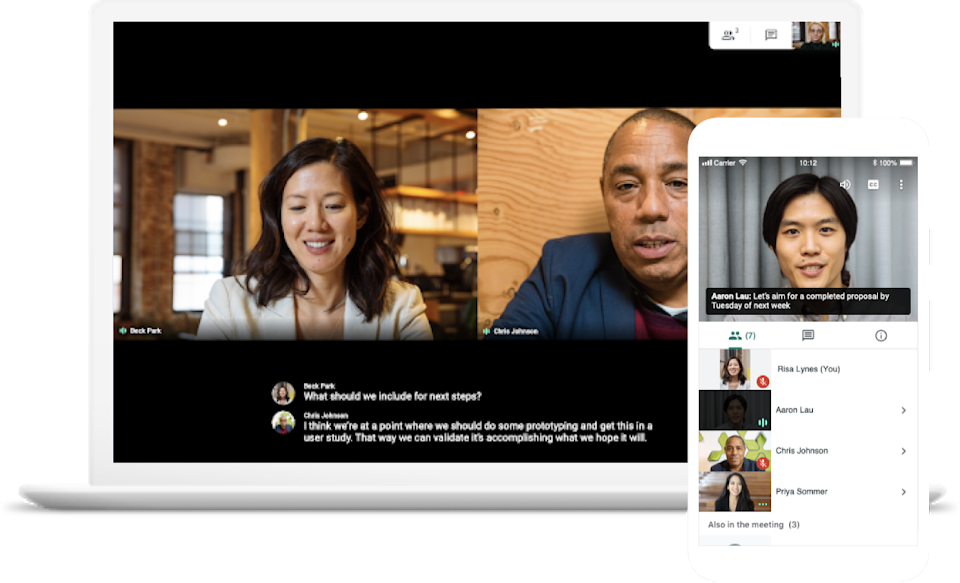
During a video call, participants can send messages that are visible to everyone on the call. These messages only remain for the duration of the call. Once the call ends, all messages sent during the call are automatically deleted. Use the messaging function to send links, Google documents, etc.
How to send a chat message
On a PC: Hover over the video feed and click the ‘Chat’ button at the top right of the screen. This will open a sidebar where you can view and send chat messages to the group.
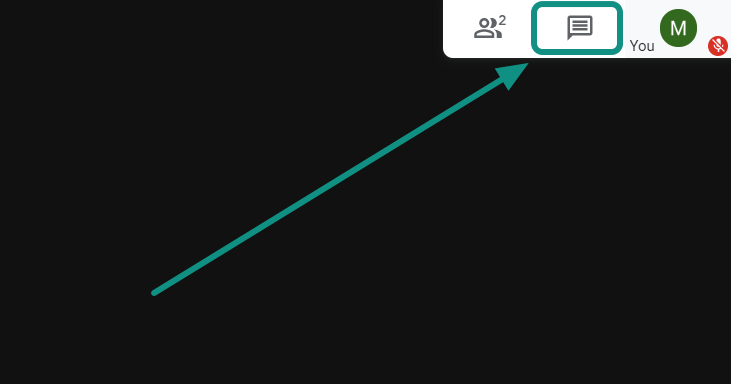
On a smartphone: Tap the ‘Chat’ button below the video feed to pull up the chat window.
Note: Participants cannot view messages that were sent before they joined the call.
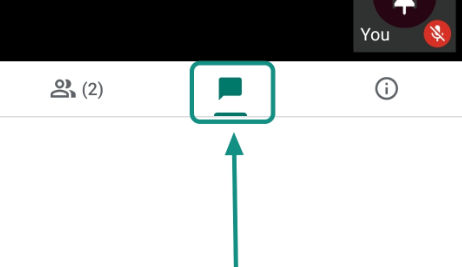
Add participants to an event
New participants can be added to an event even after it has been created. Once added, you will receive an option to send out Invites to the new invites. If you so choose, invites will only be sent to the participants added at that time, not the entire list. To add new participants follow the guide below.
Step 1: Open the event in your Google Calendar. Click the ‘Edit event’ button.
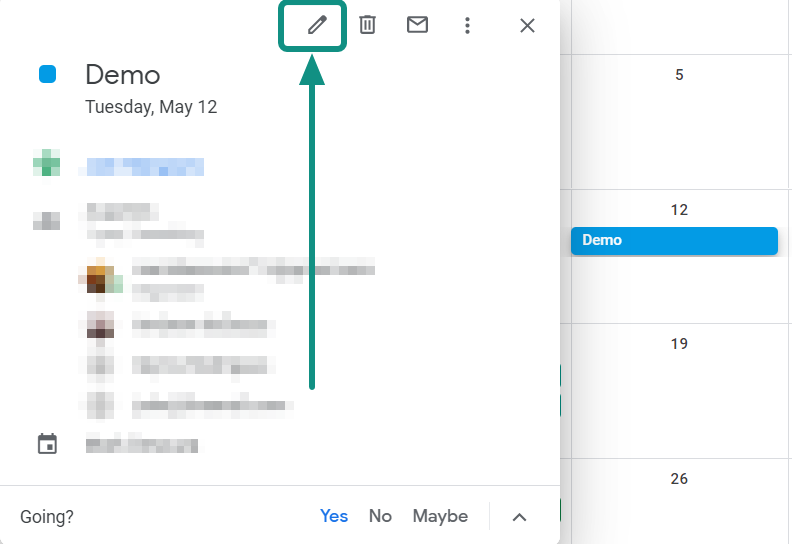
Step 2: Under the ‘Guests’ tab on the left, start typing the names of the participants you would like to add. If you would like to add a participant using their email ID, simply type in their full email ID and hit ‘Enter’.
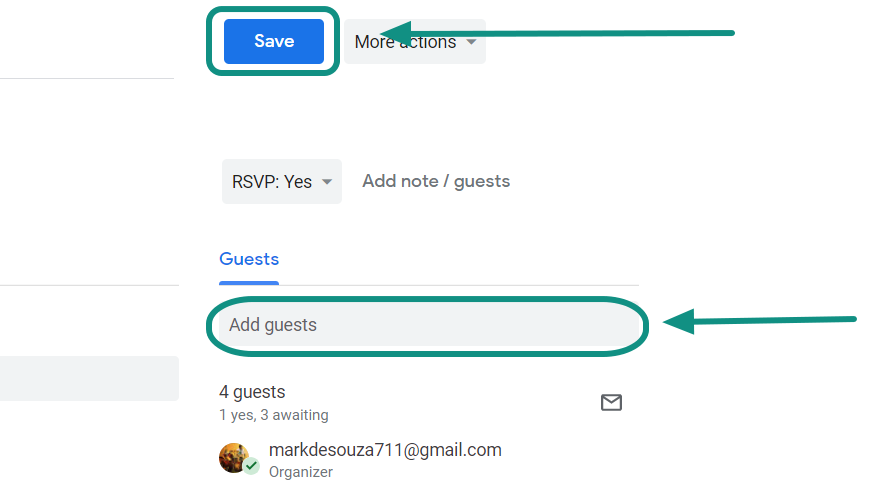
Step 3: Click ‘Save’. You will now get a pop up asking you if you would like to send out invites to the new participants.
Add participants to an ongoing meeting
You can even add new participants to an ongoing meeting, right from the meeting itself. These participants will receive an invite link that they may click on to get redirected to the meeting.
Follow the guide below to add new participants to a meeting.
Step 1: Click the ‘People’ tab in the top right corner of the screen.
Step 2: Click ‘Add people’ and start typing the name of the person. If you would like to add a participant using their email ID, simply type in their full email ID and hit ‘Enter’.
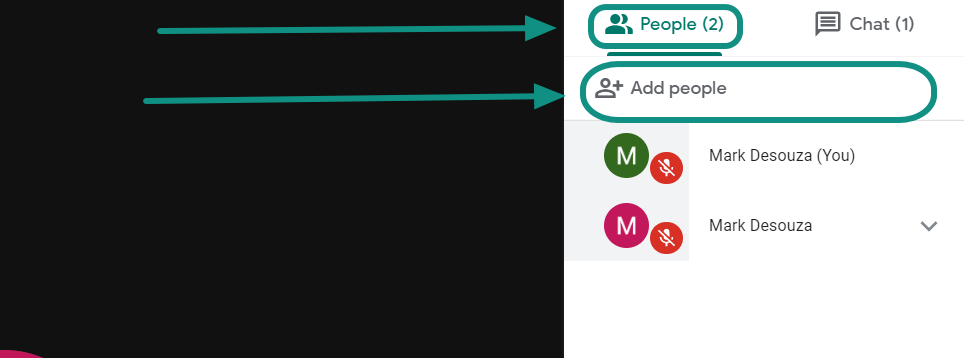
Alternatively, click the meeting ‘nickname’ at the bottom left of the screen and click ‘Copy joining info’. Paste the copied information in an email and send it to the users you would like to add.
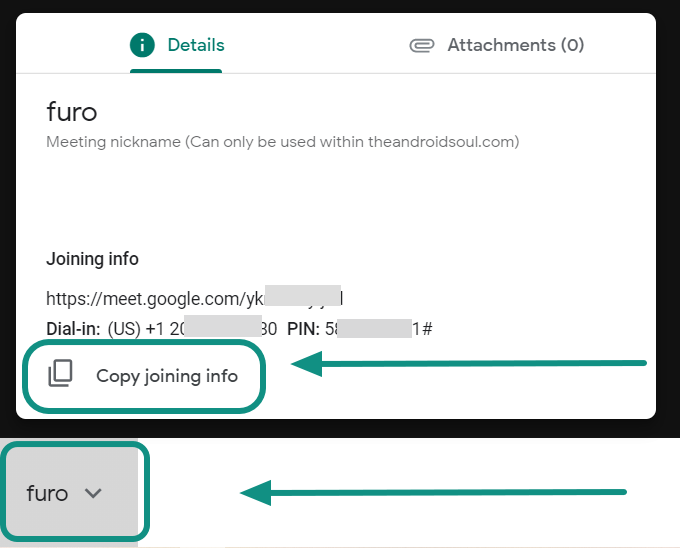
Stay connected with participants while presenting

Wouldn’t you like to keep an eye on your students while you are presenting? Unfortunately, once you begin screen sharing, you can no longer look at the participants. Luckily, Google Meet allows you to sign in to multiple devices using the same credentials. This way you could use one device to present and another to watch the class.
Follow this simple guide to set it up.
Step 1: Sign in and start a Meeting on device 1. Click ‘Present now’ at the bottom of the screen and select the tab/window you would like to present.
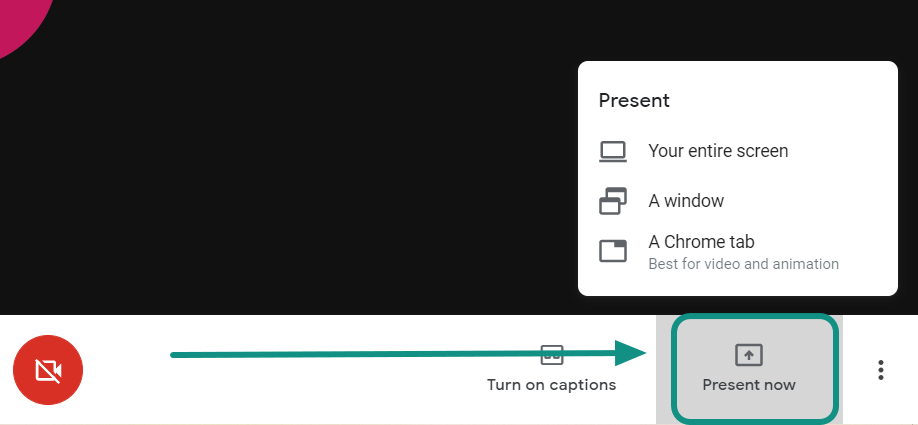
Step 2: Using another device (mobile phone, laptop, tablet), sign in using your own credentials. You can now watch the grid view of the group. You can use the tiled layout (up to 16 participants), or use the unofficial Google Grid Chrome extension to get a view of all the users.
► How to solve Google Meet Grid View not working problem
Create Organizational Units (OU)

Organizational Units help to allot different privileges to different users. This comes in handy, when you would like to restrict the users that can create meetings, mute others, etc.
Creating and editing Organizational Units needs Admin privileges. To create a new Organizational Unit follow these steps below.
Step 1: Sign in to the Google Admin Console using your credentials.
Step 2: Select the ‘Settings’ button and click Directory > Organizational Unit.
Step 3: Click the little + sign to add a new Organizational Unit. Name the unit and click ‘Create’.
How to designate OU’s to users
Now that you have an Organizational Units you need to add users to the unit. All users added to a certain unit will have the same privileges. To add users to the new Organizational Unit, follow the steps below.
Step 1: Sign in to the Google Admin Console using your credentials.
Step 2: Go to the ‘Users’ tab and select the users you would like to add to the new Organizational Unit. Once selected click ‘More’ at the top of the page, and then ‘Change Organizational Unit’.
Step 3: Select the OU you created and hit ‘Change’.
Keep an eye on your chats while presenting

When about to present in a Google Meet meeting you have an option to share the whole screen, a specific browser tab, or a specific window. Once the screen sharing begins, only the selected tab/window is updated on the video feed. This means that if you would like to read the chats tab, you have to keep swapping between tabs. Luckily there is a fix!
Follow this simple guide to keep an eye on your chats while presenting.
Step 1: When presenting, do not share the whole screen. Selecting either a browser tab or a window gives you more control over your privacy.
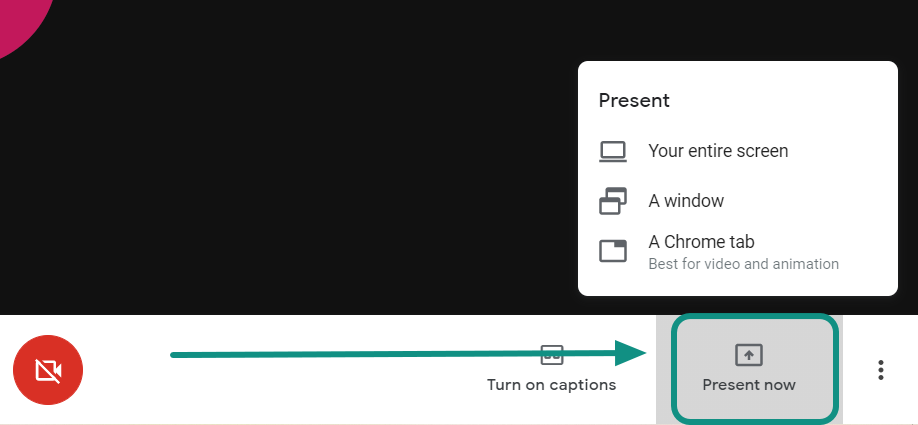
Step 2: If you are using a windowed application, scale down the application so that it fits in the Google Meet window without covering the chat column.
Similarly, if you are sharing a tab on a web browser, first, separate the tab to a new windowed browser. Now scale down the browser so that it fits in the Google Meet window without covering the chat column.
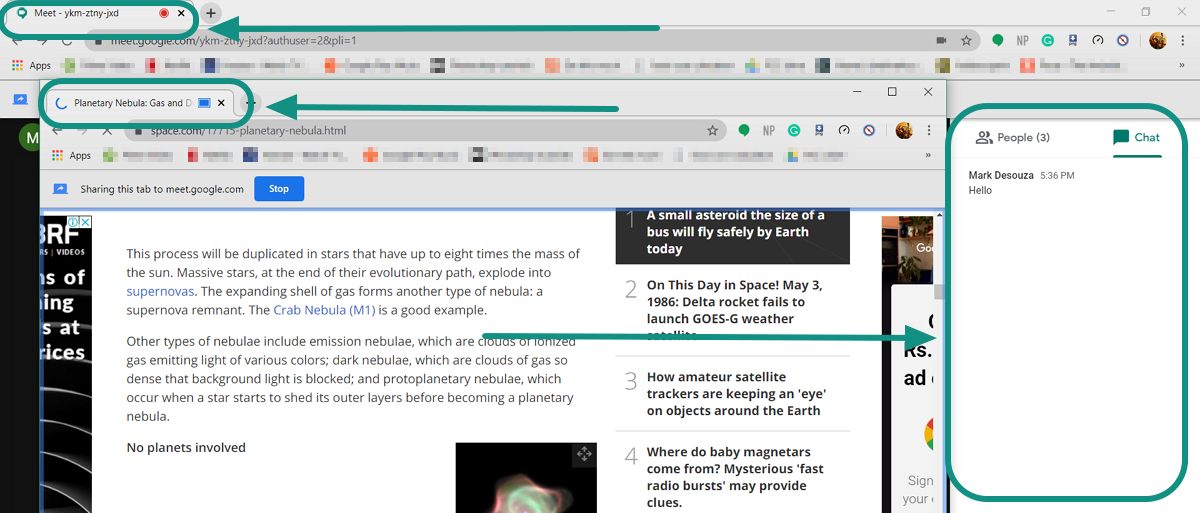
You can now present and keep an eye on your chat column for questions and other discussions.
Prevent participants from creating a meeting without you
As a host, once you leave a meeting, users can still remain in the meeting. If the right settings are not in place, they can even reuse the old meeting room without you.
This is a problem with Educational accounts since teachers would not want students using the room with them in it. The first thing that needs to be done is creating separate Organizational Units for teachers and students.
Step 1: Follow the guide above to create new Organizational Units.
Step 2: Once created separate the students and teachers into the 2 OU’s.
Step 3: In the Meet Admin Console, Select the ‘students OU and go to ‘Meet video settings’. Turn off the ‘Video calling’ option at the bottom.
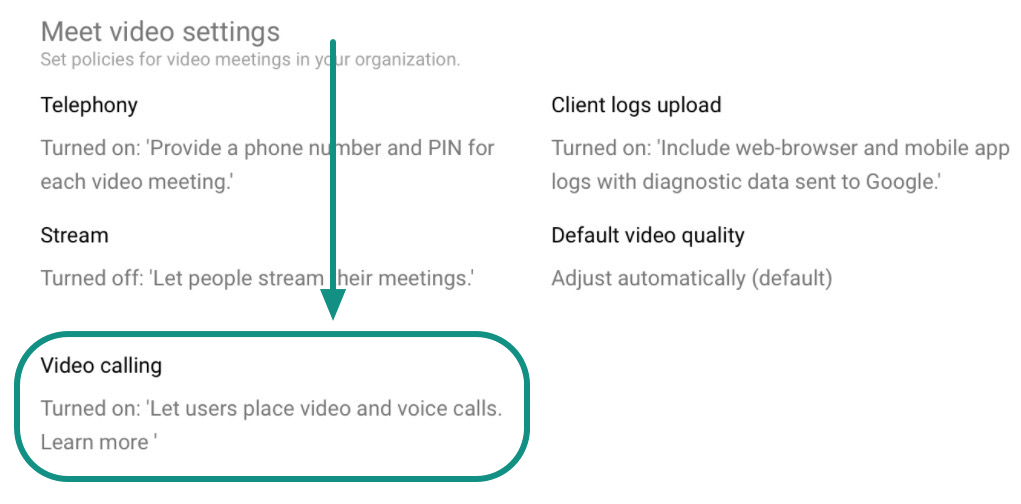
Students will still be able to join meet video calls, but will not be able to create them. Also, once everyone leaves a room, the room will expire and cannot be reused.
Prevent participants from rejoining a meeting after you leave
This is another problem that users are facing. Google Meet allows users to stay back in a meeting even after the host has left. This comes down to how the meeting was created.
When starting a meeting, you are given an option to add a nickname. If you do not add a nickname and simply click ‘Continue’, Google Meet will automatically assign a PIN to your meeting. This PIN does not expire when you leave a meeting.
Follow this simple guide to set up a meeting that expires when the host leaves.
Step 1: Sign in to Google Meet, and click ‘Join or create a meeting’.
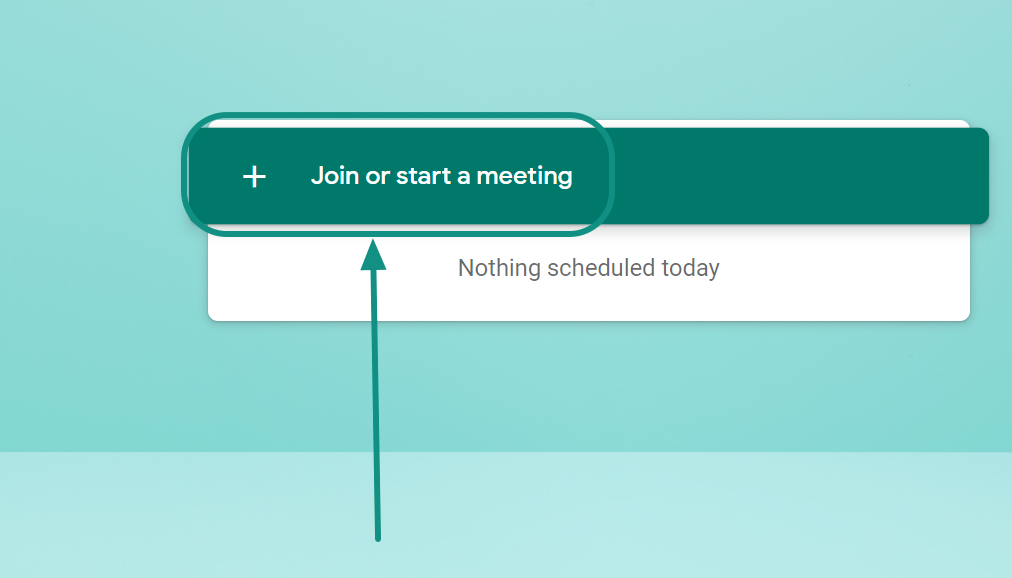
Step 2: Add a nickname to the meeting and hit ‘Continue’.
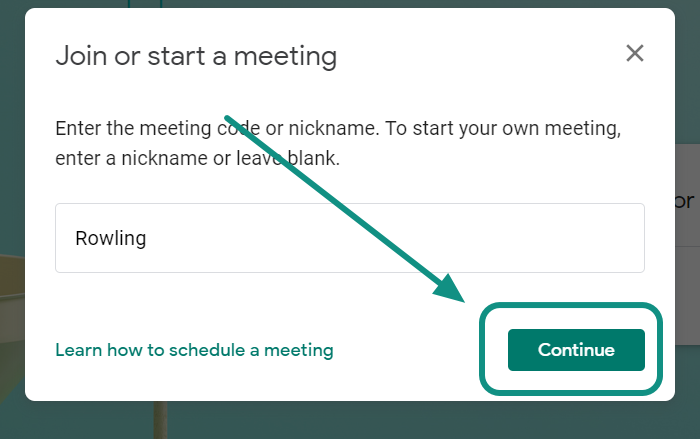
Step 3: Send this nickname to the participants. They need only type in the nickname to get into the meeting.
Now when you leave the meeting, the nickname expires, and the meeting ends with you.
Allow Interoperability

Google Meet supports interoperability with other 3rd-party videoconferencing systems like Cisco, Polycom, Lifesize, Sony, Skype for Business, etc. by allowing users from these services to join a Meet video meeting. The Interoperability function requires users to download and set up the Pexip Infinity gateway.
For a full list of compatible third-party applications and devices, check out the Pexip.com website. Pexip acts as a gateway to allow users to dial into a Google Meet meeting without using a Google Meet client.
To download and learn how to set up Pexip, check out the link below.
► Set up Interoperability on Google Meet
While this is still far from the customizability of other video conferencing apps like Zoom, it is a welcome step in the right direction. Google states that they are putting their efforts into bettering the Gsuite experience for Education accounts. We hope to see a lot more effort in the business accounts as well.
Have you tried any of these tips? Do you have tips of your own? Let us know in the comments below.

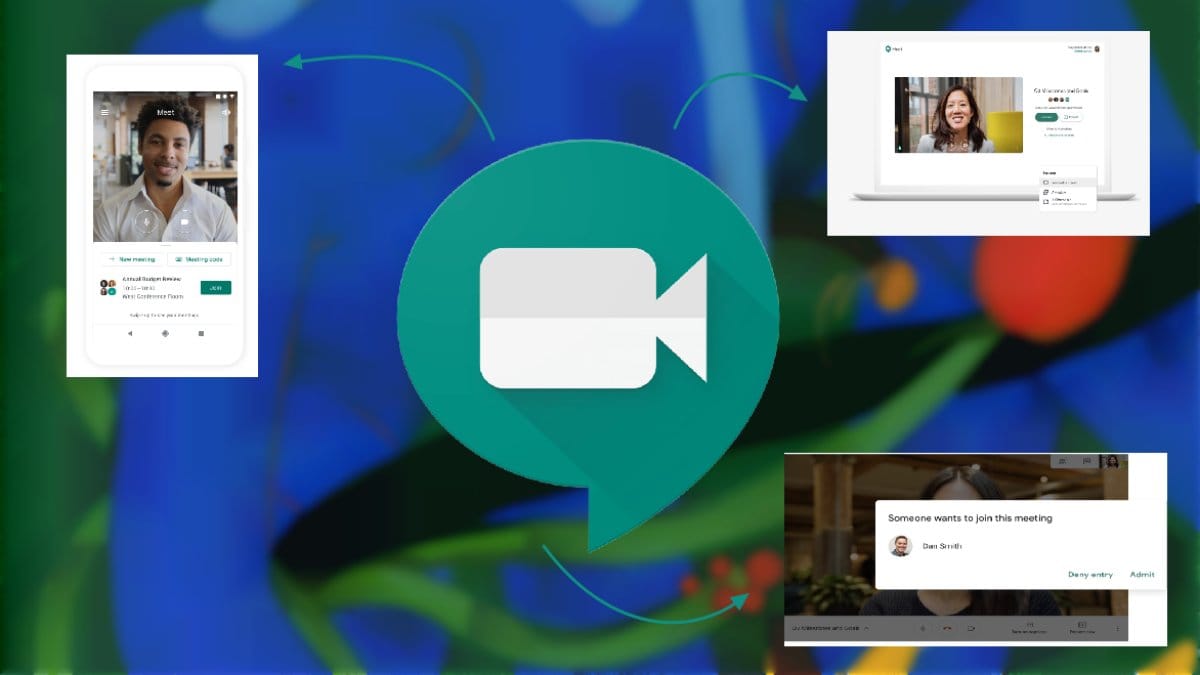









Discussion