Apple introduced its newest iPhone lineup earlier this month and many users have been excited to get their hands on the newest iPhone 14 and iPhone 14 Pro models. While the new iPhones come with a ton of new features, many users have encountered different issues on their devices, a large section of whom have reported that their new iPhones are getting hot more often.
So, what’s causing your iPhone 14 Pro to heat up, what happens when it does and how can you stop your device from overheating? That’s what we’ll explain in this post.
Why is your iPhone 14 Pro overheating?
iPhones like any electronic device can get warm when in use or when plugged into the charger. This could also happen when you’re using a graphics-intensive app or game, setting up your iPhone for the very first time, or restoring it from a backup. Apple says these are normal conditions and your iPhone should return to its regular temperature as soon as it’s done running an activity.
However, many iPhone 14 Pro users have expressed their concerns with overheating issues on the new devices. Many of these users are experiencing that their iPhones got hot when performing simple tasks like texts, listening to music, taking pictures, browsing the internet, or using Apple Maps.
For some users, their iPhone 14 Pro returned to regular temperatures after the initial device setup which includes restoring and indexing data from your backup. If you’ve only owned your iPhone for less than two days, overheating may stop once your iPhone completes the restoring process.
If that doesn’t solve it, you can check out the fixes we’ve listed below to solve overheating issues on your iPhone.
Related: How to force restart iPhone 14 Pro
What happens when your iPhone overheats? Why do you need to fix it ASAP?
iPhone can optimally at an ambient temperature range of 0º C (32º F) to 35º C (95º F). If your iPhone is heating up to levels beyond the normal operating range, you will start noticing changes in the device’s behavior. When the insides of your iPhone heat up abnormally:
- Your iPhone will charge slowly when plugged in or placed on a wireless charger. If overheating continues, your device will stop charging after a while.
- The screen on your iPhone will first dim down and eventually go black if the interior temperature exceeds a certain limit.
- Your iPhone’s cellular reception will get affected as your device’s wireless radios will enter a low power state when it overheats.
- You won’t be able to use the flash when using your camera or even turn it on separately from the lock screen or Control Center.
- You may see a dip in performance when using your iPhone on graphics-intensive apps and games.
- When navigating during such conditions, your iPhone display will turn off and you will instead receive turn-by-turn directions via audio.
- After a certain temperature threshold, your iPhone will show the “Temperature: iPhone needs to cool down” alert and you will no longer be able to use it until it cools down. During such times, you may only be able to make emergency calls on your iPhone.
How to fix iPhone 14 Pro overheating issue in 13 ways
If you’re one of the iPhone 14 Pro users who’s facing overheating issues, you can check out the following fixes to stop your device from getting heated.
Fix #1: Turn off Always On Display
Always On Display is the biggest feature to come to the iPhone 14 Pro. When enabled, it shows you the date, time, and your lock screen widgets on the dark screen even after you lock your device using the Side button. As useful as that may be, for some users, the Always On Displays has proved to be troublesome as it makes their iPhones overheat. Some users have revealed that the phone started cooling down when they turned off Always On Display on their device.
To disable Always On Display, go to Settings > Display & Brightness and turn off the Always On toggle to switch it from green to grey. This should prevent your iPhone from heating up and will also save its battery from draining faster.
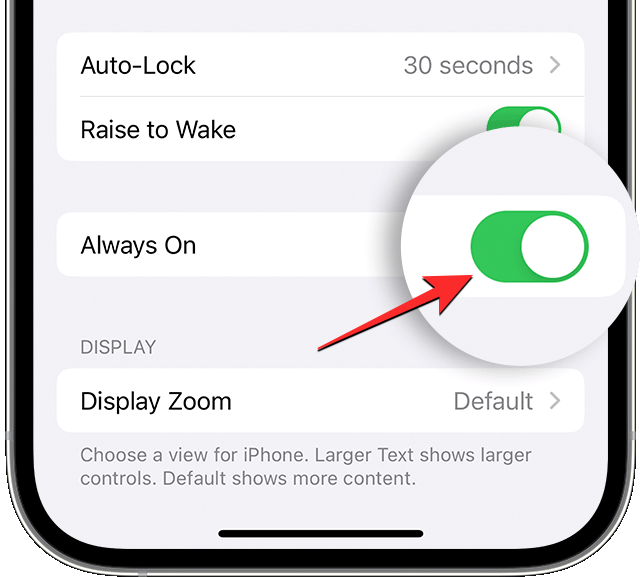
Fix #2: Wait for your iPhone to restore all your data from iCloud
If you switched from an older iPhone to the iPhone 14 Pro, then it’s likely that you’re transferring all of your previous data from iCloud. This process usually takes a few days as a lot of data gets downloaded and processed in the background. In addition to that, your iPhone will start indexing several pieces of data like app recommendations and facial detection inside the Photos app which may take a few more days to stabilize.
If your iPhone is still less than a week old, you need to wait out the time until your iPhone is done restoring content from iCloud. If the problem persists, then you can move on to the next fixes.
Fix #3: Update your iPhone 14 Pro to the latest iOS version
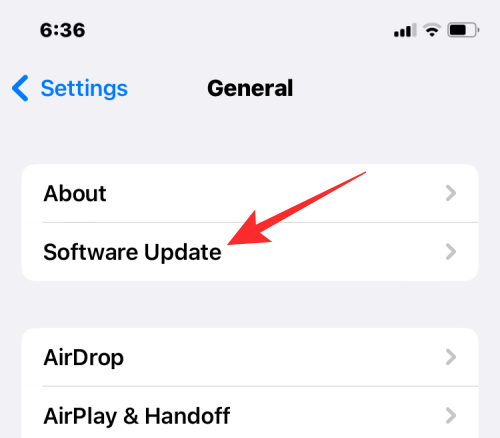
Since the launch of its new iPhone 14 lineup, Apple has released a couple of minor updates to iOS 16 for fixing issues and bugs. Being a widespread issue, another update may be on the horizon. To make sure the overheating isn’t caused by a software glitch, we recommend you keep your iPhone updated to the latest iOS version at all times.
To update your iPhone, go to Settings > General > Software Update and check for new updates. If an update is available, tap on Download and Install to update your iPhone to the latest version.
Fix #4: Remove lock screen widgets
Lock screen widgets are one of the newest features to come with iOS 16. As helpful as they may be for you, lock screen widgets require more resources to run in the background and fetch relevant data. That’s because, to show you updated info, these widgets may need to check for new data from their relevant apps, thus consuming power like it would if the app was being run actively.
Moreover, on the iPhone 14 Pro, lock screen widgets will show up on the Always On Display alongside the date and time info. This may lead to more resources getting used on your iPhone since the lock screen widgets show up at all times, even on a locked iPhone. Some users have found that removing lock screen widgets from their iPhones helped cool it down.
You can remove lock screen widgets by long-pressing anywhere on your iPhone’s unlocked lock screen and then tapping on Customize at the bottom. When you go into edit mode, tap on the widget box below the clock and remove the widget you want by tapping on the minus (-) icon at the top left corner of a widget. You can repeat this to remove other widgets from your lock screen.

You should check to see if your iPhone cools down and returns to a usable temperature.
► How to Remove Widgets From Lock Screen on iPhone on iOS 16
Fix #5: Shut down your iPhone momentarily
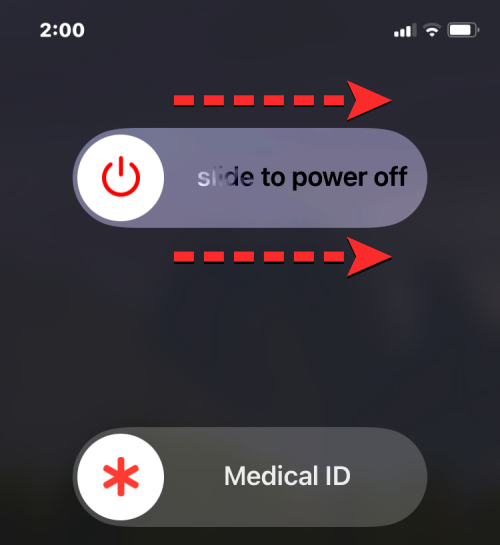
If your iPhone 14 Pro is still getting hot after following the above fixes, then it could be due to a rogue app or glitch that could be taking up more resources than it should. In such cases, shutting down your iPhone for a few minutes should help cool down the phone and bring its temperature down to ideal conditions. This should also clear all the background processes that may have caused your iPhone to get heated.
To turn off your iPhone, you can follow any of these two methods:
- Press and hold the Side button and any one of the Volume buttons until the power-off slider shows up. When this slider appears, drag it to the right for your iPhone to shut down.
- Go to Settings > General and tap on Shut Down. When the power-off slider appears, drag the slider to the right and wait for your iPhone to completely switch off.
Once your iPhone cools down, you can power it on by long-pressing the Side button until you see the Apple logo.
Fix #6: Enable Low Power Mode

Low Power Mode on iOS isn’t just useful when you want to save your battery life. The feature can also be used to shut down most of the background activities happening inside your iPhone, preventing apps from fetching data regularly and stopping them from running passively on your iPhone. When you enable Low Power Mode, iOS and its app will use fewer resources, so your iPhone wouldn’t dissipate as much heat as when all processes are active.
You can enable Low Power Mode by going to Settings > Battery > Low Power Mode. If you have added this tile to your Control Center, you can swipe down from the top right corner and tap on the Low Power Mode tile from the Control Center to enable it.
Fix #7: Disable Location Services
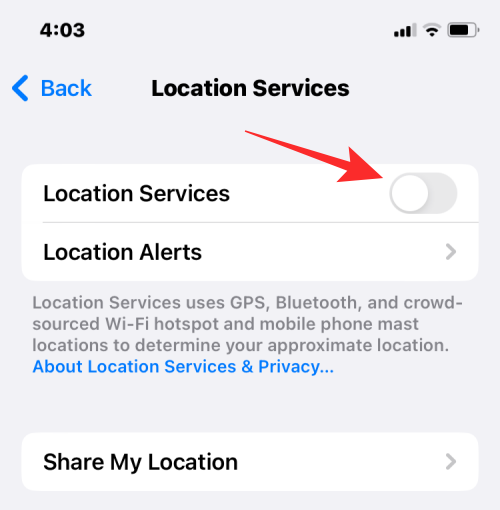
If your iPhone 14 Pro has location services enabled, apps and iOS will be able to gain access to your whereabouts at regular intervals. For apps like Weather, your location data gets shared at regular intervals and this may cause your iPhone to heat up as it’s constantly taking up more resources than it should.
When your iPhone is getting too hot without being active, you can turn off Location Services to prevent apps from getting your GPS data; this should help cool down your iPhone in a matter of minutes. To turn off Location Services, go to Settings > Privacy & Security > Location Services and turn off the Location Services toggle.
Fix #8: Avoid using your iPhone under direct sunlight
Apple has implemented built-in protections on iOS to prevent your iPhone from getting heated. However, the interior temperature of the device also depends on the conditions you’re using it on. If it’s a hot day and you’re actively using your iPhone under direct sunlight, your iPhone will heat up and begin to show a deterioration in performance and behavior.
In addition to that, Apple recommends that you avoid using an iPhone for GPS tracking, navigation, and games when in hot climatic conditions and also avoid leaving your device inside a car unattended on a hot day. If you continue to use your device under such circumstances, you may eventually get the “Temperature: iPhone needs to cool down” alert on your iPhone which will render your device unusable until it cools down.
Fix #9: Do not use your iPhone when it’s plugged in
Charging any electronic device generates heat and in the case of iPhones, it’s no different. The heat that gets generated during the charging process needs to dissipate appropriately to prevent damaging your battery. When you’re actively using the iPhone when it’s plugged in, your device may get heated up to a higher temperature than the usual range because, in addition to getting itself charged, its resources are also getting utilized.
It’s thus recommended that you leave your phone unused when it’s plugged into the charging unit. To disperse the heat faster, you can take off the iPhone from its protective case; this way your phone should cool down much quicker when it reaches stable charging levels.
Fix #10: Use a non-fast charger

While we’re on the topic of charging, you can prevent your iPhone from overheating by charging it slowly. Although fast chargers can be a convenient way to juice up your phone in little time, they tend to generate more heat than older conventional adapters. You can instead opt to charge your iPhone via an older 5-watt charging adapter which may power your device slowly without harming it and causing overheating issues.
Moreover, you should avoid using wireless chargers as they tend to heat your iPhone more than when you charge it using the Lightning port.
Fix #11: Unplug iPhone from the charger
In addition to leaving your iPhone unused while it’s plugged in, you should also avoid keeping it plugged in for far too long. That’s because a fully charged iPhone will stress the battery to optimize the way it discharges. This may cause overheating in some conditions and that’s why it’s recommended that you avoid charging your iPhone to 100% or leave it plugged in. Doing so will not only prevent overheating issues but will also prolong its battery life in the long run.
Fix #12: Reset your iPhone to factory settings
We get it, resetting can be a painful experience for you once you’ve gone through the process of setting up your brand new iPhone. But if none of the above fixes brought down the operating temperature on your iPhone, this is the last thing you can do before returning it to Apple. Fortunately, some users who had experienced overheating issues on the iPhone 14 Pro have confirmed that wiping the data entirely and setting up their device once more does fix the problem to a significant extent.
If you wish to reset your iPhone to factory settings, go to Settings > General > Transfer or Reset iPhone > Erase All Content and Settings and follow the on-screen instructions to wipe your iPhone’s data and set it up as new.
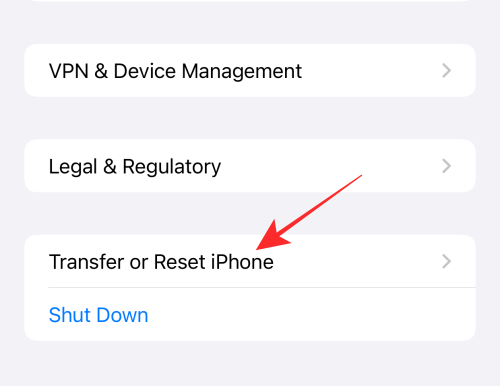
Fix #13: Return or replace your iPhone
If none of the aforementioned fixes helped in solving the overheating problems on your iPhone 14 Pro, there’s only one more thing you can do. Since the iPhone 14 Pro was only recently released, there’s a chance that you’ve had your device for only a few days. Apple allows new iPhone owners to return their device in case of any malfunctions provided that you submit a return request within 14 days of purchasing the device.
Once you submit your request or take it to an Apple Store, you will have the option of getting a refund or replacing your device with a brand new one. If you wish to return or replace your new iPhone 14 Pro, you can know more about it by checking this Returns & Refunds page.
That’s all you need to know about fixing overheating problems on your iPhone 14 Pro.
RELATED
- How to Remove Duplicate Contacts on iPhone on iOS 16
- How to Manage Widgets on iPhone on iOS 16
- How to Use Depth Effect on iOS 16
- How to Hide Photos on iOS 16
- How to Delete Wallpaper on iOS 16
- How to Make Time Smaller on iOS 16
- How to Put Time Behind Wallpaper in iOS 16
- How to Get Full Screen Music Lock Screen on iOS 16

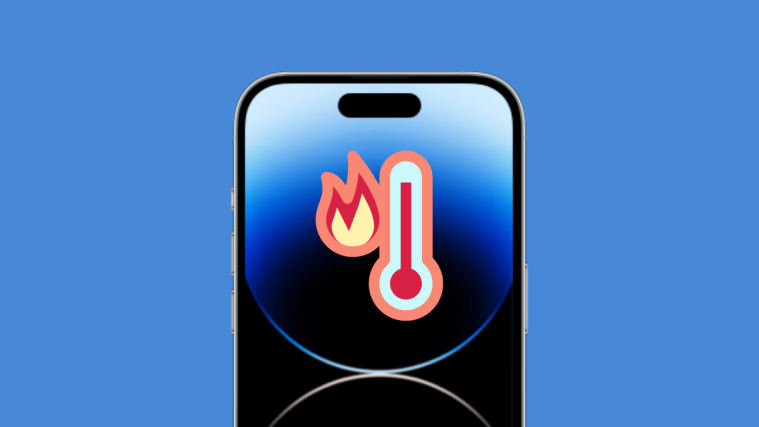




My wife and I both replaced iPhone 11’s with 14 pros. We never had overheating issues with the 11s, but BOTH of our phones overheat when using google maps. It takes about 25 minutes for the heat to build up which causes the displays to go VERY dim. I have used my 11 for much longer than 26 minutes many times over several years, with no problems. I have called Apple about this several times – testing is still in progress for the remedies they provided. I get asked the most stupid questions – is the phone in a case? (yes – ALL my phones have been in cases) and is the phone in front of a hot air vent while in use in my car? ALL my phones have been in a high-grade phone holder in my car – that is NOT in front of a hot air vent. Is my phone in direct sunlight? Shut the hell up idiots. I see that the phones are highly hyped, but the performance for mundane tasks is lacking. Apple is digging a hole for itself and will pay the price for issues. Up until now, I was a total Apple convert from Android. I will be going back to Android the next upgrade if stupid things keep happening from Apple. It should go without saying to NOT release a product if it does not function well – and I guess my super bionic chip and extra ram don’t count for much. I expect – and deserve – more from Apple.