When you set up an iPhone for the first time or restart it after a factory reset, one of the first things that you may need to check is whether Apple’s iMessage service has been activated. With iMessage, you don’t need to rely on your network operator’s plans to send and receive messages as most of it is done via the internet.
If you’re unable to get iMessage activated on your iPhone, the following post should help you understand why that could be happening and what you can do to solve this issue.
Related: Last line no longer available on iPhone [Fix]
Why do I get the “Activation Unsuccessful” error on iMessage?
The Activation Unsuccessful error may occur on your iPhone because your device isn’t able to use iMessage to send and receive iMessage texts. If you’re one of those users who are facing this issue, then here are some reasons why this could be happening:
- iMessage isn’t yet activated on your iPhone or has mistakingly been deactivated.
- There’s some temporary software glitch that could have happened because of a recent iOS update.
- Your iPhone isn’t connected to the internet.
- Your primary phone number isn’t chosen to send and receive iMessage texts.
- Your carrier doesn’t offer SMS messaging on your phone number.
- Your iPhone’s date and time are incorrect.
- Apple’s iMessage servers are down temporarily.
- There’s some issue with your Apple ID or iCloud account.
- Your iPhone’s network is facing connection issues.
- Apple may have suspended the iMessage service for your account/device.
Related: Fix: Color widgets not working issue on iPhone
How to activate iMessage on your iPhone
Before you go ahead and try fixing issues with iMessage, you need to make sure that iMessage is enabled and activated on your iPhone.
- Open the Settings app on your iPhone.
- Inside Settings, select Messages.
- On the next screen, turn on the iMessage toggle until it turns green.
This should activate iMessage on your iPhone. If you’re unable to turn on the iMessage toggle, you can use the fixes below to get it resolved.
Related: How to check an iPhone’s repair history in Settings
How to fix the Activation Unsuccessful iMessage Issue on iPhone
If you’re unable to use the Messages app to send and receive texts via iMessage because of unsuccessful activation, then the following fixes may help you solve it.
Fix 1: Update your iPhone to the latest iOS version
The first thing you do when you encounter any issue on your iPhone is to make sure your device is running on the latest iOS version. If the Activation Unsuccessful issue started appearing after a recent update and you’re not the only one facing this issue, chances are that there’s already an update available to fix this problem.
To fix your issue, you can go to Settings > General > Software Update and check for updates to new iOS versions. If an update is available, you can tap on Download or Install to check if this solves your iMessage activation issue. If you’re running a beta version, we’d recommend switching to the stable version by selecting Beta Updates > Off from the Software Update screen.
Fix 2: Check if your phone number is chosen for iMessage
iMessage will only work on your iPhone if the phone number you’ve installed on your iPhone is chosen to send and receive texts on the Messages app. For this, go to Settings > Messages > Send & Receive and tap on the phone number that you want to use iMessage with under both “You can receive messages to and reply from” and “Start new conversation from” sections. When you choose a phone number on the screen, you should see a tick mark appear on the left under both sections.
You can now check if iMessage is working on your iPhone by sending a message to another iPhone user.
Fix 3: Enable and disable Airplane mode
One thing you can do to fix the iMessage activation issue is disconnect your network connection to refresh it. For this, launch the Control Center on your iPhone and tap on the Airplane button. When this button turns orange, wait for a few seconds and then tap on the Airplane button again. When your wireless connection is reset, check if your iPhone can send texts via iMessage.
Fix 4: Check if your network operator offers SMS messaging
Before you can send and receive texts via iMessage, you need to activate iMessage on your iPhone which requires you to have SMS messaging available from your network operator. You can check if SMS messaging works on your device by sending a text to another contact using the Messages app on your iPhone.
If you see a green bubble sent to the recipient, then you can check off your network operator as a reason for iMessage not getting activated. If this message shows the “Not Delivered” label underneath, then the messages aren’t getting sent from your iPhone. This could either be because your carrier plan currently doesn’t offer SMS/MMS messaging or you recently switched to a new network or iPhone.
In such cases, you may have to contact your network service provider and request them to enable SMS messages on your phone number. Once you’ve done that, you can use the guide above to activate iMessage on your iPhone and then check whether you’re able to send a blue bubble text to someone using the Messages app.
Fix 5: Ensure that your iPhone is connected to the internet
To get iMessage activated and use it, your iPhone requires access to the internet. If you’re at a place where you have a wireless network to connect to like your home or office, you can turn on Wi-Fi from the Control Center; otherwise, tap on the Mobile Data tile from the Control Center to switch to cellular data when at other locations. You can also turn on both Wi-Fi and Mobile Data from the Settings app as well.
Fix 6: Update carrier settings on iPhone
In ideal scenarios, your network carrier applies its network settings on your iPhone as soon as you insert the SIM card. To verify whether the iMessage activation issue is happening because of connectivity problems, you can check if your carrier has a network update lined up. To do that, go to Settings > General > About. If there’s an update available, tap on Update and wait for it to get installed.
Fix 7: Restart your iPhone
If iMessage had been working for you in the past and you recently started facing the Activation Unsuccessful error, then it could be because of temporary issues in your software which could be fixed with a simple reboot.
You can reboot your iPhone by following these instructions:
- On iPhones with Face ID: Press and hold the Side button and any one of the Volume buttons until you see the Power-off slider screen. When the slider appears, drag it to the right to turn off your iPhone. After your iPhone is completely shut down, wait for 30 seconds and then press and hold the Side button until the Apple logo shows.
- On iPhones with Touch ID: Press and hold the Side button until you see the Power-off slider screen. When the slider appears, drag it to the right to turn off your iPhone. After your iPhone is completely shut down, wait for 30 seconds and then press and hold the Side button until the Apple logo shows.
Fix 8: Check if your device’s time zone is correct
For iMessage activation to go through, your data and time settings must be set accurately. If not set correctly, you won’t be able to activate iMessage on your iPhone which means you cannot send or receive blue bubble messages either. To fix this, go to Settings > General > Date & Time and turn on the Set Automatically toggle to set your iPhone to the accurate data and time.
If for some reason, your iPhone shows the wrong Time Zone on this screen, you can turn off the Set Automatically toggle and tap on Time Zone to change it to a different setting.
Once done, you can check if you’re able to activate iMessage on your device.
Fix 9: Check the iMessage status on Apple’s website
Sometimes, the inability to activate iMessage on your iPhone wouldn’t be a shortcoming from your end but could also be happening because of Apple’s servers. If Apple’s iMessage service itself is facing a server or system failure, then you’ll have to wait till it gets resolved before you can activate and start using iMessage on your iPhone again.
You can check whether iMessage is working and active by going to Apple’s System Status webpage and locating iMessage from the list of services offered by Apple. If the service status for iMessage shows up as green, you can rule out server shutdown as being a reason for your iMessage activation failure.
Fix 10: Turn off iMessage and then re-enable
If you’re facing any issues with iMessage, Apple recommends that you turn off iMessage on your iPhone and reboot your device to fix them. You can disable iMessage on your iPhone by going to Settings > Messages and turning off the iMessage toggle on the screen. Once the service has been disabled, reboot your iPhone using the instructions from fix #7 above.
When your iPhone restarts, go to Settings > Messages and turn on the iMessage toggle to check if you’re able to use iMessage on your device again.
Fix 11: Wait for up to 24 hours for activation
If you’re using a new phone number or a new iPhone, it may take a while for Apple to activate iMessage on your device. Apple says you need to wait at least 24 hours for the service to get enabled on your iPhone, meaning you need to wait it out before proceeding to the next step.
Fix 12: Reset your iPhone’s network settings
If you’re still unable to activate iMessage on your device, resetting your network settings once wouldn’t be such a bad idea. To reset your network settings, go to Settings > General > Transfer or Reset iPhone > Reset and select Reset Network Settings from the popup menu.
Once your device is reset, your iPhone will restart and then you can check whether iMessage is working as it should.
Fix 13: Sign out of your Apple ID from your iPhone
Like most Apple services, iMessage relies on your iCloud account to function properly. If you’ve explored all of the above fixes, it must be your iCloud account or Apple ID that’s preventing you from using iMessage on your iPhone. To get this resolved, you will have to sign out of your Apple ID from your iPhone and then log back in. To remove your Apple ID from an iPhone, go to Settings > your name and tap on Sign Out at the bottom of the screen.
You may be prompted to enter your Apple ID password before you can turn off iCloud services including iMessage and then you can sign out from your Apple account. Once logged out, you can open the Settings app again and tap on the Sign in to your iPhone card at the top to log in to your Apple ID again on the device. You can follow the on-screen instructions to connect your iPhone to your iCloud account again and then check if iMessage is activated and working.
Fix 14: Contact Apple Support
If none of these fixes worked for you, it’s probably not up to you to fix the iMessage activation problem on your iPhone. In some cases, the inability to get iMessage working on your iPhone could be because it is Apple that may have mistakingly disabled the service on your device. In such situations, you should contact Apple support which you can do by clicking this link and exploring further support options.
That’s all you need to know about fixing the “Activation Unsuccessful iMessage issue on your iPhone.
RELATED
- Focus not working on your iPhone? How to fix
- Photo Cutout not working? How to fix in 8 Ways
- Depth Effect not working on iPhone? 7 ways to fix
- 11 ways to fix the Music Lock Screen not working on iPhone
- Visual Look Up not working on iPhone? 7 ways to fix it

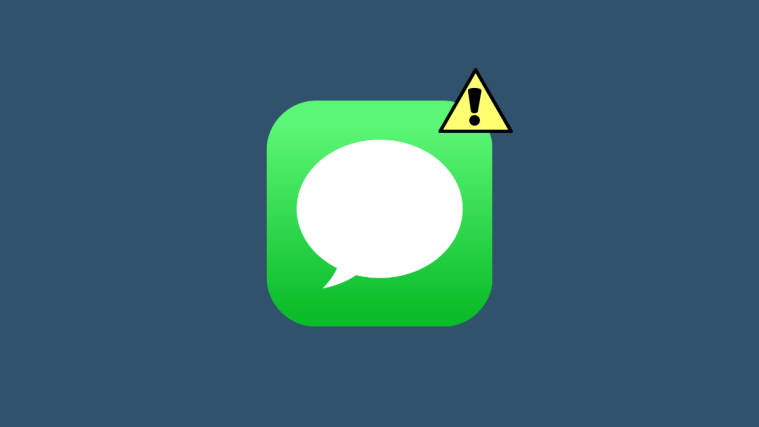


















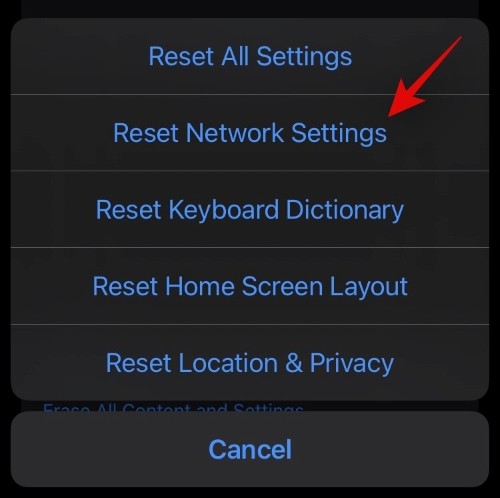
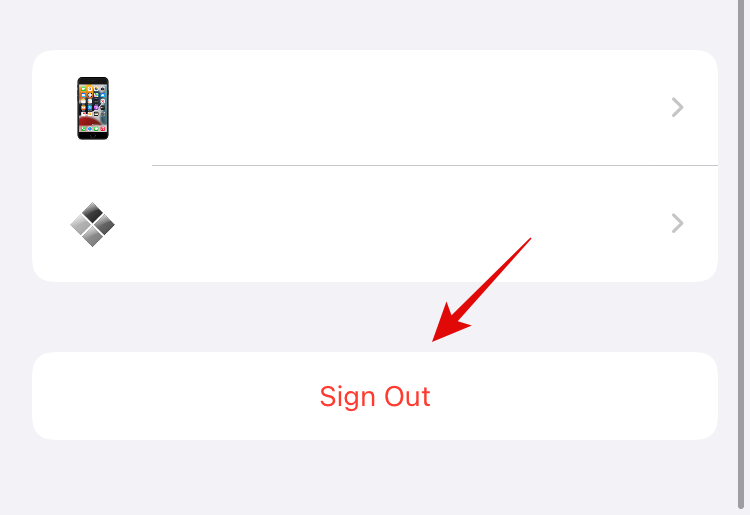





Cool! This way is effective. I can fix my imess now :> That’s nice.