iOS 16’s depth effect is a great new addition to Apple’s mobile OS, but if it is not working for you, then this page will help.
The new iteration of iOS brings along numerous noticeable changes that make the upgrade exciting and interesting. Among these new features is the ability to add depth to your lock screen wallpaper using AI-based image processing. iOS 16 can now take advantage of its subject isolation feature and isolate subjects from your lock screen wallpapers automatically.
Your lock screen elements like clock and widgets will then respect your subject’s placement and layer behind them accordingly. This is a great feature to add some character to your lock screen but sadly, it does not seem to work right out of the box for many users.
If you too are in the same boat and are unable to get the depth effect working on your device, then here’s how you can fix with depth effect on iOS 16.
Related: iOS 16: List of Widgets You Can Add to iPhone Lock Screen
-
iOS 16 depth effect not working? 7 ways to fix
- Method 1: Make sure you have a supported iPhone
- Method 2: Ensure you’re using a supported wallpaper.
- Method 3: Ensure the depth effect is enabled on your lock screen
- Method 4: Remove Lock Screen widgets
- Method 5: Re-Position your wallpaper
- Method 6: Ensure you’re using a .JPG
- Method 7: Hard Restart your iPhone
- FAQs
iOS 16 depth effect not working? 7 ways to fix
The depth effect could not be working on your device due to many reasons. You could be using an unsupported device, an unsupported image, or facing a background conflict.
You can identify and fix these issues using the fixes mentioned below. We recommend you start with the first one and make your way through the list until you’re able to fix your issue. Let’s get started.
Method 1: Make sure you have a supported iPhone
Yes, even though the depth effect is a simple feature it requires complex processing to help isolate the subject of your lock screen wallpaper from the rest of the background. This means that only devices using A12 Bionic and higher can take advantage of this new feature.
Thus Depth Effect is currently only available on the following iPhones. Other Apple devices bundled with A12 Bionic and higher can also take advantage of this feature.
- iPhone XR, XS, and XS Max
- iPhone 11, 11 Pro, 11 Pro Max, and SE (gen 2)
- iPhone 12, 12 Plus, 12 Mini, 12 Pro, and 12 Pro Max
- iPhone 13, 13 Plus, 13 mini, 13 Pro, 13 Pro Max, and SE (gen 3)
- iPhone 14, 14 Plus, 14 Pro, and 14 Pro Max.
If you’re running iOS 16 on a device that is not supported by depth effect then it could be the reason why this feature is unavailable and not working for you. Unfortunately in such cases, upgrading your device is the only option to get the new effect.
Related: How to Customize Lock Screen Font on iOS 16
Method 2: Ensure you’re using a supported wallpaper.
Depth effect supports only certain types of images that include a clearly identifiable subject be it a person, an animal, a building, or a fictional character. If your wallpaper has a lot of subjects then the depth effect can struggle to identify and isolate your subject. The depth effect also does not seem to work well with abstract images where the subject might be clearly identifiable to our human eyes, but it is just a cluster of abstract shapes and lines to iOS 16.
If you’ve been trying to use depth effect with a wallpaper that you suspect might be unsupported, we recommend using a different image to help test the feature on your device. You can also try using the stock wallpapers or use one of the wallpapers linked below instead. These wallpapers worked easily with depth effect on our supported devices and the same should be the case for you.
- Wallpaper 1
- Wallpaper 2
If however, the depth effect seems broken with stock wallpapers and the ones linked above then you could be facing a major bug on your device. We recommend continuing with the fixes mentioned below to fix your issue.
Related: How to Link Your Lock Screen To a Focus mode
Method 3: Ensure the depth effect is enabled on your lock screen
While Depth will usually be enabled by default on your lock screen in most cases, you might need to enable it manually when using certain wallpapers. Let’s ensure the depth effect is enabled on your lock screen for your current wallpaper. If it is disabled, then it could be the reason why the depth effect wasn’t working for you on your device.
Unlock your device and tap and hold on the lock screen to enter the customization mode. Now tap Customize at the bottom.

Tap the 3-dot() menu icon in the bottom right corner.
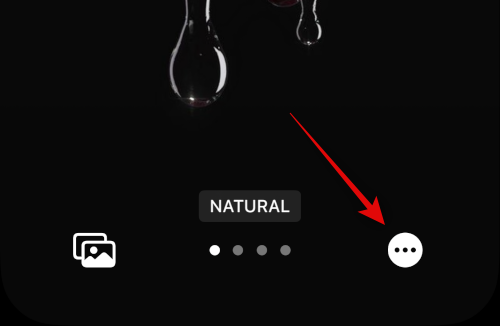
Tap and select Depth Effect if not already enabled.

You will now have enabled Depth Effect for your lock screen wallpaper. If the Depth Effect option is greyed out for you then you’re likely using an unsupported image, an image that does not have a clear subject, or have positioned your wallpaper incorrectly. Use the subsequent sections to help you fix the same on your device.
Related: How to Turn On Dark Mode on a Lock Screen
Method 4: Remove Lock Screen widgets
In some cases, you could be restricted by your lock screen widgets. Apple allows only a certain percentage of the widgets and clock area to be covered the subject when using the depth effect.
Having widgets added to your screen reduces this area which can thus prevent the depth effect from being activated on your lock screen. Use the steps below to help you remove your lock screen widgets. This should help get the depth effect working on your lock screen.
Unlock your device and tap and hold on to your lock screen to enter the editing mode. Now tap Customize.

Tap a widget in your widget area and you should now have entered the widget editing mode.
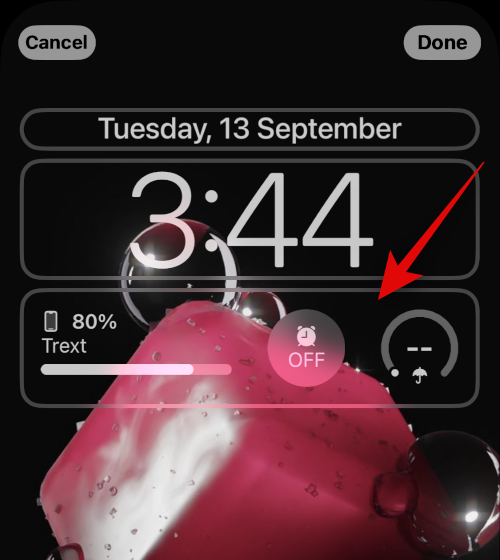
Tap the – sign beside each widget to remove it from your lock screen.
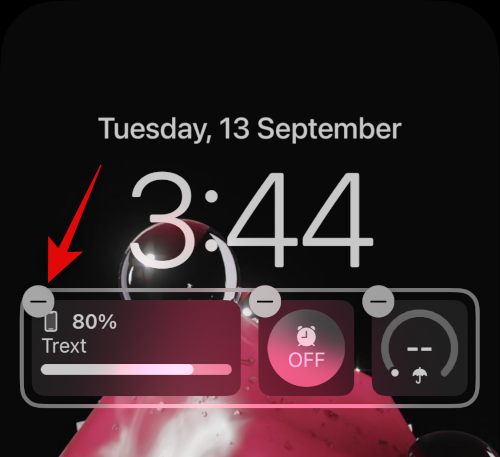
We recommend removing all your widgets to verify the functionality of the depth effect.
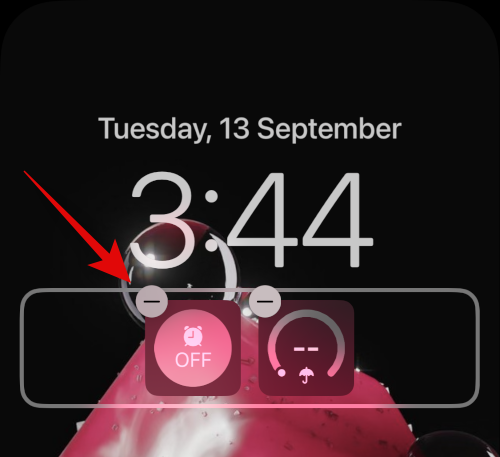
If the depth effect is now working, then your widgets were likely causing issues on your device.
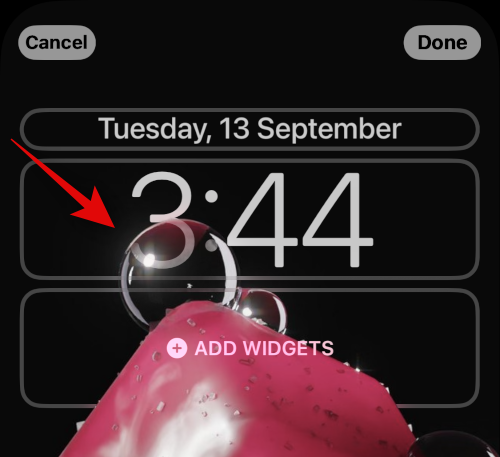
In such cases, you can try using smaller widgets or repositioning your wallpaper according to your widgets. Use the section below to help you along with the process.
Method 5: Re-Position your wallpaper
In most cases, the depth effect will fail to work due to the position of your wallpaper. This is because your isolated subject could be covering most of the widget and clock area which would make their data hard to read.
Thankfully, Apple allows you to preview the depth effect in real time which can help you easily reposition your wallpaper and get it working on your device. Use the steps below to help you along with the process.
Unlock your device and tap and hold on to your lock screen. Once you enter the lock screen editing mode, tap Customize.

Now tap and hold on to your wallpaper using two fingers. You can now use the following gestures to reposition your wallpaper.
- Drag: Drag around with two fingers held down on your wallpaper to move it around.
- Pinch: Use the pinch gesture to zoom in or zoom out of your wallpaper. Zooming can help you increase the room you have to move around and reposition your wallpaper.
As you move around your wallpaper, slowly bring the subject of your wallpaper closer to the widget area or clock area. As you move closer you will notice the depth effect will start working as intended on your device. Continue moving upwards to find the limit of the depth effect for your current wallpaper.
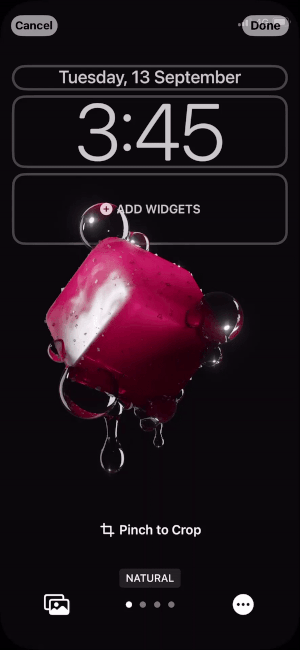
Now reposition your wallpaper as needed while keeping an eye on the depth effect preview. Tap Done once you’re happy with the results.

And that’s it! You will now have repositioned your lock screen wallpaper which should have fixed the depth effect on your lock screen.
Method 6: Ensure you’re using a .JPG
Yes, when using an image as your lock screen wallpaper with a depth effect, you need to ensure that you’re using a .JPG image. Other image formats are currently unsupported by iOS 16. Use the guide below to check the file format of your lock screen wallpaper and subsequently convert it to .JPG if needed. Let’s get started.
Step 1: Check the image file format
Open the Photos app and then open the photo you wish to use as your lock screen wallpaper. Once open, tap the i icon at the bottom of your screen.
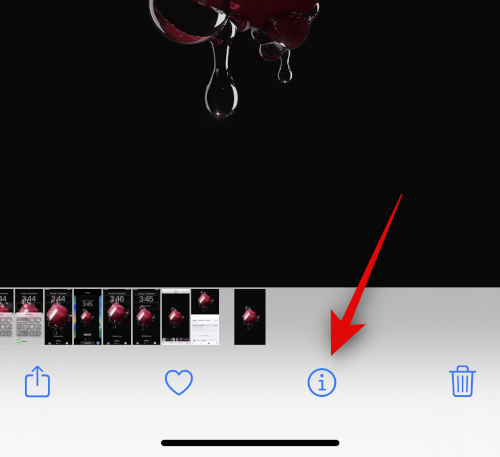
Check the Camera Information section. It will show the current image file format in the top right corner. If it reads .JPEG then your image is in the correct format.

If however, no information or any other file format is displayed, then you’re using an unsupported image.
Step 2: Convert an unsupported image
Here’s how you can convert an unsupported image to JPG or JPEG on your device. You can either use the Files app or a third-party app to convert your images. Follow either section below depending on your preferences.
Convert your image using the Files app
Open the Photos app and navigate to the concerned image you wish to use as your lock screen wallpaper. Now tap the Share icon.
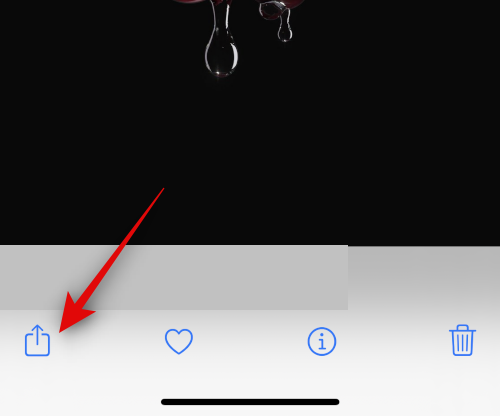
Select Save to Files.

Now choose a desired location for the photo and tap Save.

Close the Photos app and open the Files app on your device instead. Now navigate to the concerned photo we just saved and tap and hold on it.

Tap Quick Actions.

Tap Convert Image.

Now tap and select JPEG from the available formats.
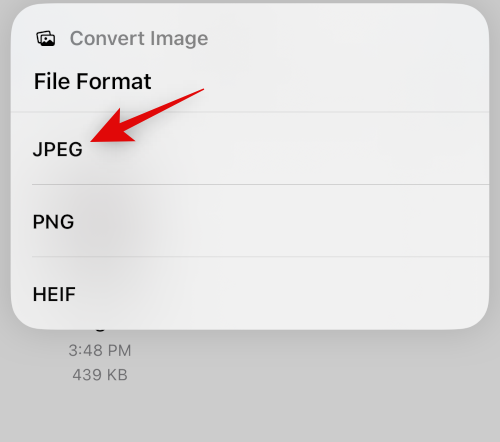
Choose Original as your image size to maintain details and clarity in your image.

And that’s it! The selected image will now have been converted to JPEG in the same location.
Convert your image using a third-party app
We recommend using a third-party app to help you easily convert images on your device.
- JPEG-PNG Image file converter | Download Link
Download and install the app linked above on your device. Once installed, open the same and tap Load a Photo.
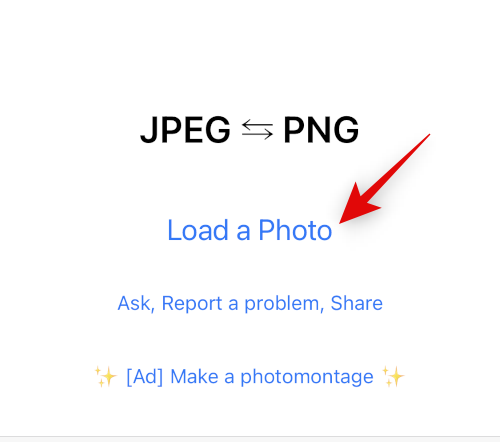
Grant the app permission to access your photos when prompted and then tap and select the photo you wish to convert. You will be shown each image’s file format under its thumbnail.
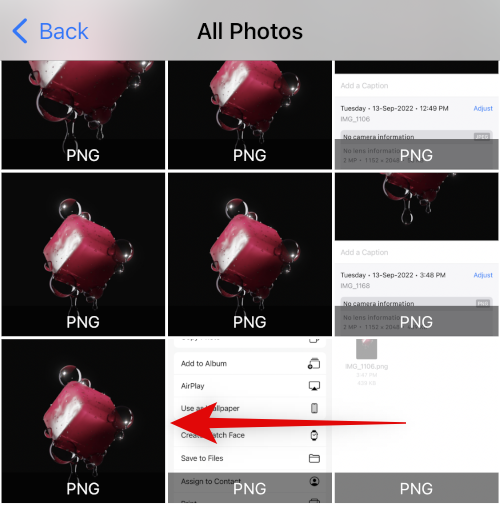
Once selected, the image will be opened in the converter. Tap Convert & Save in the top right corner.

Tap and select Save as JPEG.
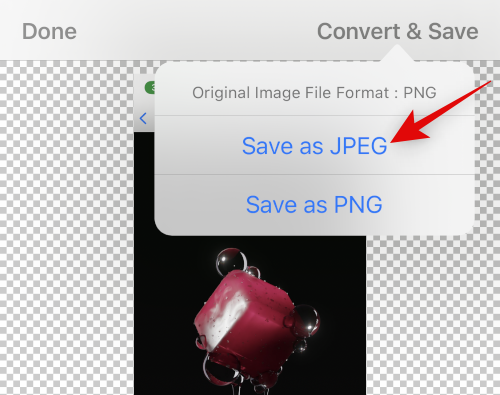
Tap Done and close the app on your device.
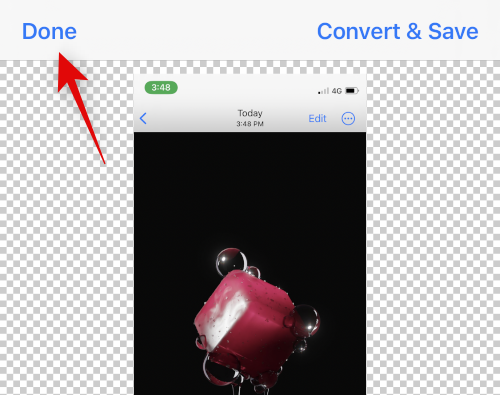
The selected image will now be saved as a JPEG in the Photos app. You can now set it as your lock screen wallpaper and the depth effect should now work as intended.
Method 7: Hard Restart your iPhone
Restarting your device can help fix most issues but a hard restart can also help clear cache, re-register background services, and restart important components to help fix issues on your device. We now recommend you hard restart your device to fix the depth effect on your iPhone lock screen. Use either of the sections below depending on your device to perform a hard restart and fix the depth effect. Let’s get started.
Note: We’re not covering force restarting older devices that do not support iOS 16, in this section.
For iPhones with a Face ID
Press and release the Volume Up button followed by the Volume down button on your device quickly. Now press and hold down the Sleep/Wake button till you see the Apple Logo on your device. Let go of the Sleep/Wake button once you see the Apple logo and let your device restart normally,
For iPhone 8 and SE (gen 2 and gen 3)
Quickly press and release the Volume Up button followed by the Volume down button on your device. Once done, press and hold down the Sleep/Wake button till you see the Apple logo. Let go of the button and let your device restart normally to perform a hard restart.
Your device will now restart and the depth effect should now be working on your lock screen as intended.
FAQs
Here are a few commonly asked questions about the depth effect that should help you keep updated with the latest information. Let’s get started.
Can I turn off the depth effect?
Yes, you can easily turn off the depth effect using the 3-dot () menu icon in the bottom right corner when customizing your lock screen.
Can I turn on both, depth effect and perspective zoom?
Yes, you can easily use depth effect and parallax zoom in conjunction with each other as long as you have a supported wallpaper.
Do you need portrait mode camera pics to get the depth effect?
No, you do not need images hot in portrait mode to use the depth effect on your lock screen. As long as your subject is easily discernable from the background, you should be able to use the depth effect on your lock screen. However, photos shot in portrait mode will indeed be easier to use as a lock screen wallpaper with depth effect.
Is the lock screen depth effect compatible with all devices?
No, the lock screen depth effect is only compatible with Apple devices equipped with the A12 Bionic or later processor.
We hope this post helped you easily fix the depth effect on your iOS 16 device. If you face any issues or have any more questions, feel free to drop them in the comments below.
RELATED

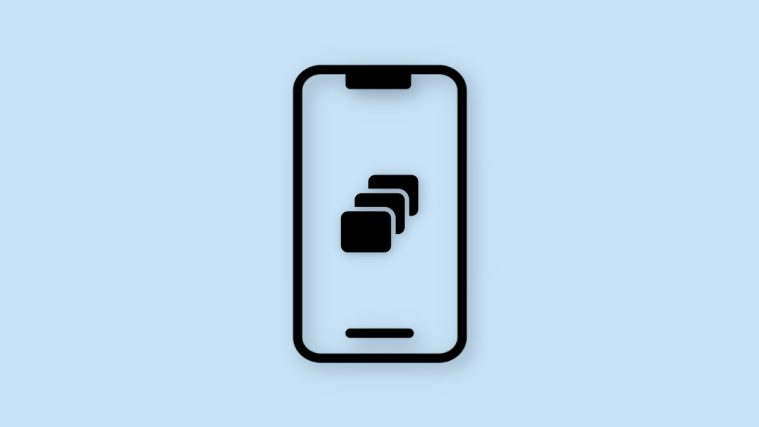



Can you share this wallpaper of yours? Trying to find it for two days now.