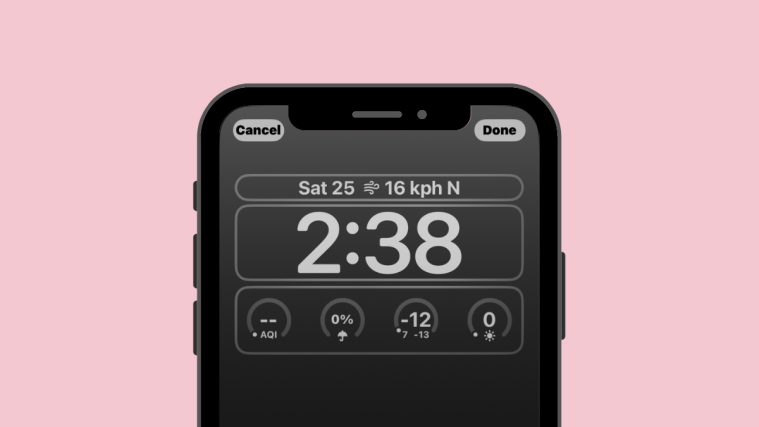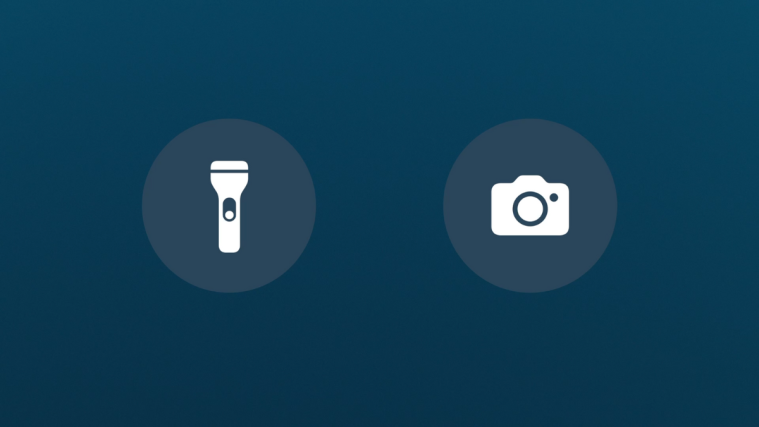Apple introduced widgets with iOS 14 and it allowed users to get to their favorite section inside an app of their choice directly from the Home Screen. Thanks to iOS 16, widgets are getting a much-needed update as you can add them to your phone’s Lock Screen as well so that you can see the weather, battery, date, events, and other information with just a glance of the Lock Screen without needing to unlock your device.
Lock Screen widgets are available for Apple’s own apps for now but we may see more widgets in the future as developers start using Apple’s WidgetKit API for their apps on iOS. That said, the following is a list of widgets that you can add to your iPhone lock screen inside iOS 16.
Related: iOS 16 Theme: How to Access and Change Themes for Lock Screen on iPhone
Apple apps
Following are the default apps developed by Apple that offer lock screen widgets on iOS 16.
Batteries
- Above Lock Screen time: None
- Below Lock Screen time: 2 widgets
The Batteries widget isn’t available when you’re adding widgets above the lock screen time but you can add it below the digital clock.
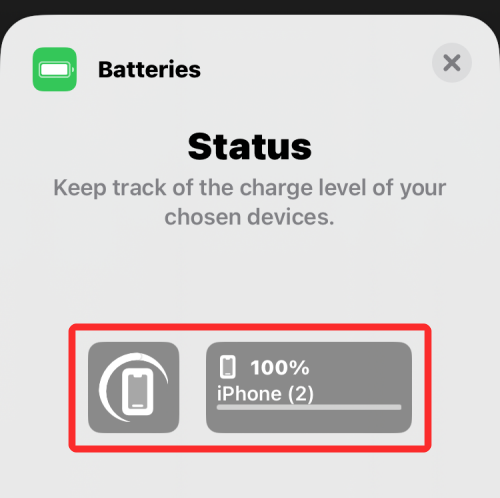
There are two versions of this widget – square and rectangle- showing your iPhone’s current battery levels.
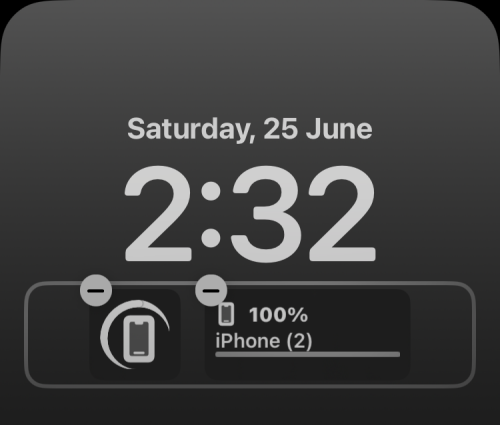
When you connect your AirPods, these widgets will show the battery status of your AirPods instead. You have the option to let the widget show different devices automatically or you can configure them to show your preferred device manually.
Calendar
- Above Lock Screen time: 2 widgets
- Below Lock Screen time: 3 widgets
Unlike the previous widget, the Calendar app does have widgets on two spots on the Lock Screen; you can add them above the digital clock or below it. When adding the Calendar widget to the top of the Lock Screen, you’ll get to choose one option from the two available widgets, both of which only display info in text form. You can choose to display either today’s date at the top or an upcoming event.
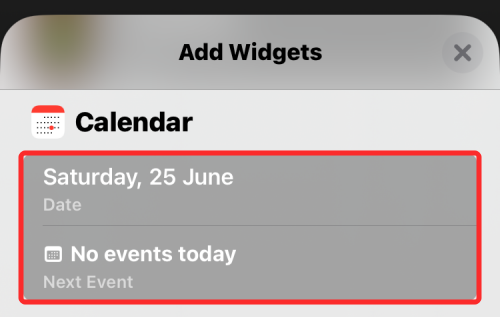
When adding the Calendar widget below the time on your Lock Screen, you can add any or all of the three options available to you. You can choose from 2 square widgets (one each for showing the date and event) and 1 rectangular widget (that shows both the date and event title).

If you add these widgets to your Lock Screen, it will look something like this.

Clock
- Above Lock Screen time: 2 widgets
- Below Lock Screen time: 6 widgets
Although you can check the time straight away when you glance at your iPhone, iOS 16 lets you view the local time of another region or city or check your alarms directly from the Lock Screen. When adding the Clock widget above the time on your Lock Screen, you can choose from two available options – City and Next Alarm.
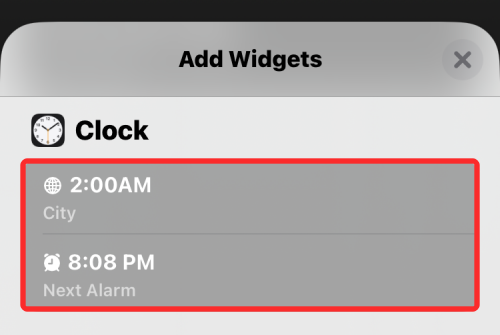
If you select City, you will be able to check the local time for another city or region in the world and if you choose Next Alarm, the Lock Screen will display an upcoming alarm that you’ve set to ring next within the Clock app.
When adding Clock widgets below the Lock Screen time, you’ll get 3 square widgets (for Next Alarm, an analog clock, and a digital clock for another region) and 3 rectangular widgets (showing the local time for another region along with the location name, one showing times across multiple cities, and one showing your upcoming alarm). At a time, you can add either 3 square widgets at once, or 2 rectangular widgets, or mix and match 1 rectangular widget with 2 square ones.
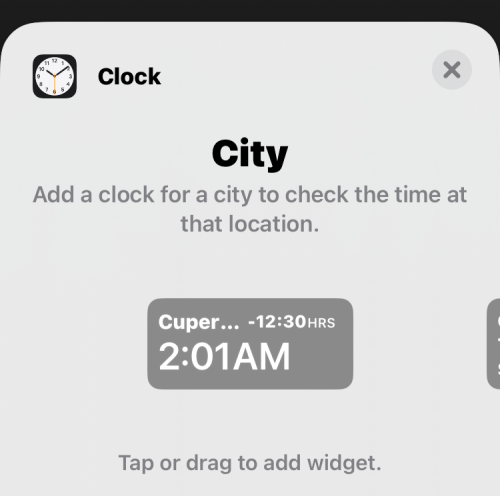
This is what the City and World Clock widgets look like on the Lock Screen.
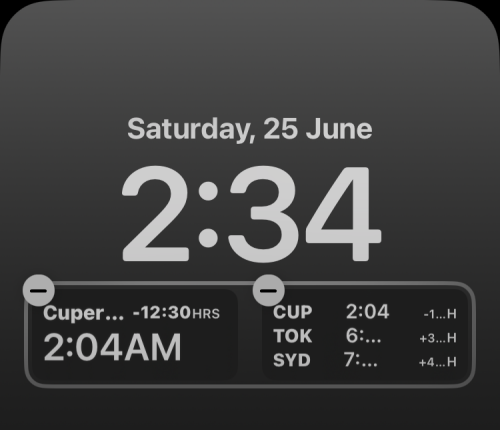
The following widgets are to show your upcoming alarms.
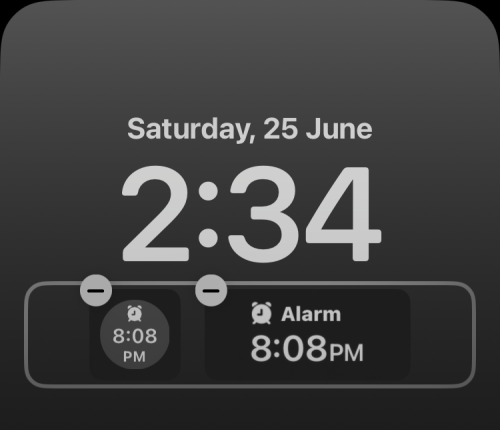
These two widgets below indicate the local time in another city in analog and digital form.
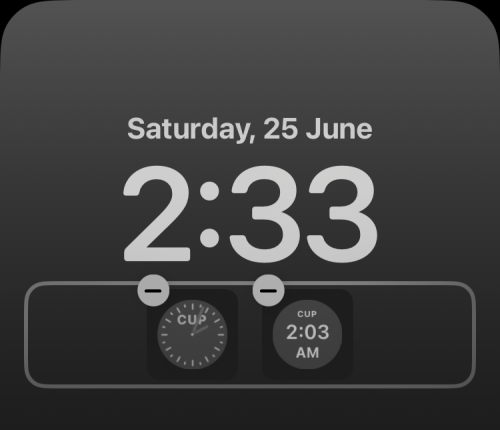
Fitness
- Above Lock Screen time: 1 widget
- Below Lock Screen time: 2 widgets
You can take a look at your activity progress by adding Fitness widgets to your Lock Screen on iOS 16. This widget can be added above and below the Lock Screen clock so you can conveniently view your goal info and activity ring without unlocking your iPhone or opening the Fitness app.
There are two Fitness widgets that can be added below the Lock Screen time while the box above it can host one widget to show your activity progress.

When you’re done adding them to your lock screen, they should look like this.
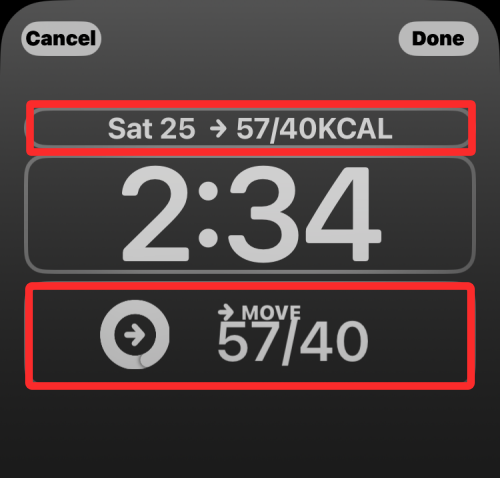
Home
- Above Lock Screen time: None
- Below Lock Screen time: 6 widgets
The Home app offers widgets that you can add below the clock on an iPhone Lock Screen but they cannot be added to the topmost widget box. There are 2 square widgets and 4 rectangular ones that can give you your home’s indoor climate summary, climate sensors, lights, home security summary, security accessories, and more.

You can add any of these widgets to your Lock Screen to control and manage your smart devices at home and they’ll appear like this.

News
- Above Lock Screen time: None
- Below Lock Screen time: 1 widget
Apple’s News app offers one widget that you can add to your Lock Screen to see top stories and today’s news. The widget is rectangular and can only be added to the bottom widget’s box and not the one above the lock screen clock.
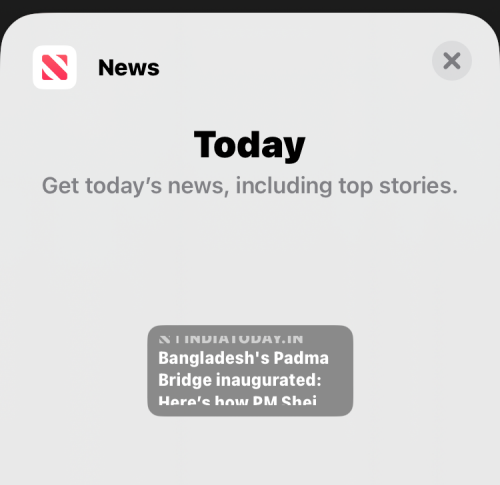
When you add this widget, your Lock Screen will cycle through news stories for you to glance at without unlocking your iPhone.

Reminders
- Above Lock Screen time: 1 widget
- Below Lock Screen time: 1 widget
To view the reminders you’ve set for yourself, iOS 16 lets you add widgets to the top and last widget boxes on your Lock Screen. You can add a Reminders widget to the boxes above and below the digital clock.
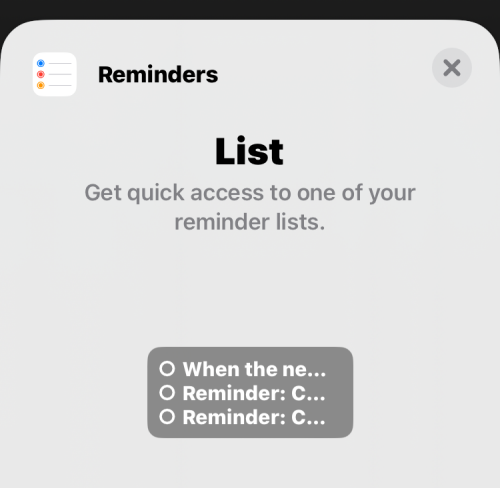
When you add them, your iPhone Lock Screen will look like this.

Weather
- Above Lock Screen time: 8 widgets
- Below Lock Screen time: 8 widgets
The Weather app offers a ton of widgets that lets you view key aspects of weather in your region. You can choose from 8 widgets to add to the top and bottom widget boxes on the lock screen to see details like moon and sun events, temperature, location, rain, air quality, UV index, and wind.

When added, these widgets will look something like this.
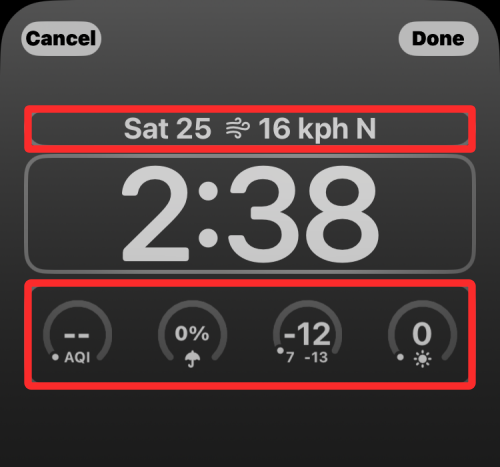
Homescreen personalization
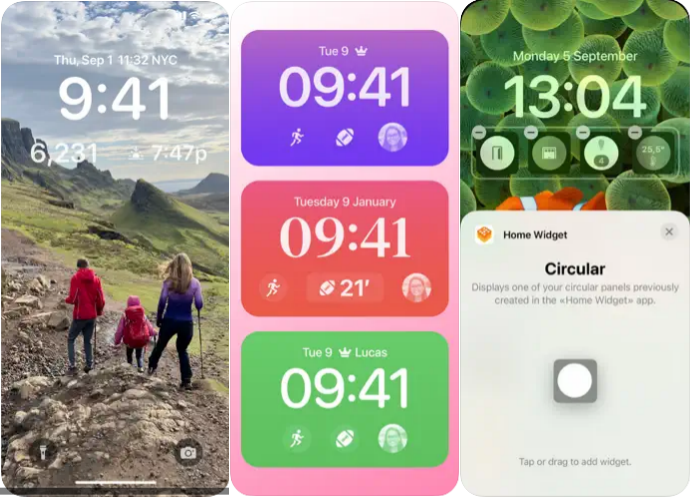
If you’re someone who take pride and care to customize how your iPhone looks, you may want to use the following apps on iOS 16. These apps offer lock screen widgets to specifically change the appearance to what you want your iPhone to look when locked.
- WidgetSmith
- ScreenKit
- Home Widget
- Launcher with Multiple Widgets
- Lock Screen Icon Widgets
- Lock Screen Shortcuts・LockFlow
- Themify – Widget & Icon Themes
- Wallpapers & Themes – Livepic
- Brass – Icon Themes & Widgets
Productivity

There’s a lot you can do on your phone even when it’s locked. The following apps let you perform all the things you need to do for work and productivity using lock screen widgets.
- Calzy
- OCR Scanner – QuickScan
- Scanner Pro-OCR Scanning & Fax
- Things 3
- Halide Mark II – Pro Camera
- OmniFocus 3
- Pomodoro Timer – Focused Work
- Calendar by Fantastical
- Google apps (Gmail, Search, Maps, News, Drive, Chrome)
- Just Press Record
- Contacts by Cardhop
- GoodLinks
- Todoist: To-Do List & Planner
- Clendar – Minimal Calendar
- Pretty Progress – Countdown
Weather

If there’s anything you may want to quickly glance at on your lock screen other than the date and time, it’s your local weather data. If you’re someone who checks up the weather from time, the following apps offer lock screen widgets to tell you when it rains, and how hot is it directly on your lock screen.
- Lumy
- Night Sky
- Tide Alert (NOAA) – USA
- Mercury Weather°
- CARROT Weather: Alerts & Radar
- RainViewer: Weather Radar Live
- Weather Strip
- Paku for PurpleAir
- Weather Live
Fitness and health

If you’re involved in a bunch of activities and you want to keep track of your fitness daily, the following apps offer widgets to show your actives, calories you burnt, start workouts, get healthy eating habits, and track your period cycles via lock screen widgets.
- Streaks
- Steps – Activity Tracker
- Personal Best – Workouts
- Foodlapse
- NapBot – Sleep and Nap Tracker
- CardioBot – Heart Rate Tracker
- Calory: Nutrition, Diet Coach
- SmartGym: Gym & Home Workouts
- Tempo for Runners
- FastBot – Intermittent Fasting
- Pedometer++
- Cycles: Period & Cycle Tracker
- Empirical Sleep
- Gentler Streak Workout Tracker
- FitnessView ∙ Activity Tracker
Lifestyle and travel
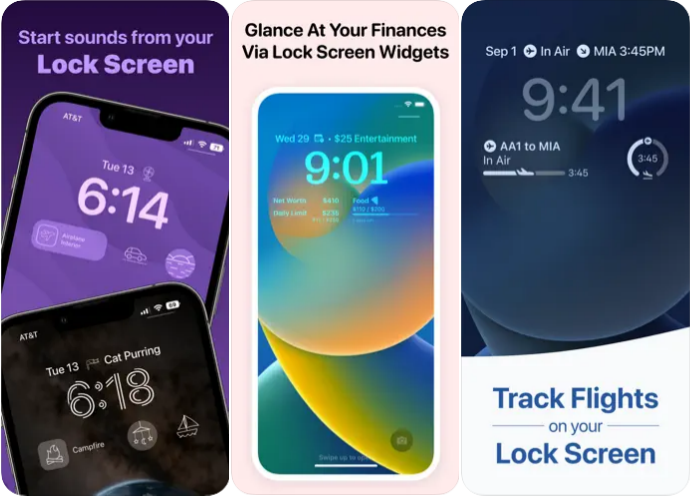
The following are apps that you may want to use to get things done during travel or for following a personal routine. These widgets let you track flights, orders, and money, plan your next trip, cook a dish, or use ambient noise to focus or sleep all of which can be done via their relevant lock screen widgets.
- Dark Noise
- Flighty – Fast Flight Tracker
- Pestle: Recipe Organizer
- Parcel
- Slopes: Ski & Snowboard
- MoneyCoach Budget & Spendings
- TripIt: Travel Planner
Other apps
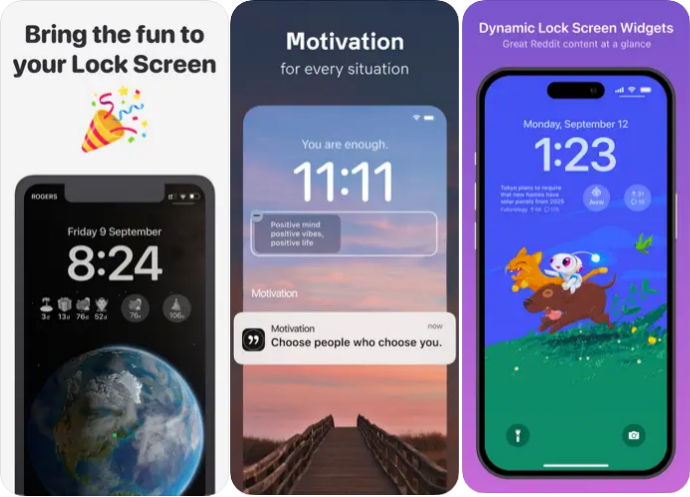
Here are some more apps that currently offer lock screen widget capability on iOS 16.
- Countdown with Emoji
- Hello There – Greeting Cards
- Power Player
- CardPointers for Credit Cards
- Overcast
- Apollo for Reddit
- Daily Dictionary
- Motivation – Daily quotes
- WaterMinder® ∙ Water Tracker
- Soor ▹
That’s all you need to know about all the Lock Screen widgets you can add on iOS 16.
RELATED
- How to Remove Duplicate Photos on iPhone on iOS 16
- How to Blur the Home Screen Background on iPhone on iOS 16
- How to View and Share WiFi Password on iPhone on iOS 16
- How to Use Shareplay in Messages App on iPhone on iOS 16
- How to Remove Duplicate Contacts on iPhone on iOS 16
- How to Use Live Text in Video on iPhone on iOS 16