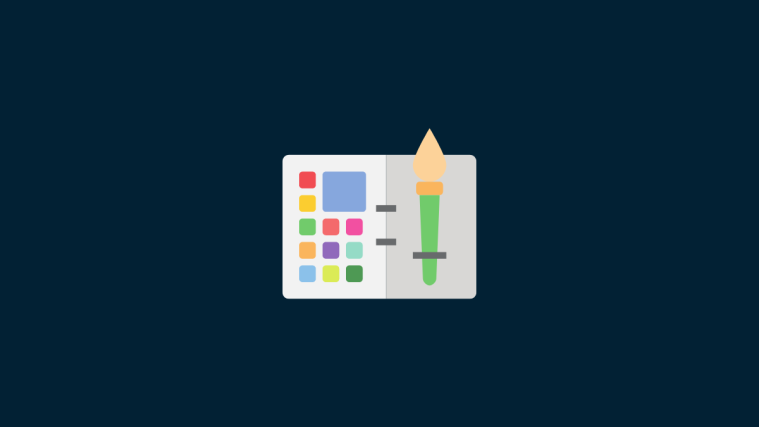Apple has introduced an eclectic ensemble of customization features and tools so that you can give more character to your lock screen appearance in iOS 16. Along with the option to customize your lock screen wallpaper, font, and widgets, iOS 16 also comes with some intricately designed preset “themes” to give a transformation effect to the lock screen appearance and function.
Piqued your interest yet? Then come along as we explore iOS 16 lock screen themes.
What are “themes” in iOS 16?
Under the customization settings on the lock screen freshly introduced in iOS 16, you will see a selection of thematic lock screens that come with pre-designed wallpapers and preset widgets to cater to the themes they represent. They are grouped under four categories — Weather & Astronomy, Emoji, Collections, and Color.
These wallpapers act as themes as each preset embodies characteristics unique to its name. For instance, if you choose a wallpaper under the theme category — “Weather & Astronomy”, you will get lock screen presets with wallpapers that resonate with the theme and widgets that communicate the weather or astronomical conditions pertinent to your current location.
If perchance you prefer to surf under the Collections category, themes lean more towards the vibrant expression of colors and shapes. Even though they come with certain attributes, you can still customize them to suit your requirements. Let’s take a look at the steps to change the lock screen theme now.
Related: How to Turn On Dark Mode on a Lock Screen on iPhone on iOS 16
How to change your lock screen theme on iOS 16
Open the Settings app on your iPhone.
![]()
Tap Wallpaper from the options.
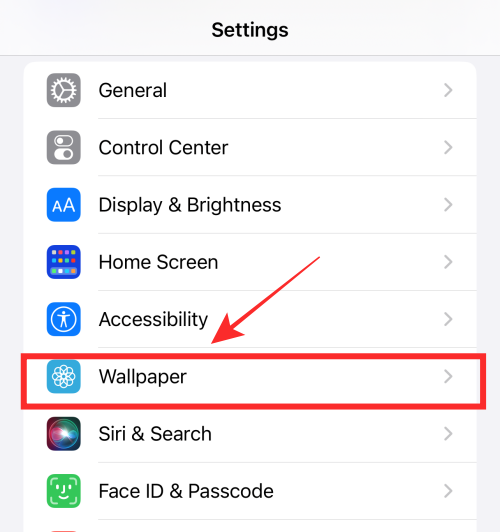
Tap on Add New Wallpaper option under the lock screen and home screen previews.
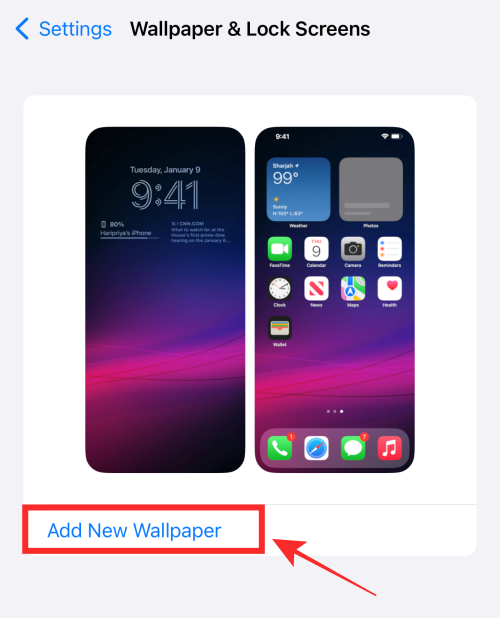
Alternatively, unlock your iPhone without going to the home screen and long press on the lock screen till it pans out. Then tap on the “+” button on the bottom right to access the “Add New Wallpaper” option.
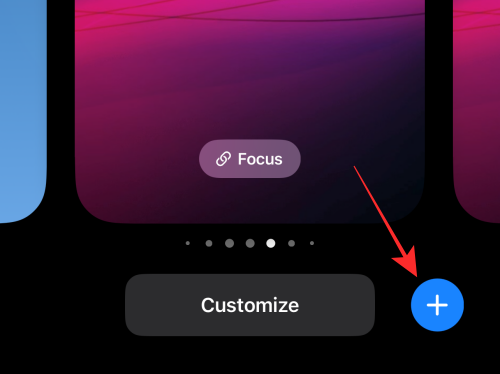
When you scroll down the overflow menu, you will see various options grouped under 4 main theme categories — Weather & Astronomy, Emoji, Collections, and Color. You can choose any theme listed under any theme category and customize them. Here’s how you do it.
Note: Featured category holds lock screen themes handpicked from the 4 categories mentioned above.
Option 1: Weather & Astronomy
There are 6 wallpaper options under Weather and Astronomy. Swipe left under the category to view the queued options.

Depending on the theme you choose, the preset wallpaper or widgets showcase some differences. For example, If you choose the weather-themed (first one under the category) wallpaper, your widgets would show you information about your local weather.
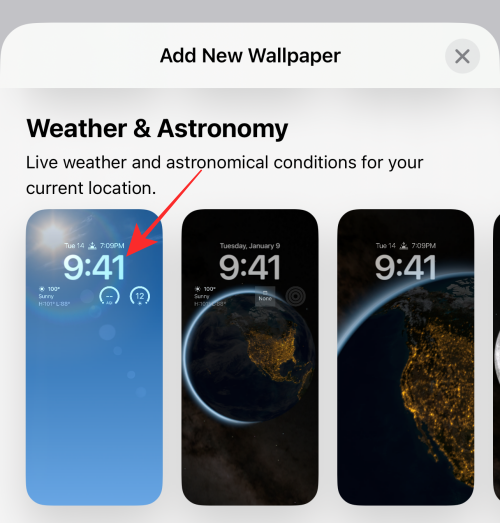
The remaining 5 are Sun or Moon-themed wallpapers with preset widgets that mainly focus on astronomical data like Sun and Moon events.
Tap on any of the available 6 lock screens under the “Weather & Astronomy” theme.
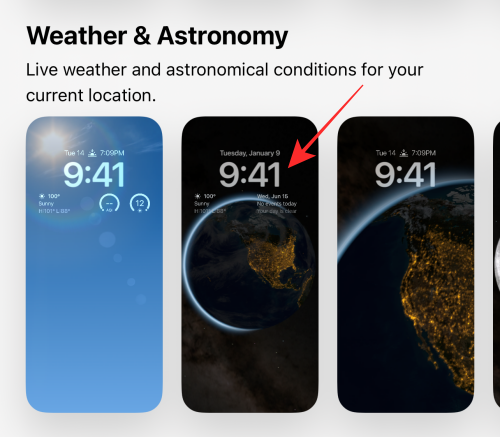
If you want to customize the font and text color, tap on the clock widget, and if you want to change the default widgets, tap on the widget block below the clock widget.
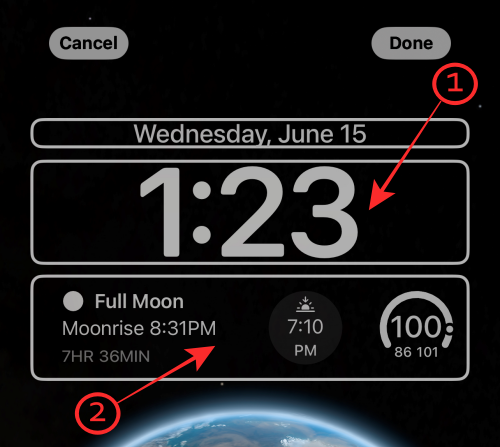
Swipe left (right on the screen depending on the slide you are on) if you want to change to a different wallpaper (available under the “Astronomy” theme). The widgets remain the same unless you customize them separately.
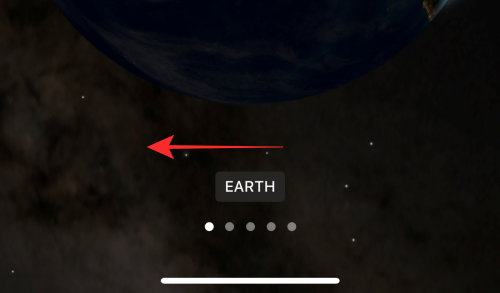
Tap Done on the top right to set the wallpaper as your lock screen and home screen.
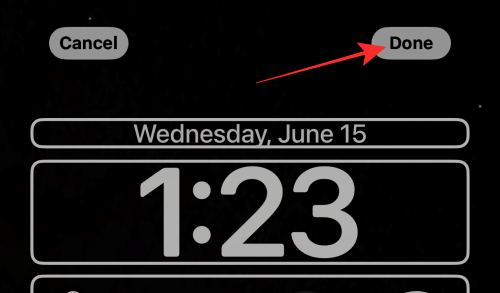
Related: How to Customize Lock Screen Font on iPhone or iPad on iOS 16
Option 2: Emoji
Emoji is a fun theme that gives you simple emoji-themed wallpapers full of different emojis. You can even add to or remove from the preset emojis to customize lock screen themes personal to yourself.
Tap to select a visible option or swipe left under the “Emoji” category to view the queuing options.
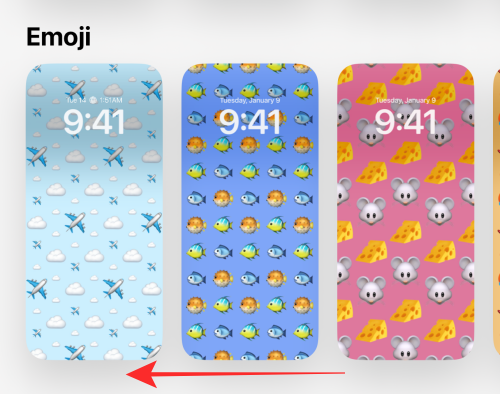
Tap on any emoji-themed wallpaper to select it.
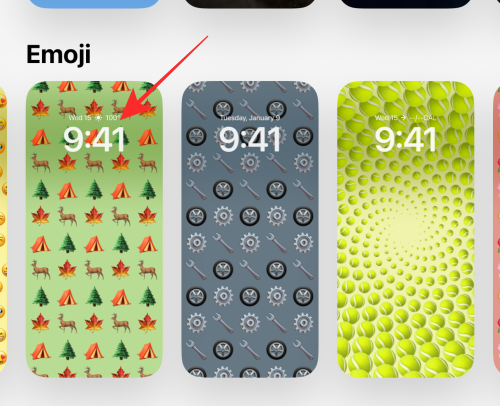
Swipe left or right on the screen to find and select a different layout.

Now, to change the emojis on the screen, tap on the emoji icon in the bottom left corner.
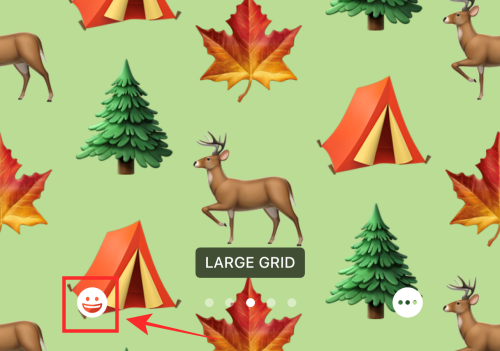
Tap in the text field. Use the on-screen keyboard to delete any preset emoji or add any new emojis here.
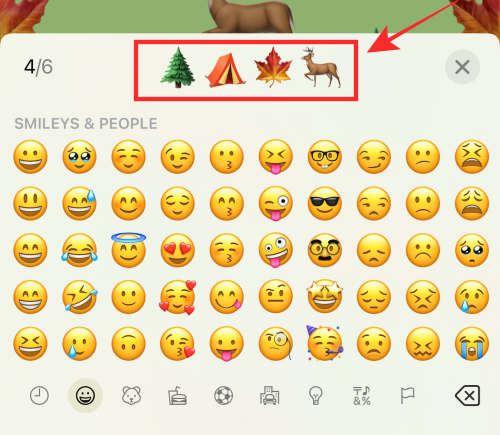
Tap the “x” (close) button to close the overflow menu.

If you want to change the background color, tap on the “ellipsis” button on the bottom right.
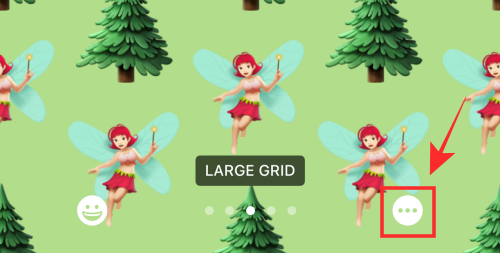
Tap Background on the overflow menu.

Use the slider at the bottom of the overflow menu to change the shade of the current color.
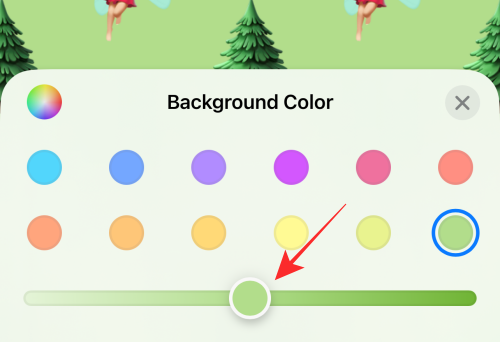
You can even pick an entirely new color from the selection displayed on the overflow menu. Tap on the pigment icon on the top left or the overflow menu to gain access to the color spectrum for more color options.

Tap the “x” (close) button to close the overflow menu after making the necessary edits.
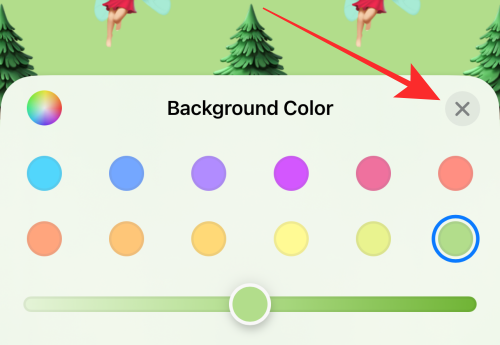
If you want to customize the font and text color, tap on the clock widget, and if you want to change the default widgets, tap on the widget block below the clock widget.
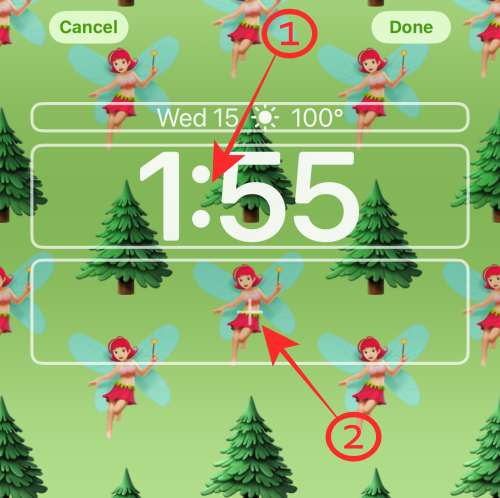
Tap Done on the top right to set the wallpaper as your lock screen and home screen background.

Option 3: Collections
At present, Apple has added 5 themes under Collections. The shared themes of all the wallpapers are strong colors and eye-catching patterns or shapes.
Note: Swipe left under Collections to view the queued wallpapers.

The first wallpaper option under Collections offers the basic customization tools to apply Depth and Perspective zoom effects. to the wallpaper

Tthe “Pride” wallpaper option is an immutable theme; apart from editing the Time and Date widget or adding new widgets, you cannot make any changes to the wallpaper’s appearance.

If you choose the third or fourth wallpaper options under Collection, in addition to the depth and perspective zoom effects, you get multiple slides to configure a color theme from available choices.

For example, if you choose the fourth wallpaper option, you get slides to select a different color theme for your wallpaper.
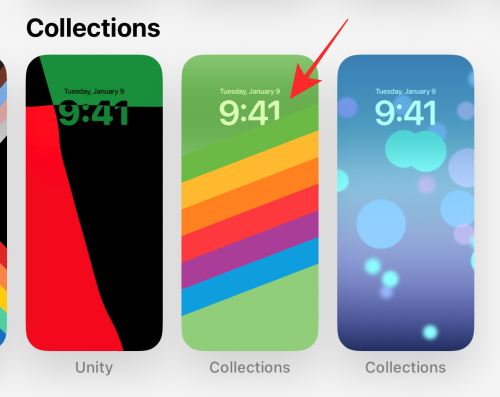
Swipe left on the screen to view more color patterns.
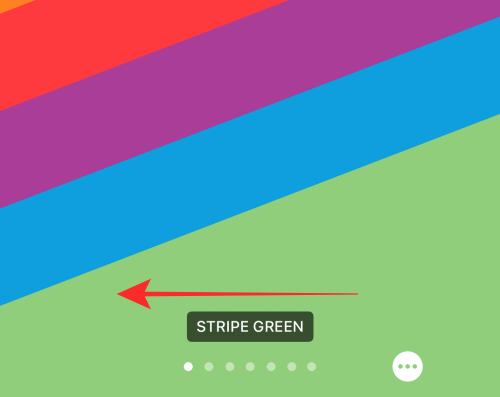
The fifth and final wallpaper under Collections is the most striking as it lets you apply Dark or Light themes to the wallpaper.
Tap on the fifth (neon-colored bokeh-themed wallpaper) under Collections.
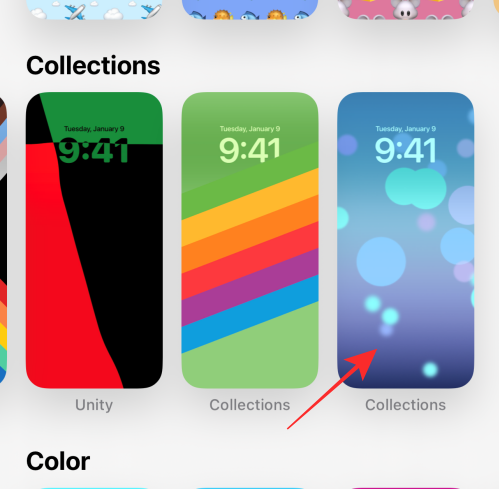
Tap on the “…” (ellipsis) button on the bottom right.
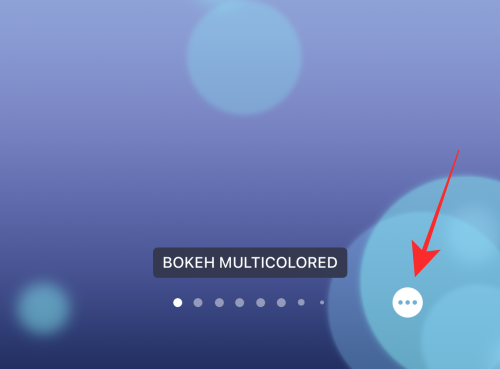
Select Appearance on the overflow menu.
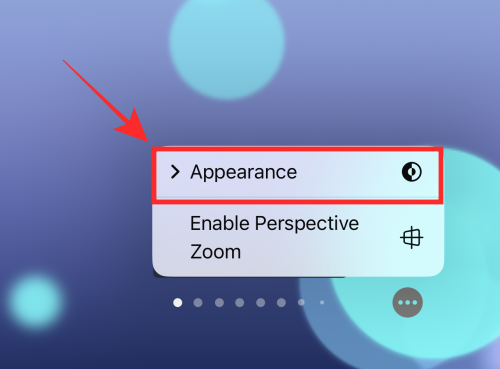
You will see three options on the overflow menu — Dark, Light, and Automatic (selected by default). We shall go with the striking Dark appearance for demonstration.
Tap on Dark on the overflow menu to apply it as the wallpaper appearance theme.
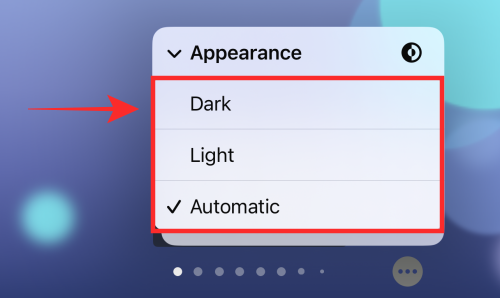
The first (default) slide is called BOKEH MULTICOLORED. You have the option to select a different bokeh featuring a single color in the following slides.
To select a single-colored Bokeh wallpaper, swipe to the left from the BOKEH MULTICOLORED slide.
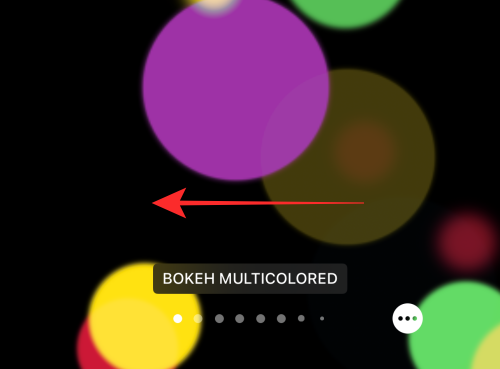
Tap Done on the top right when you have selected your slide.
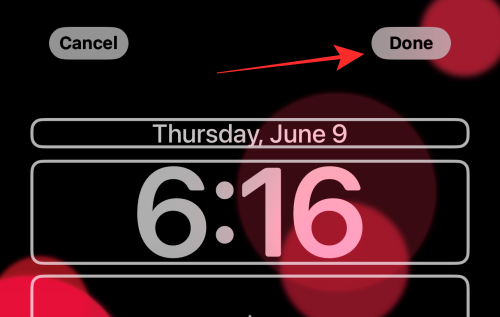
That’s all for Collections. Now, we move on to the last theme category.
Option 4: Color
Under the “Color” category, you get 9 stylized shuffled VIBGYOR-themed wallpaper options.
Note: You can swipe left under Color to view more options and select a wallpaper of your favorite color.
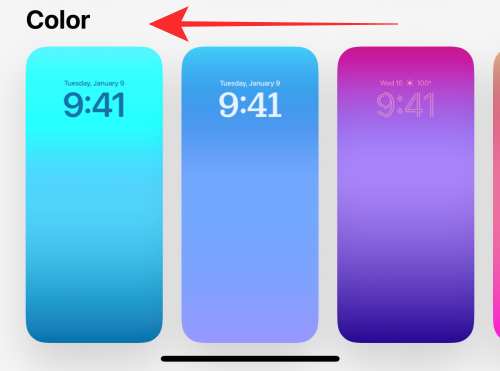
Tap on any wallpaper to select it.

Now, slide left or right to change color effects. Different effects adjust the gradation, depth and saturation of the selected color.
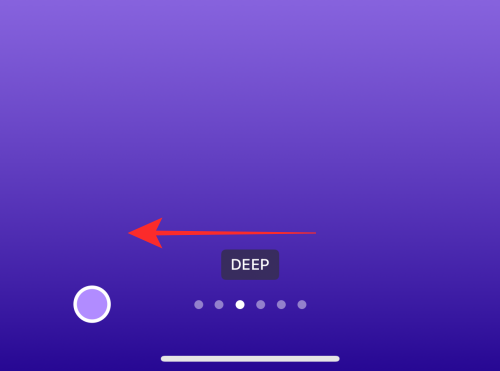
For example, the last slide is called SOLID, which makes the wallpaper a monotonous expanse of the selected color as shown below.
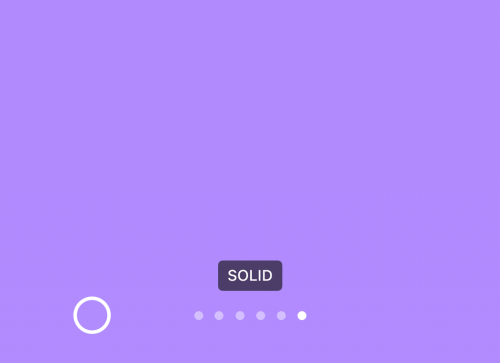
If you want to pick a different color, tap on the “color” icon on the bottom left.

Use the slider at the bottom of the overflow menu to change the shade of the current color.
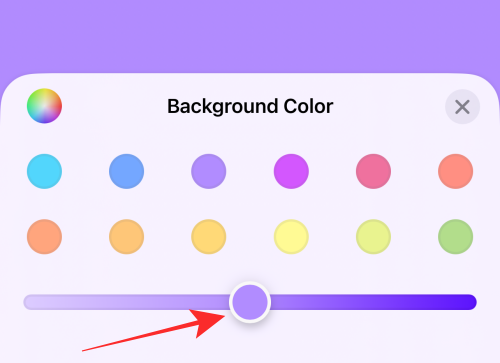
You can even pick an entirely new color from the selection displayed on the overflow menu. Tap on the pigment icon on the top left or the overflow menu to gain access to the color spectrum for more color options.
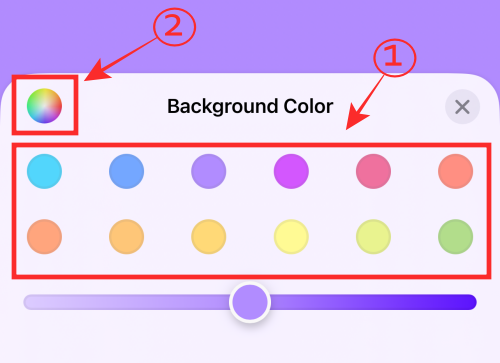
Tap on the “x” close button on the top right of the overflow menu to close it.

You can edit the date and time widget or add new widgets in the widget block below the clock if required.
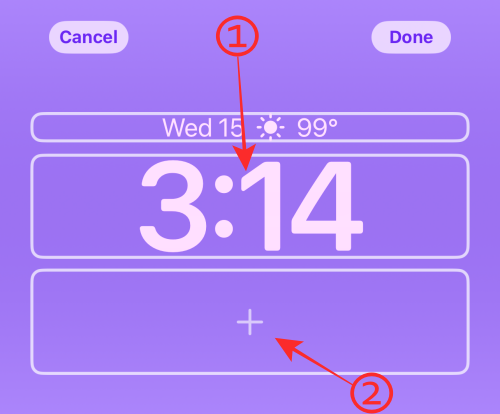
Tap Done on the top right corner of the page to set the wallpaper as you lock screen and home screen background.
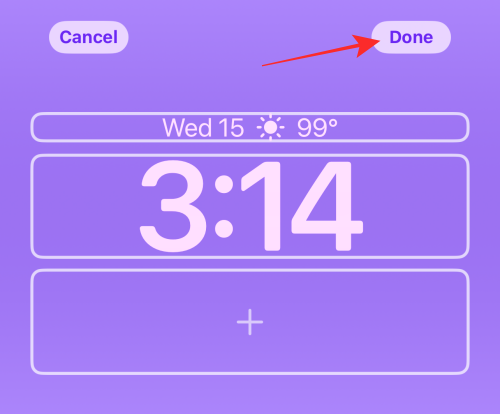
That’s it!
Are themes limited to lock screen only?
The answer is a bit tricky. When you apply a selected wallpaper (any mentioned above), it is applied to both the home screen and lock screen simultaneously. That is to say, unless you go to the Home Screen wallpaper editing option to manually change the home screen wallpaper. wallpapers remain the same on both the Lock Screen and Home Screen. So, themes are not limited to lock screens.
However, certain themes are tailor-made to bring a certain utility and visual impact through the lock screen. For instance. the Weather & Astronomy wallpapers come optimized with widgets to give you information about the weather or astronomy theme like the weather in your locale, or sunrise or full moon information.
Even though the background is mirrored on both lock screen and home screen, the widgets are not added to the home screen depending on the preset wallpaper you choose. That makes the answer to the original question take a turn that — yes, themes are limited to lock screen alone.
That’s a wrap! Which is your favorite lock screen theme on iOS 16? Share with us in the comments?
RELATED