What to know
- iOS 18.1 lets you add a separate Bluetooth toggle in the Control Center, allowing you to break away from the ‘Connectivity box’.
- Open Control Center, tap on + in the left corner, tap Add a control at the bottom. In the ‘Connectivity’ section, select the Bluetooth icon. You can change the position and size of the toggle as you see fit.
- Create a new shortcut in the Shortcuts app, set action to ‘Set Bluetooth’ and change ‘Turn on’ to ‘Toggle’.
- In the Control Center, tap + and then ‘Add a control’. Search for and select ‘Shortcut’ and choose the ‘Set Bluetooth’ shortcut.
The Control Center in iOS 18 has seen a major overhaul. With the ability to add extra pages and control options, there’s a greater bent toward customizability on the latest update.
However, up until recently, the Control Center in iOS 18 didn’t have the option to add separate toggles for options in the Connectivity box. Fortunately, the recent 18.1 developer beta 5 update is taking care of that.
Here’s how you can add a separate Bluetooth toggle to the Control Center in iOS 18.
How to add a separate Bluetooth toggle to the Control Center in iOS 18.1 (native method)
Text Guide:
- Open the Control Center.
- Tap on the + icon in the top left corner to create a new shortcut.
- Tap on Add a control at the bottom.
- Scroll down to the ‘Connectivity’ section. Here you’ll see a separate Bluetooth toggle. Tap on it.
- Change the size and position of the control to your liking.
- If you like, you can remove the ‘Connectivity’ box entirely and include the toggles separately in the layout you prefer.
Video guide:
Here’s a visual guide for your reference. Go full screen for a better view:
How to add a separate Bluetooth toggle to the Control Center in iOS 18 (workaround)
If you’re not updated to the latest iOS 18 update, you’ll have to create a new shortcut using the Shortcuts app and then add that as a control to the Control Center. Here’s how to go about it:
Text guide:
- Open the Shortcuts app.
- Tap + in the top right corner to create a new shortcut.
- Search for Bluetooth and select Set Bluetooth.
- Tap on Turn and change it to Toggle.
- (Optional) Tap on ‘Set Bluetooth’ at the top for more options, select ‘Choose icon’ and select the Bluetooth icon.
- Tap Done.
- Now open the Control Center.
- Tap on the + in the top left corner.
- Tap on Add a control at the bottom.
- Select Shortcut.
- Tap Choose.
- Select the Bluetooth shortcut created earlier.
- Change its size and position if you like.
- You now have a separate Bluetooth toggle in the Control Center.
Video guide:
Here’s a visual guide for your reference. Go full screen for a better view:
With these two methods, you can add a separate Bluetooth toggle to the Control Center in iOS 18, whether or not you have the latest 18.1 developer beta update or the upcoming 18.1 stable update. Rest assured, it’ll be available to you in a future update anyway.

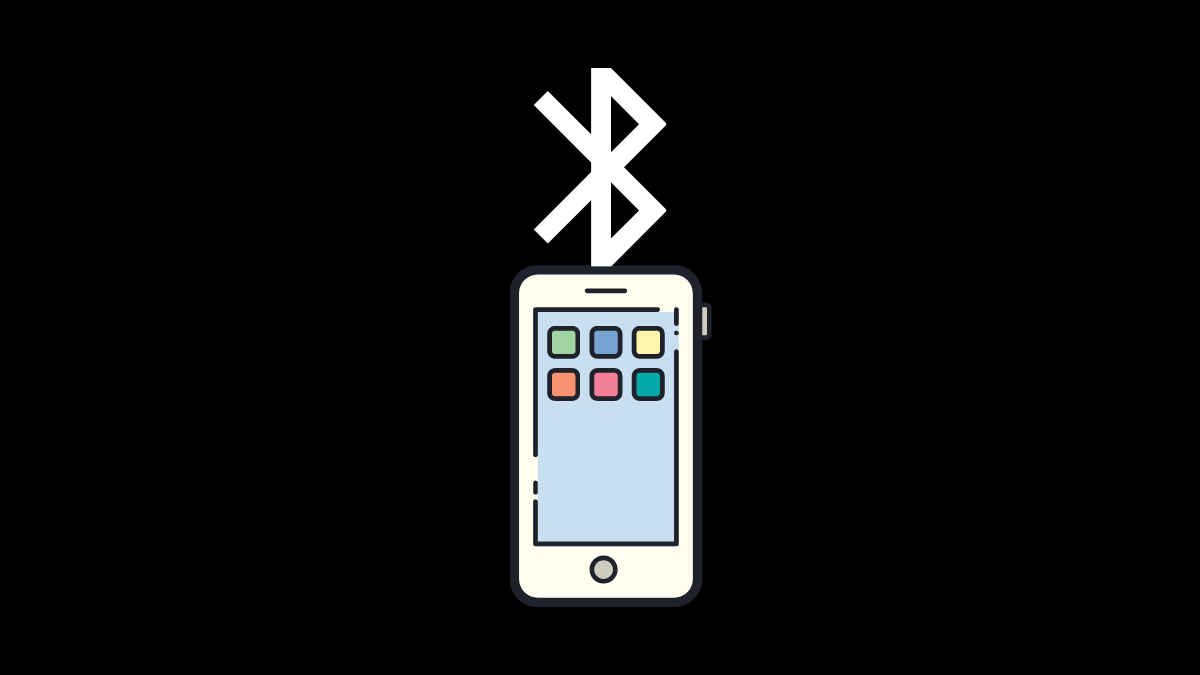










Discussion