With iOS 16, Apple has given us a lot of new and improved features that will be in many ways pretty helpful in making things easy for us. If you have updated your iPhone to iOS 16, here is a list of 30 cool features that you should know about. Without any further ado, let’s begin!
30 iOS 16 features you need to know
Like reading from cover to cover, Apple devs have left almost nothing untinkered in their attempts to enhance the user experience. Let’s take a look at a few updates and improvements in features that might improve your experience on a pragmatic level.
1. Change notification view

One of the visible changes that come with iOS 16 is the relocation of the Notification Center on your lock screen to the bottom. Together with this shift comes the option to change the notification view into 3 different layouts. There is the “Stack” view if you want to give your lock screen a glam-up, but if you are an advocate of minimalism, then you can even shrink the notifications to the “Count” bullet (refer to screenshot) at the bottom of the screen.
Don’t worry, the traditional “List” is available as the third and final layout if you still prefer things the old way. You can quickly switch the notification view by pinching the notification context or even in the Settings.
Related: 5 Ways to Copy Subject on iPhone on iOS 16
2. Give your lock screen a makeover
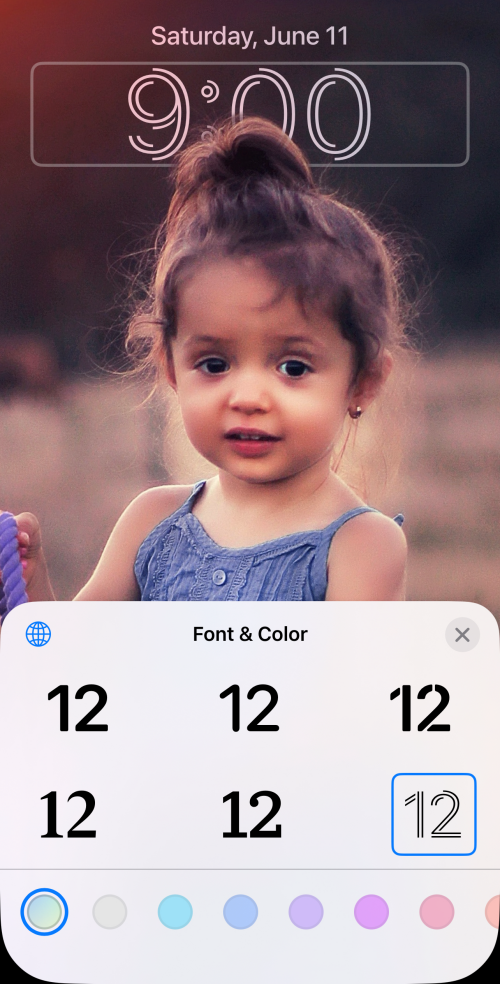
With several options to customize your lock screen display, you can add your own little touches to how your lock screen appears and functions. For starters, you can create multiple lock screens and customize each one with different wallpapers, add filters, change text font styles and color, and add widgets to simulate profiles. By long-pressing on the unlocked lock screen, you can swipe left or right to switch between each screen according to what you need on your lock screen.
Apart from the options to personalize your wallpaper with striking perspective zoom and depth effects, you also get a variety of stock wallpapers under Apple’s Collections and Featured list to choose them. And some of them even support dark mode.
Related: How to Create a Solid Color Lock Screen on iPhone on iOS 16
3. Link Focus to lock screens
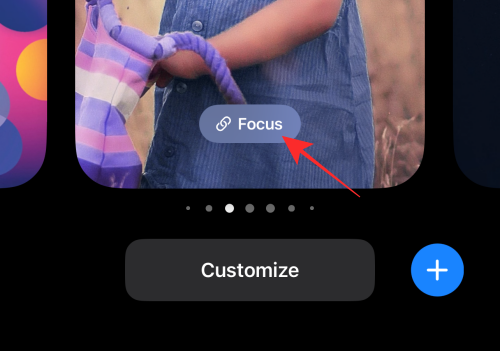
It would not be too far off reality if we say that smart devices can truly distract you from embracing your most productive self. Here is how Apple hopes to help you find the balance. With iOS 16 updates, your iPhones and iPads will get the option to link a Focus to your lock screen. So, you can create multiple lock screens and link each to a different Focus (Eg: Work Focus, Personal Focus, Work Out Focus) and switch fluidly between different Focus linked lock screens to keep distractions and intrusions at bay.
Related: How to Use Focus Filters on iPhone on iOS 16
4. Edit a sent iMessage
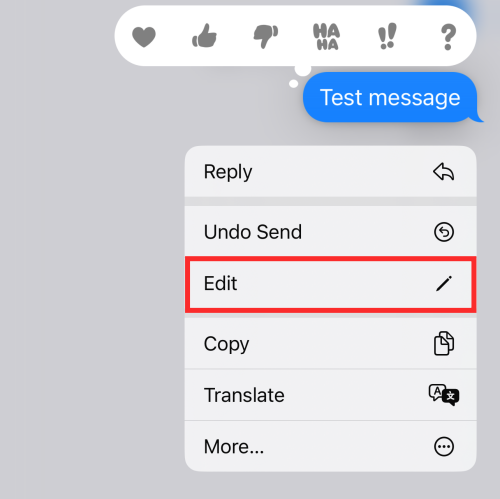
You heard it right! On iOS 16, your iMessage will give you up to 15 minutes to edit a message that you sent to another compatible device (also running on iOS 16). That means, that you have a 15-min long grace period to “regret” a typo or cringe-ey text message and edit it to save yourself from humiliation.
Related: How to Convert Currency Using the Camera on iPhone on iOS 16
5. Recall a sent iMessage

As an extension of the edit feature on iMessage, you can even undo a sent message under the same conditions. If you long-press on an iMessage within 15 minutes of sending it, you can recall it right from the receiver’s Inbox. Although they will receive a system message in its place informing them that you “unsent a message“, they will not be able to view the contents of the retracted message.
Related: How to Schedule an Email on Apple Mail on iOS 16
6. Recover deleted iMessage

Any iMessage that you have deleted within a range of 30 days will be available in a bin as an option to salvage any, if needed. To view the option, tap on the ellipsis button on the top-left of the iMessage Inbox and tap on Show Recently Deleted . You will see a list of messages along with the information about the number of days left to recover it against each message before they get permanently deleted.
7. End call using Siri
On iOS 16, other than tapping the on-screen end call button or side button of the device to end a call, you can have your virtual assistant, Siri, hang up a call for you in a very high-handed way. While you are on a call, just say “Hey Siri, hang up” and the assistant will do it for you.
While this is a convenient and hands-free way to end a call, it is recommended to use it with caution as the caller on the other end will be able to hear your command to Siri. Maybe giving them a heads up would be a good idea to save friendships and relationships.
8. Use the Spotlight search on Home Screen

iOS 16 will give you the option to make the best use of the Spotlight search feature on supported devices. It will be available as a dedicated button above the Dock on your Home Screen any time for you to use. You can even turn off the feature in Settings.
If you turn off Spotlight Search under Home Screen settings, then you can still use the up-to-down swipe gesture on the home screen to trigger Spotlight like in the past.
9. Ask Siri to Restart your phone
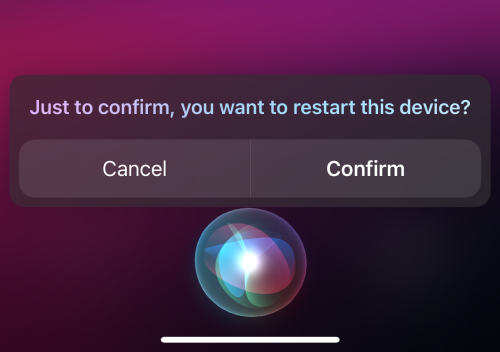
Another action accomplishable hands-free is rebooting your device. Just wake your assistant up with a “Hey Siri” call and say “reboot ” or “restart”. When Siri asks for confirmation, reply with a “Yes” or “No” and that’s it! You don’t even have to unlock your device to complete the action using Siri, so it can be done entirely remotely.
10. Use Siri to input emojis into messages
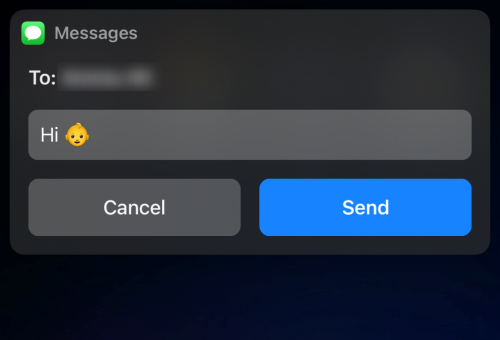
Your virtual assistant Siri’s knowledge package will get a chic update when Apple rolls out iOS 16. And one of its perks is that you can even insert emojis into a message using Siri. While dictating the content of the text message, specifically mention the name of the emoji, (eg: “smiling emoji”, “mind blown emoji”, “baby emoji”) and that is all it takes.
11. View the saved WiFi network password
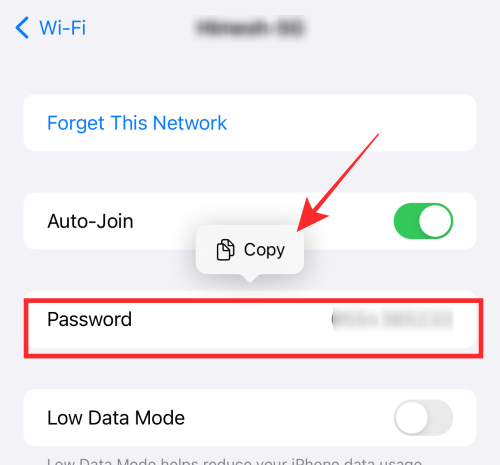
With the iOS 16 update, you can view the password of saved WiFi networks on your device. You can even directly copy the password to share it with devices that do not support Apple’s in-built share wifi password feature.
12. Auto-fill with third-party authenticator apps
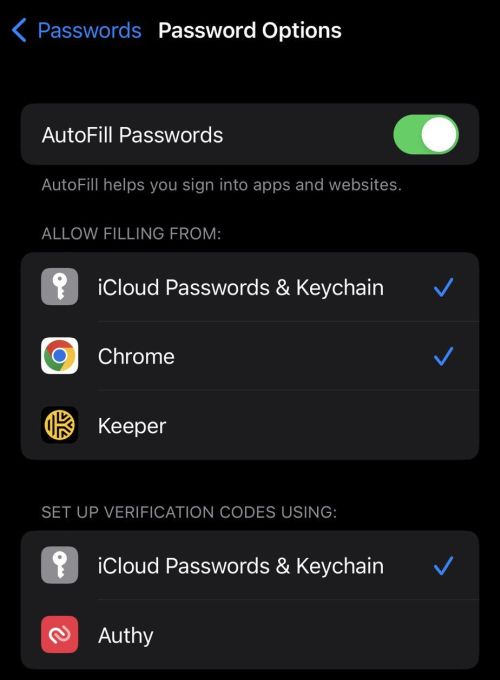
If you have entrusted your passwords with apps like Google Authenticator or Authy, with the iOS 16 update, you will get the option to set your choice third-party authenticator app as the default to take over the built-in iCloud Passwords & Keychain feature under device Settings.
13. Use Dictation and touch input concomitantly

Now, touch and voice input both remain active when you input text in any messaging or note-taking app. All you have to do is turn on Dictation when you are in a text field and it stays on even when you use touch input to select a text or perform any action inside the text field. As long as you do not exit the text field or manually disable it, you can use both voice input and touch input conveniently without the need to re-start either after using the other.
14. Enable keyboard haptic touch
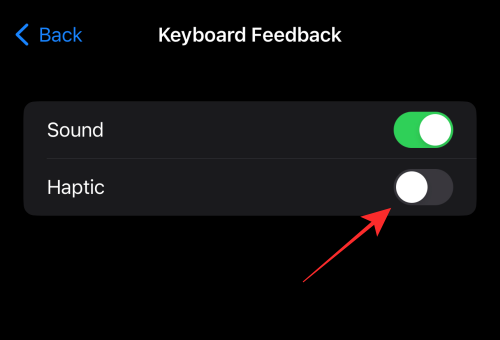
Apple has finally caught on to the yearning in users for an option to enjoy haptic feedback for their keyboard input. Although turned off by default, you can toggle it “on” or “off” again anytime under the Haptics & Sounds settings on your device. If you prefer that subtle buzz for input feedback to sound, then make sure to check it out in the Settings.
15. Use Face ID in landscape mode
Yes, the much-needed flexibility in unlocking feature is finally implemented as iOS 16 will allow your device to use Face ID even while in the landscape mode. It is a feature you wouldn’t realize that you needed until you experience the perk yourself.
And yes, this feature definitely works, however, based on the experience shared by some Reddit users, the feature is currently available only on the latest iPhone 13 series. But, it is too early to conclude whether there are any associated device limitations.
16. Lock hidden and deleted albums
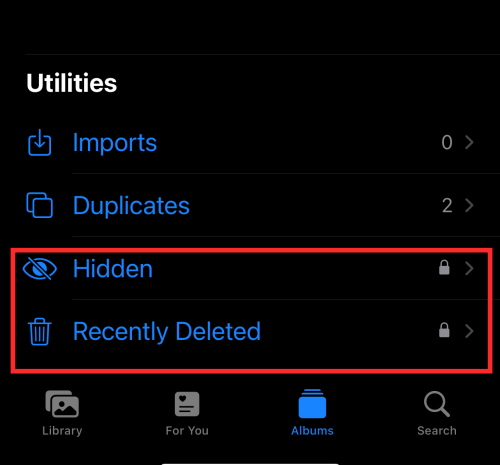
“Hidden” and “deleted” albums are called so for a reason. To view the contents in the Hidden or Recently Deleted albums, you need to unlock your device first. Any sensitive information that you have saved as an image in the Hidden folder will now stay secure in your Hidden Folder unless you unlock it yourself!
17. Use Live Text to interact with paused frames of videos

Live Text has already become a familiar feature to us, but the upgraded Live Text feature on iOS 16 can do so much more than reading texts on images in your Photos app. Now, you can even freeze-frame a video and use Live Text to copy, translate, and more.
18. Use Live Text to interact with images on Safari
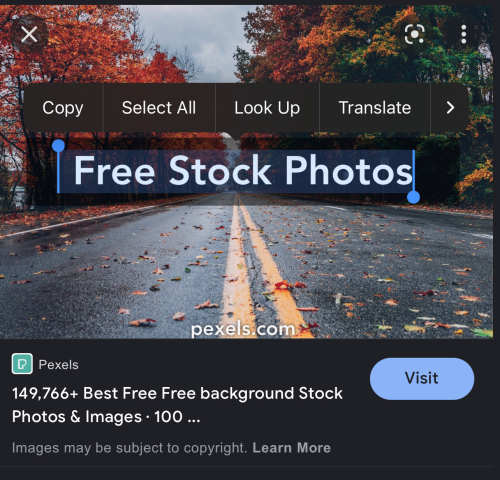
Apple devs have liberated the Live Text feature to unleash its true potential even outside of the native Photos app. One skill thus showed off is its ability to help you interact with image results on the Safari browser. It makes copying, translation, or conversion a breezy matter now!
19. Enable live captions

If you are deaf or hard of hearing, the iOS 16 update will offer you a helpful tool to auto-generate captions for videos or audio playing on the device or voice input received through the microphone button on the Live Caption widget. The feature also comes with in-app support for FaceTime and RTT calling so that you can now get a wholesome experience to enjoy your company using the Apple device.
20. Merge Duplicate Contacts
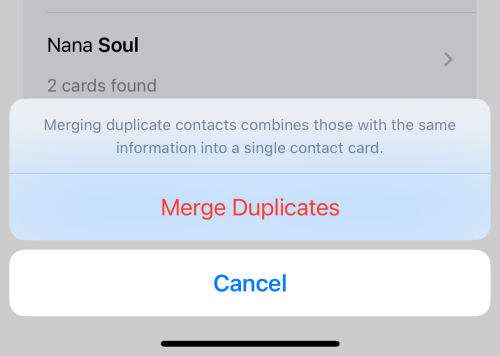
iOS 16 update will introduce a feature in the Contacts app that auto-detects duplicate contacts and lets you merge the duplicates all at once or selectively. You no longer have to live with that messy Contacts list with multiple duplicate cards.
21. Share and collaborate even more easily!

Apple has gone all out to enhance your sharing and collaboration experience on your device with the updates they have planned to roll out with iOS 16. Some of these include options to send Collaboration invites for a project over messages and have the exchanges in the conversation thread get auto-added to the project.
Another noteworthy aspect is the option to share your iCloud library (refer to screenshot) with up to 5 people. You can even share a Safari group tab and invite others to collaborate on it. To top it off, you get real-time updates when someone makes an edit on your file, project, or tab.
22. Drag and drop songs into the “Playing Next” list
Adding songs to the “Playing Next” list on the Apple Music app is easier than ever on iOS 16. Just drag and drop a single or multiple tracks from the library and drop them in the Now Playing panel at the bottom. That’s it!
23. Copy edits in the Photos app
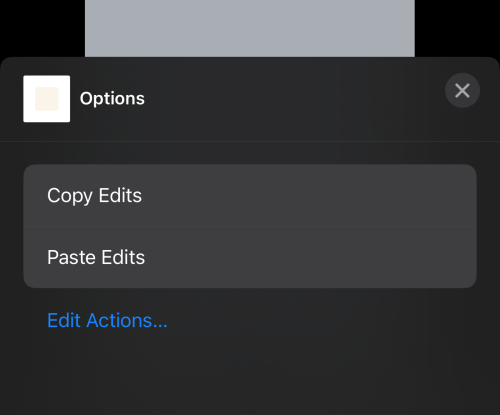
Editing in your Photos apps might get a little easier with the option to undo or redo an edit (Eg: adding filters to images) or even copy-paste the edits to another image in a smooth few taps. It completely eliminates the need to perform redundant actions while bulk editing.
24. Blur Home Screen background

You can now turn on “Legibility Blur” for your Home Screen wallpaper in the device settings to enhance font readability against a blurred backdrop. If you have been using third-party apps to get this done till now, iOS 16 will help you get it done in a single tap in an all-native takeover.
25. Disable End Call with the side button
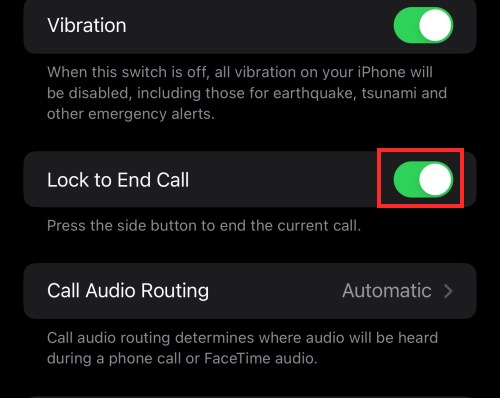
Have you ever hung up on someone because you accidentally pressed the side button? Guess what, with a toggle button to enable or disable the Lock to End Call feature, you can choose to keep or disable it as you wish.
26. Apple watch mirroring and management
With the iOS 16 update, you get to experience a smoother sync between your iPhone/iPad and your Apple Watch. For instance, you can enable your Apple Watch face to change in sync with the active Focus on your iPhone. In addition, if your watch runs the WatchOS 9, you can use it to manage your nearby devices like Wheelchair activity.
27. Long-press on a contact to delete it
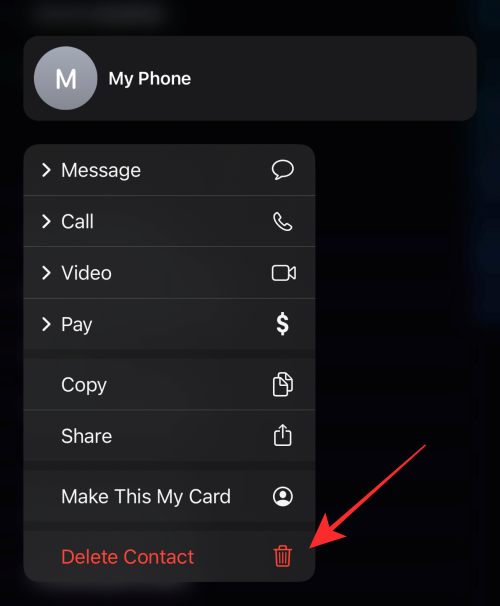
iOS 16 makes it easier for you to manage your Contacts in more ways than one. Apart from the option to merge duplicates mentioned above, you will also get the option to delete contacts easily. All you have to do is long-press on a Contact to view the Delete option on an overlay menu; just tap Delete Contact and you are good to go.
28. Use SharePlay with messages
Till now, SharePlay can only be used if you are on a FaceTime call with the other party. With iOS 16, Apple will relieve you of the burden and let you use SharePlay with iMessage. That is, on a shareable sheet, you will see iMessage as an option to use SharePlay in addition to FaceTime. Yay or nay?
29. Convert metrics with a tap
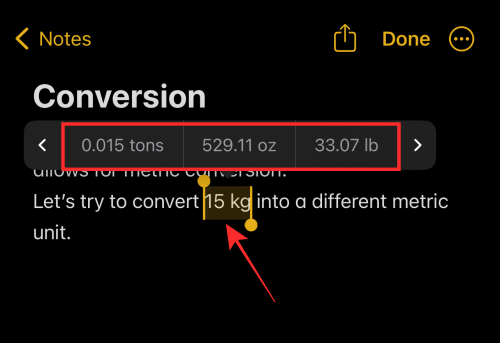
If you long-press on any metric unit in a text field, you will see metric conversions as you slide left on the overflow menu above the selected text. If that isn’t a cool and convenient way to adjust your calculations or get a perspective on things, then what is?
30. Manage duplicate photos

It is almost an inescapable fate of all users to accumulate plenty of duplicate photos in the Photos library. With iOS 16, under Utilities of the Photos app, you will find a Duplicates folder that groups duplicate images. You can merge these files to rid your library of all those redundant images and simultaneously clear up some storage space.
Phew! What’s listed about barely touches on the tip of the iceberg. We look forward to exploring more with you! Share your thoughts and expectations of iOS 16 with us in the comments!
RELATED
- How to Translate Text Using iPhone Camera
- How to Recall a Message on Apple Mail
- How to enable or disable Live Captions on FaceTime
- How to Remove Widgets From Lock Screen on iPhone





