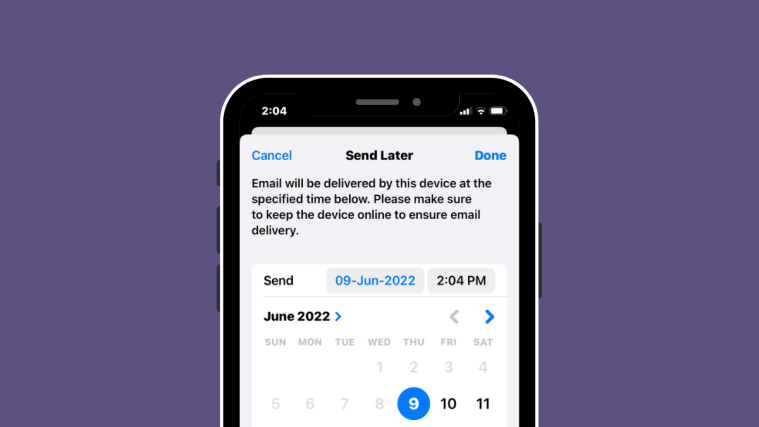Apple’s native Mail app offers a Scheduled Send feature that allows users to compose emails and prepare them to be sent at a later time. You can choose to send the email you composed at a specific time during the same day, on the next day, or choose your desired date and time if the preset options aren’t preferable.
In this post, we’ll explain how you can use the Scheduled Send feature using the Mail app on your iPhone.
Related: How to Recall a Message on Apple Mail on iPhone
How to schedule an email for later on Mail app on iPhone
Required: iPhone running iOS 16 or newer versions.
To schedule an email for later, you need to first compose a message on Apple Mail.
- Open the Mail app on your iPhone.
- When the Mail app opens, tap on the New message button (marked by a square and pencil icon).
- In the New Message screen that appears, compose your email. Once your email is ready, tap and hold on the Send button (the one marked with a blue-color up arrow).
- An overflow menu will now prompt you to choose the desired time to schedule this email. You can choose from the preset options – Send 9:00 PM Tonight or Send 9:00 PM Tomorrow. If you wish to send this email at a later time of your choice, tap on Send Later.
- When you choose the latter option, you’ll be greeted by the Send Later screen. Here, choose a date on which you want to send the email from the calendar.
- You can modify the time to your liking by tapping on the time tab inside “Send” and choosing your preferred time from below.
- When you’re done setting a preferred date and time to schedule, tap on Done at the top right corner.
The email you created is now scheduled for delivery at your chosen time and will be sent automatically from your iPhone when the time comes.
Related: How to Get Old Notifications View Back on iPhone With ‘List View’
How to find, edit, and remove scheduled emails on Mail app
All your scheduled emails from the Mail app will be accessible inside the Send Later folder.
- To find your scheduled emails, open the Mail app on iOS and tap on Mailboxes at the top left corner of the Inbox screen.
- On the next screen, select Send Later.
- You will now see all the emails you have scheduled for later inside the Send Later screen. If you wish to make changes to the scheduled time or cancel this email altogether, select the email from Sent Later.
- When the email loads up, tap on Edit at the top right corner.
- On this screen, you can apply the new date and time for the email to be sent. If you want to remove the email from Send Later, tap on Cancel Send Later.
The email will be removed from your Send Later folder and it won’t be sent to the recipient.
How to send scheduled emails right away instead of later
If you have changed your mind about sending your email at the specified time and now you wish to send it right away, you can still do that on Apple Mail. For this, you first need to move the scheduled email to your outbox and then send it from there.
- To send your scheduled emails right away, open the Mail app and go to the Send Later folder in your mailboxes as shown in the previous section.
- Inside Send Later, tap on Edit at the top right corner.
- Now, select the email(s) you want to move to your Apple Mail outbox.
- Once selected, tap on Move at the bottom.
- On the next screen, select Outbox from the list of options.
- The selected email will directly be sent to your Mail app’s outbox. To access this folder, tap on Mailboxes at the top left corner.
- Inside Mailboxes, select Outbox.
- You should now be able to see the email that you moved from Send Later. Select this email to open it.
- When this email opens, tap on the Send button (marked by a blue arrow bubble).
The Mail app will now send your email to the recipient instantly.
What happens when you schedule emails on the Mail app?
When you schedule an email for later on Apple Mail, the email you composed directly moves to the Send Later folder inside your Mailboxes and will continue to stay there until the scheduled time arrives. From there, you can view the email for any changes or edit the scheduled time to send them earlier or much later.
After the scheduled time, the email will be sent automatically from Apple Mail and it will be visible inside the Sent folder.
That’s all you need to know about scheduling an email to send later on Apple Mail on iPhone.
RELATED
- How to Copy a Subject From a Video on iPhone
- How to enable or disable Live Captions on FaceTime on iPhone
- ‘Undo Send’ Not Available or Working in Messages or iMessage on iPhone? Here’s Why and How to Fix
- How to Enable or Disable Vibrations on Keyboard on iPhone