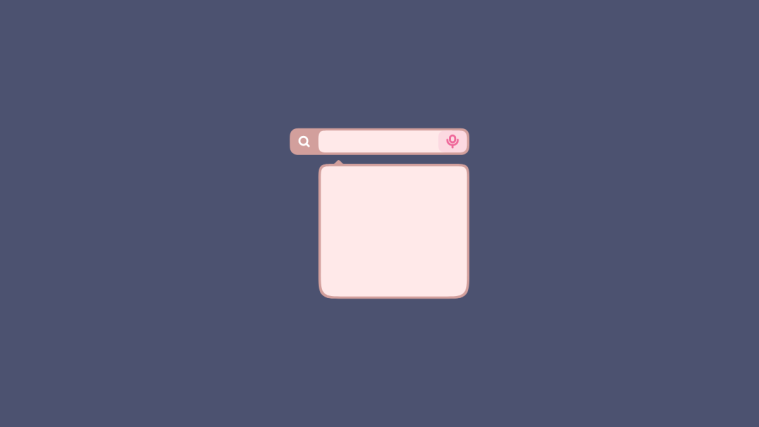What to know
- You can open Spotlight Search on your iPhone by swiping downwards from anywhere on your home screen or lock screen.
- When Spotlight opens, you can use it to install apps, quickly access in-app shortcuts, iOS settings, make a quick web search, or search for pictures, files, and content from your device.
Spotlight search on iOS can be a powerful utility that doesn’t just make things more convenient and accessible but also saves you time trying to find something within settings and other apps. If you haven’t used Spotlight search in the past, the following post should help you use it at its full potential on your iPhone.
How to use Spotlight Search on iPhone [12 methods]
Before you take advantage of Spotlight Search, you first need to understand how you can access it on your iPhone.
- You can launch Spotlight by swiping downwards from anywhere on your home screen or lock screen.
- When you do that, you should see the Spotlight search screen showing you Siri-suggested apps at the top and a search bar at the bottom, just above the keyboard. You can use this search bar to type the queries you want to search for inside Spotlight.
1. Install apps from Spotlight Search
Installing an app on iOS is pretty easy but with Spotlight search, it’s much easier as you can avoid going to the App Store altogether. You can search for an app on Spotlight and install it without ever leaving the Spotlight screen.
- To install an app via Spotlight, launch Spotlight by swiping downward on your Home Screen.
- When Spotlight appears, search for an app you want to install by typing its name on the search bar at the bottom.
- If the app’s available on the App Store, you should be able to see it at the top of Spotlight’s search results. You can download the app by tapping on the Get button or the Cloud icon adjacent to it.
- Apple may ask you to authenticate your download if that’s how you’ve set up the App Store on your device.
- When authentication is successful, Spotlight will show the progress of the app’s download and then install it.
- After the app has been installed, you will be able to access the app directly within the search results by tapping on Open adjacent to the app’s name.
2. Use App shortcuts directly within Spotlight
iOS allows you to open apps directly on Spotlight but if you want to access a specific section of the app directly, you can do that using its app shortcut like you would on your iOS Home Screen.
- Launch Spotlight by swiping downwards on your Home Screen.
- Find an app that you want to access by searching for it on the search bar.
- When the app appears in the search results, long-press on the app’s icon until an overflow menu appears.
- This menu will resemble the one you may be familiar with on your iOS Home Screen.
- Select the desired app shortcut you want to directly open within the app and it will do so as intended.
3. Delete apps from Spotlight
You can also uninstall apps on your iPhone directly within Spotlight.
- Launch Spotlight and find the app you want to remove from your device by searching for it on the search bar.
- Once the app appears inside the search results, long-press on its icon.
- In the overflow menu that appears, select Delete App and confirm the changes.
- The app will not only disappear from Spotlight’s search results but will also be removed from your iPhone.
4. Move apps from Spotlight to Home Screen
If you want to move a newly installed app or an existing one onto your iOS Home Screen, you would generally search for it on the App Library and drag and drop it on the desired home screen page. With Spotlight, you can now avoid accessing the App Library as you can now drag the app you search for directly onto your iOS Home Screen.
- Find the app you want to move by launching Spotlight and searching for the app you wish to move on the search bar.
- To move an app from the search results, long-press on the app icon and drag it toward an empty space.
- When Spotlight disappears drop the app’s icon anywhere you wish on your iOS Home Screen.
- On iPhones with a Home button, Spotlight won’t automatically disappear. To make it disappear, you need to use your other hand to press the Home button on your iPhone and then place the app’s icon at a desired position on the Home Screen.
5. Use Spotlight from your lock screen
When it was first introduced, Spotlight was accessible from the left of the Home Screen. Now, you can access it simply by swiping downwards on the Home Screen or from within your iPhone’s Lock Screen using the same gesture, even when the device is locked.
- Swipe downwards on your Lock Screen until the Spotlight triggers and search for whatever you want.
- If your iPhone is unlocked or isn’t enabled with Touch ID or Face ID, you should be able to directly take actions from Spotlight.
- If your iPhone is locked, you will be asked to authenticate using Touch ID or Face ID and then the app or search result will be accessible to you.
6. Search for objects, places, scenes, and more
Spotlight uses Siri and on-device machine learning to help you look for objects, pets, people, scenes, and places from your photos.
- You can bring up Spotlight by swiping down and searching for anything you want to search inside the search bar.
- Spotlight will then go through all of your photos locally and provide you with all the results related to what you searched for.
- You can scroll down on Spotlight’s search screen and find photos of the object you searched for under “Photos From Apps” inside the search results.
7. Search for text in your pictures
In addition to leveraging Siri intelligence, Spotlight can also take advantage of the Live Text feature inside the Photos app. Instead of searching a category of objects, you can specifically search for texts that were captured in a picture or screenshot saved on your iPhone.
- Open Spotlight by swiping downwards on your Home Screen and search for a text that you think any of your photos have captured.
- If Spotlight can read and detect the specific text from your pictures, it will show up inside the “Photos From Apps” section on the search results.
- The text recognition feature should be able to detect both printed and handwritten text saved on your iPhone.
- Text recognition works flawlessly on Spotlight and can even show results for texts that aren’t visible as well.
8. Call/Message someone from Spotlight
Besides searching for things inside your pictures, Spotlight also lets you contact someone directly from the search results. This is possible because of action buttons that appear when you search a contact’s name within Spotlight.
- Launch Spotlight and search for the name of the contact you want to connect to.
- When the search results appear, tap on either the Messages icon or Phone icon to text or call them on your iPhone.
In addition to calling or texting them, Spotlight can show you recent conversations, and photos you have shared with them on Messages, files, and other items.
- You can see all of the content that you exchanged with a contact by first launching Spotlight.
- Now, search for the contact’s name on the search bar at the bottom.
- Additionally, if the person has shared their whereabouts on Find My with you, you’ll be able to check their location directly within Spotlight.
10. Find web images of animals, people, and places
Spotlight doesn’t just bring improved results for photos on your iPhone but also offers richer results when searching for web images on a topic. When you search for something on Spotlight, related images on the topic will appear under “Web Images” inside the search results.
11. Get more info on artists, movies, TV shows, and more
In the early years of Spotlight, searching for artists, musicians, movies, and TV shows provided you with Wikipedia pages and some more background info about the topic.
Spotlight has then been updated with advanced search options that show you richer info like an About section, cast & crew (for movies and TV shows), trailers, social media handles, iTunes Store, news articles suggested by Siri, related searches, and links to watch the related content.
12. Call and get more actions for Maps results
You can use Spotlight to contact businesses you find on Apple Maps directly on Spotify.
- You can launch Spotlight on your Home Screen and search for restaurants, hotels, multiplies, and other businesses to call them directly from Spotlight or get directions to their exact location.
- When a business supports this feature, users will be able to use the included Action buttons inside the Spotlight search to check out the menu, order food, book a ticket, make a reservation, see availability, and more directly on Spotlight without even using any other screen.
That’s all you need to know about using Spotlight on an iPhone.
RELATED
- How To Add Small Month View Calendar Widget on iPhone
- How To Fix Safari Issues on iPhone
- How to get Dark Sky-like notifications on iPhone
- How to Move Apps from Spotlight Search to Home Screen on iPhone
- WiFi Greyed Out on iPhone? How To Fix
- Can’t Copy Text From Pictures on an iPhone? How To Fix ‘Live Text’ Issues