iOS 15 brings along a lot of new features and one that seems to have everyone excited is ‘Live Text’. It uses deep learning and onboard AI to determine and differentiate text from photographs. You can use this to source info, email IDs, contact numbers, and more from any photographs.
But users seem to be facing issues when using Live Text. Some are unable to get it to work while others seem to be missing the feature altogether. If you are in the same boat then here are a couple of things that you can try to fix Live Text on your device.
- Does your iPhone support Live Text?
- Are you using ‘Live Text’ the right way?
-
10 Ways to fix Live Text not working issue
- Fix #1: Enable Live Text inside Settings
- Fix #2: Turn on Show Detected Text for your Camera
- Fix #3: Ensure that text to be scanned is clear
- Fix #4: Change your iPhone’s language to English or other supported options
- Fix #5: Switch your region to the United States
- Fix #6: Reopen apps
- Fix #7: Restart device
- Fix #8: Use Spotlight for copying text from pictures
- Fix #9: Hard Restart your device
- Fix #10: Reset the device
Does your iPhone support Live Text?
Live Text is a resource-heavy feature that requires a significant amount of processing power to work properly. If you are using an older device then chances are that it is not compatible with the new Live Text feature.
As of now, only devices with Apple A12 Bionic processors or higher are supported. This means that only the devices mentioned below support the new ‘Live Text’ feature in iOS 15.
- iPhone XS
- iPhone XS Max
- iPhone XR
- iPhone 11
- iPhone 11 Pro
- iPhone 11 Max
- iPhone SE (2nd Gen)
- iPhone 12
- iPhone 12 mini
- iPhone 12 Pro
- iPhone 12 Max
Are you using ‘Live Text’ the right way?
Live Text can be quite finicky to get used to and some users might face a learning curve when trying to use it for the first few times. Follow the guide below to ensure that you are using Live Text properly on your device.
Copy text from a picture
Open Photos and navigate to a photograph with text.
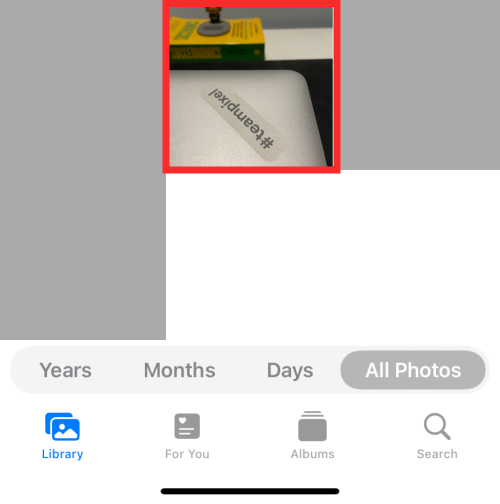
Now tap and hold on the text in the photograph. Keep holding until live text pops and you get the option to select the text. From here, you’ll get options to copy, select, look up, translate, and share the text you see on your screen.
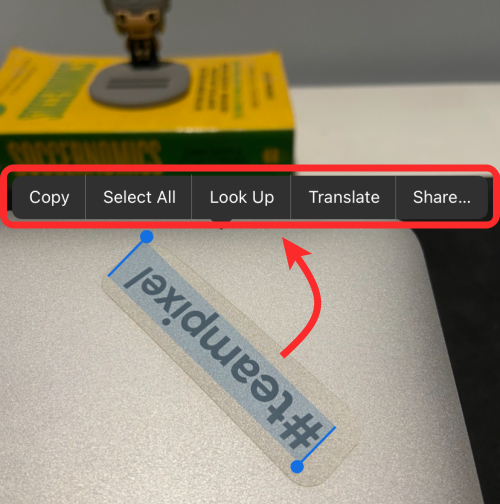
If this does not work, try zooming into the text (by double-tapping or pinching outwards on a picture) and then holding on the text that you need to copy.
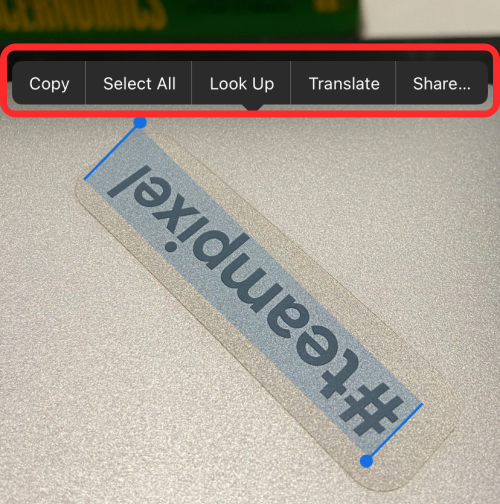
Copy text from Camera
You can also use the Camera app to point and shoot at something with text-rich content and copy it onto your clipboard. To use the Live Text feature, open the Camera app on iOS and point your phone’s camera to a subject with text.
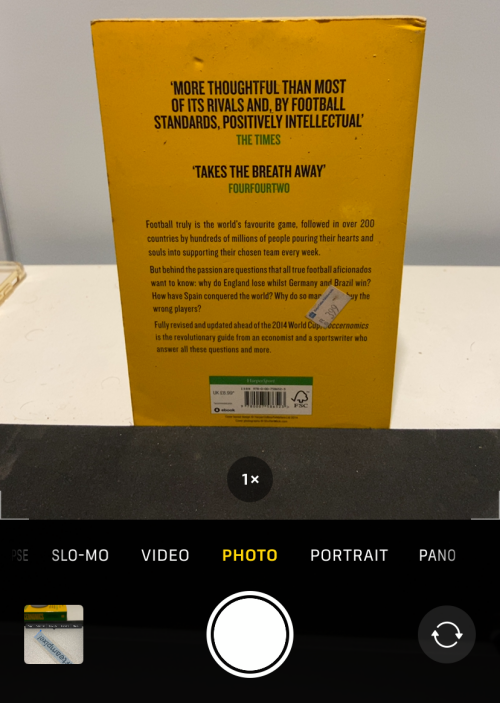
When you’re ready to copy the text from the viewfinder, tap on the Live Text button at the bottom right corner (the one with a viewfinder icon and three parallel lines inside of it). If you’re holding the iPhone in Landscape mode, this Live Text button will be on the bottom left corner.
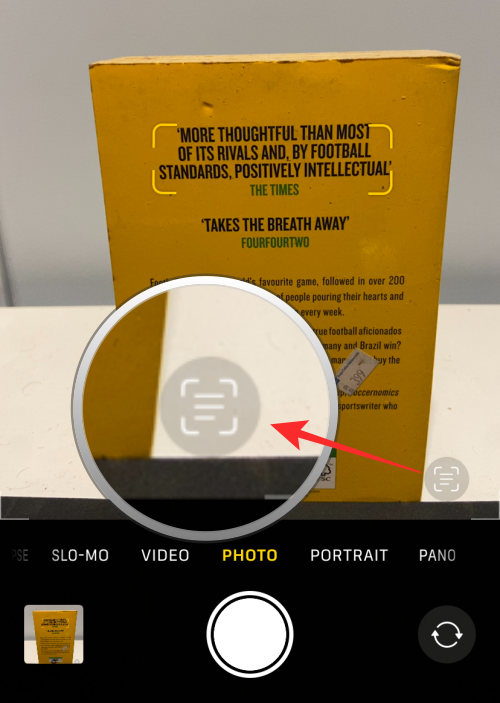
The Live Text button will now glow in yellow and the Camera app will now start looking for texts in your view. When the Camera picks up text elements from your view, you will now be offered options to copy, select, look up, translate, and share the text content.
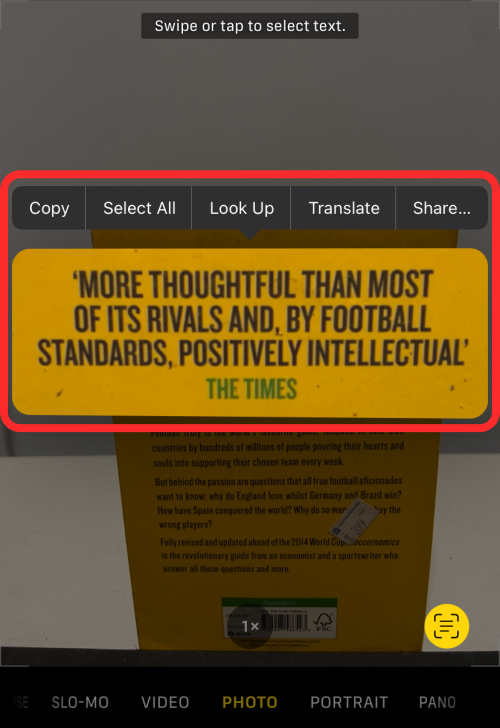
If the Live Text button or its yellow-highlighted version doesn’t appear, try moving your camera closer to the text you want to copy. Live Text can sometimes fail to recognize text in photographs owing to various factors like resolution, size, visibility, blurriness, and more.
10 Ways to fix Live Text not working issue
If you tried using the Live Text feature the way we’ve explained above but you still can’t take advantage of it, you can try the following fixes to get it to work on your iPhone.
Fix #1: Enable Live Text inside Settings
If you don’t see the Live Text option when looking at images inside the Photos app, then chances are that the feature isn’t yet activated on your iPhone. To activate Live Text, open the Settings app and go to General.
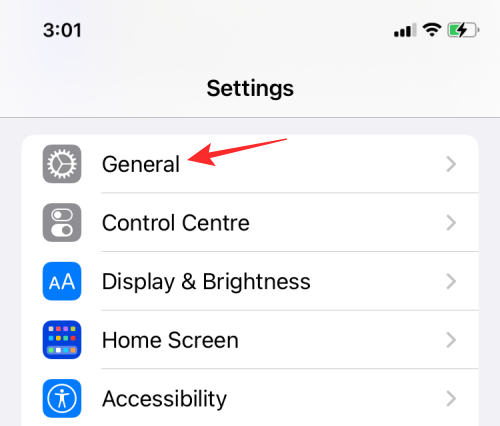
Inside General, select Language & Region.
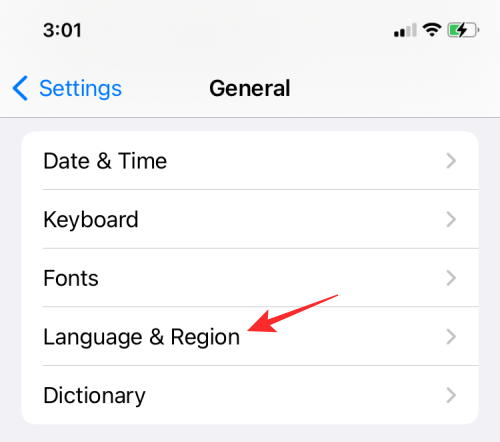
On the next screen, turn on the Live Text toggle until it changes to green.

You can go to the Photos app and check whether Live Text is operational.
Fix #2: Turn on Show Detected Text for your Camera
If you’re looking to use Live Text inside the Camera app, you will have to allow your iPhone’s camera the ability to show you scannable texts. For this, open the Settings app and go to Camera.
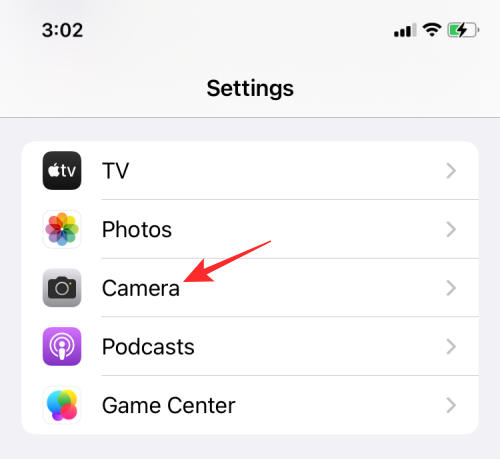
Inside Camera, turn on the Show Detected Text toggle.
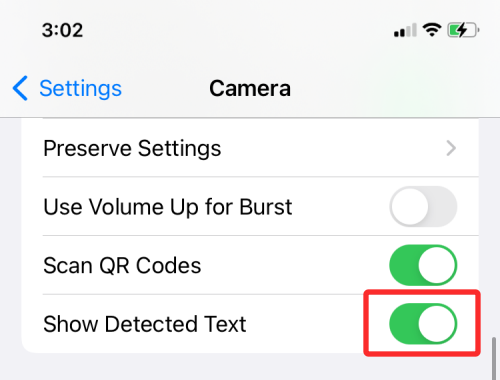
You should now be able to use the Live Text option from your camera’s viewfinder.
Fix #3: Ensure that text to be scanned is clear
If the Live Text option doesn’t show up or is finding it hard to detect texts on your viewfinder or an image, then you can zoom in on the text region to make sure it’s clearly visible for iOS to read. This is especially important when you’re looking to scan texts that are extremely small in size.
In such cases, you should move your iPhone camera further close to the subject that has texts embedded in it or zoom into the picture that has texts inside the Photos app.

If your subject has multiple text portions like on a poster, book, or board, then you will have to pull focus on the part you want to scan by tapping on it.
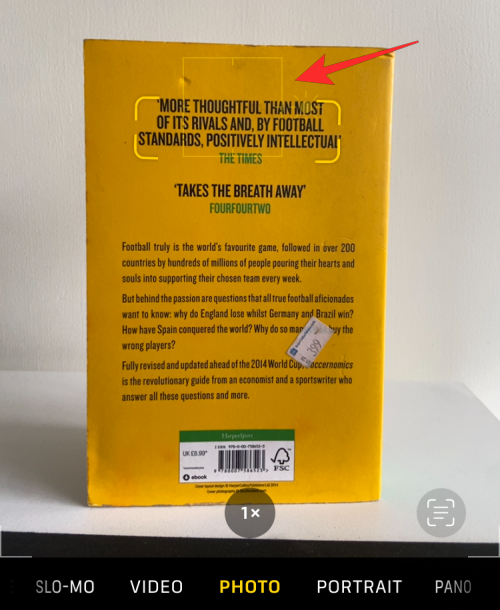
When you focus on your preferred portion of text, you’ll be able to see yellow-colored corner brackets appear around the selected text. If that appears, you can tap on the Live Text button that should appear at the bottom right corner of the viewfinder.
Fix #4: Change your iPhone’s language to English or other supported options
At the time of writing, the Live Text feature recognizes only 7 languages – English, French, Italian, German, Spanish, Portuguese, and Chinese (simplified and traditional). If you have set the default language on your iPhone to something other than the ones mentioned above, you may have to change it to any of the other supported languages.
For best results, you can change the language to English if you think Live Text is important to you.
To change your iOS language, open the Settings app and go to General.
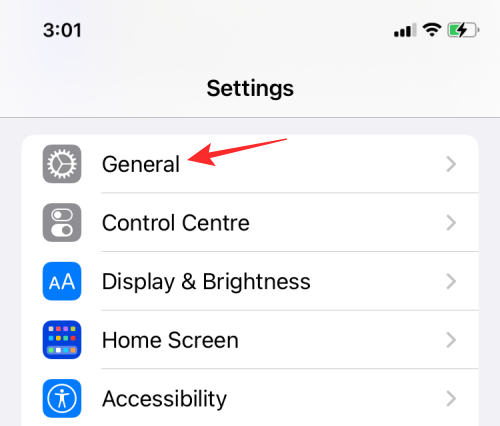
Inside General, select Language & Region.
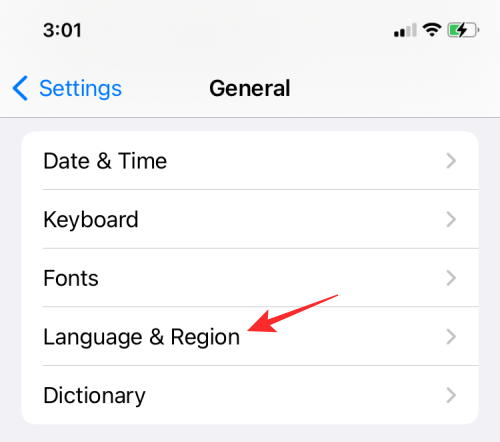
On the next screen, tap on iPhone Language.

From the list that appears, select a language that is supported by Live Text.
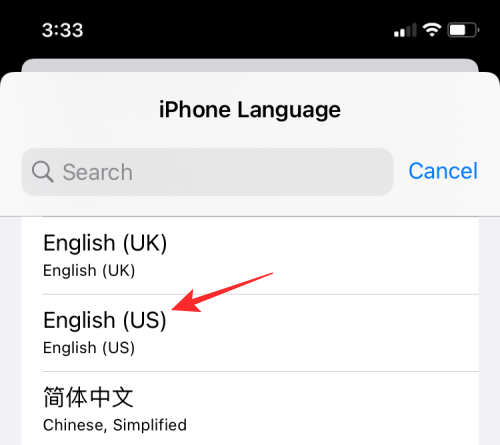
You’ll be asked to confirm this by tapping on the Change to <language> option in the prompt that appears at the bottom.
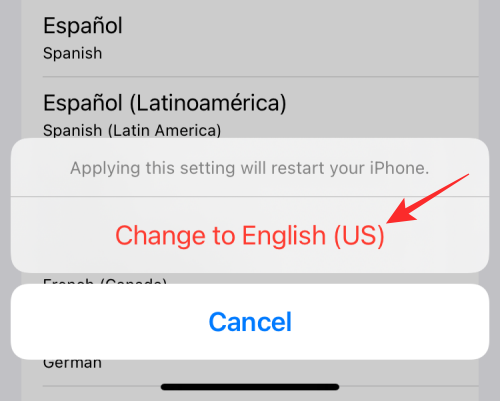
Once done, check if Live Text is now working inside the Photos or Camera app.
Fix #5: Switch your region to the United States
Live Text is a new iOS feature that works alongside Visual Look Up, another feature that uses machine learning and AI to scan subjects other than just text.
In our testing, we found that Visual Look Up worked for non-US residents if they changed their iPhone’s default region to the United States. Since Live Text works hand in hand with Visual Look Up, you can also try switching regions to see if it works on your iPhone.
For this, open the Settings app on your device and go to General.
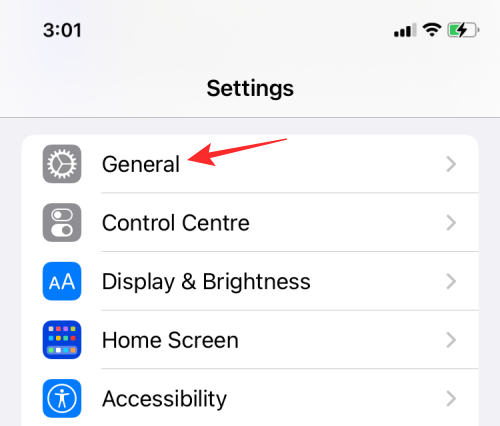
Inside General, select Language & Region.
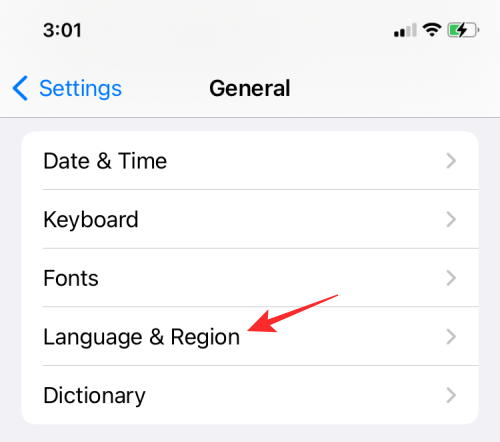
On the next screen, tap on Region.
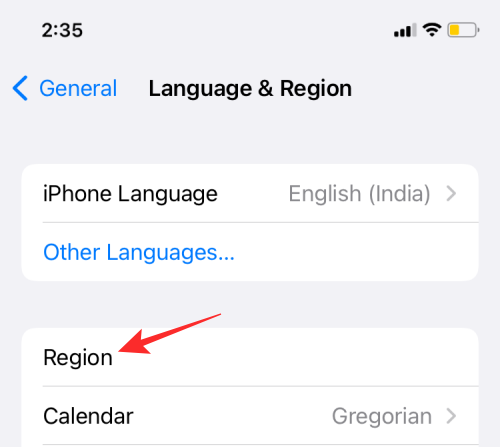
From the list of regions that appear next, select the United States.
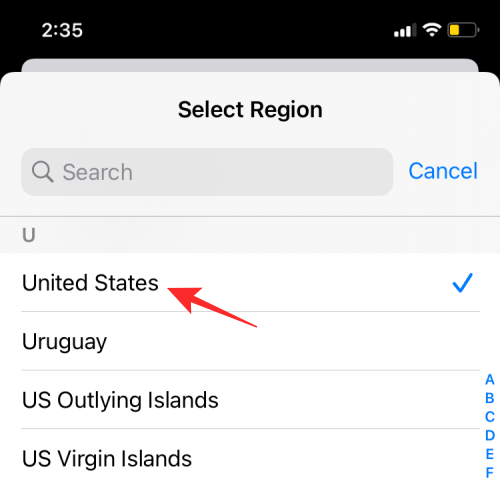
You can now open the Photos or Camera app to check if the Live Text option is now available.
Fix #6: Reopen apps
If the above solutions didn’t work, you should try force closing and reopening any apps that fail to get Live Text working. Use the Recent Apps screen to kill the app and then launch it again from your App Library.
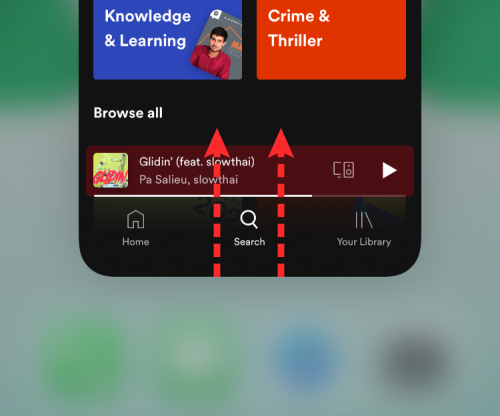
If Live Text seems to work this time then you were simply facing a minor bug or conflict.
Fix #7: Restart device
Restarting a mobile device helps reset the RAM, clear cache, restart background services, and re-establish the internet connection. This process helps iron out any temporary bugs and conflicts in the background that might be causing issues with your device.
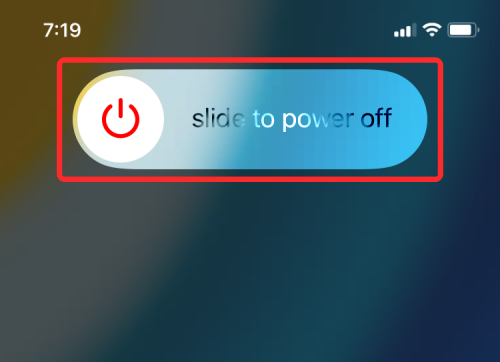
Press and hold the Side button on your device until the turn-off slider appears. Once it does, slide to the right to turn off your devices. Wait for a minute and then press and hold the power button again. This will power on your device again and you can try to use Live Text this time.
If the feature seems to work, then you are good to go, if not, you can move to the other fixes mentioned below.
Fix #8: Use Spotlight for copying text from pictures
If you don’t want to copy textual content from pictures but instead want to search for pictures with a particular text, then you should know that you can do exactly that by using Spotlight on iOS 15.
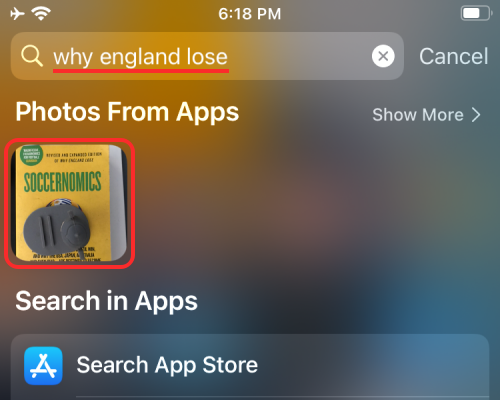
Apple’s Live Text feature integrates with improvements to Spotlights to enable searching for text in photos from your camera roll and your library. You can search for images with a specific text by opening Spotlight and then searching for the text you want to see pictures of. To learn more on how this search functionality works, you can read our dedicated guide on Spotlight’s newest features on iOS 15 in the link below.
▶ How To Use New Spotlight Search on iPhone on iOS 15
Fix #9: Hard Restart your device
A hard restart on iOS devices helps clear the sandbox and other app caches that might be stored on your device. This kind of restart also resets certain background services to start anew. Hard restarts can sometimes fix iOS conflicts and even get features to work again. Use the guide below to hard restart your device depending on its manufacturing date and model.
On iPhone SE, 8, 7, 6 and older
Press and hold the power button and the home button simultaneously till you see the Apple logo. Once the logo appears, let go of the buttons immediately and let your device restart. Once restarted, try using Live Text again and it should start working again if background conflicts were your issue.
On iPhone X, XS, 11, 12 and 13
If your device does not have a home button, then hold the power button and the volume down button simultaneously. Let go of the keys once you see the Apple logo. Your device will now hard restart and any conflicts in the background that might be causing issues with Live Text should now be fixed.
Fix #10: Reset the device
This is the last thing you can try if nothing seems to fix Live Text for you. If you are still unable to get Live Text working on your device then it’s time to consider reinstalling a fresh copy of iOS 15. To do that, open the Settings app and go to General > Transfer or Reset iPhone > Erase All Content and Settings.
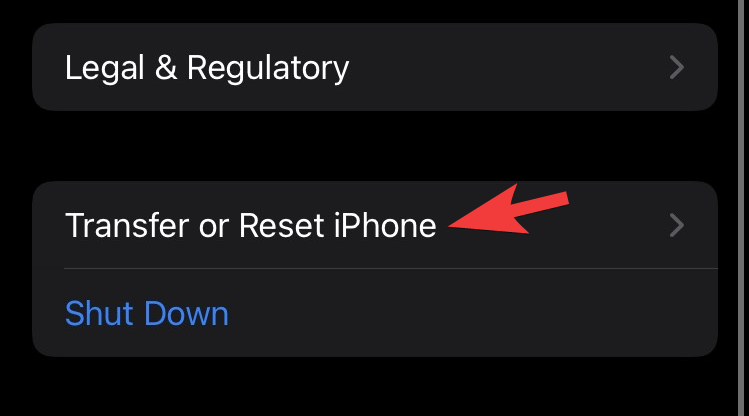
We hope you were able to get Live Text working on your iOS device using the tips above. If you have any suggestions for us, feel free to drop them in the comments section below.
RELATED
- How To Set a Custom Background on Safari
- How to Create a FaceTime link in Calendar on iOS 15
- What Is Shared With You in Photos App? How Does It Work?
- How To Disable Sync on Focus
- How To Disable Notification Summary
- How to Whitelist People and Apps on Focus
- How To Stop People and Apps From Bypassing Focus On iOS 15 on iPhone and iPad
- How To Remove Someone From Memories or Group Photos in Photos app

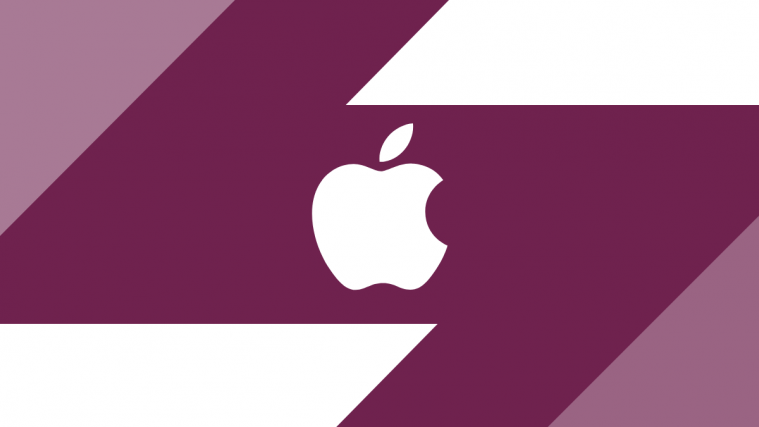




Before you brutalize your apps and phone with restarts and resets, switch the language to English.
Live text doesn’t even show up in Settings unless the phone is setup to English or one of the few languages supported by the Safari Translate languages.
Please friends open play store