One of the coolest features in iOS 15 is ‘Notification Summary’. This new categorization by Apple uses machine learning and developer input to find and prioritize phone notifications based on their importance. This summary can then be delivered to you, based on your chosen time of day.
Notification summary allows you to select and prioritize certain apps and contacts which will help you get notified about their messages at the earliest. But not everyone loves a notification summary, especially if you are someone who is just getting used to iOS. If you are in the same boat, then here’s how you can disable notification summary on your iPhone and iPad, or receive lesser of them.
How to turn off notification summary on iOS 15
Open the Settings app on your device and tap on ‘Notifications’.

Tap on ‘Scheduled Summary’.
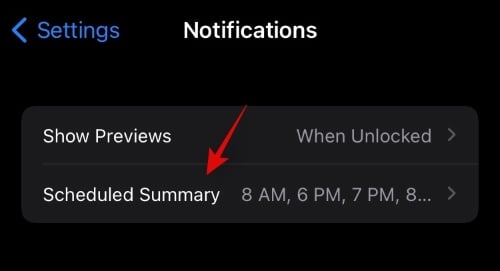
Now tap and disable the toggle for ‘Scheduled Summary’ at the top.

And that’s it! Notification Summary will now be disabled for your device and you will receive all your notifications just like before.
How to get lesser notification summaries in a day?
Yes! Instead of turning off summaries altogether, you can reduce their frequency and even customize them to include more or less third-party apps on your system. Follow the guide below to help you customize the notification summary frequency and app selection on your iOS or iPadOS device.
Open the ‘Settings’ app on your device and tap on ‘Notifications’.

Now tap on ‘Scheduled Summary’ at the top.
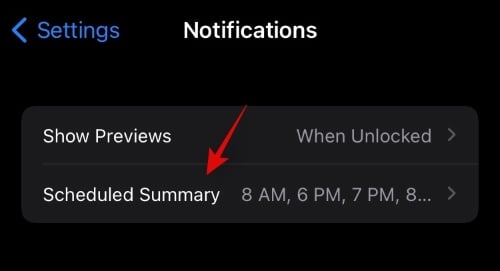
Tap on ‘Deliver Summary’ under frequency.
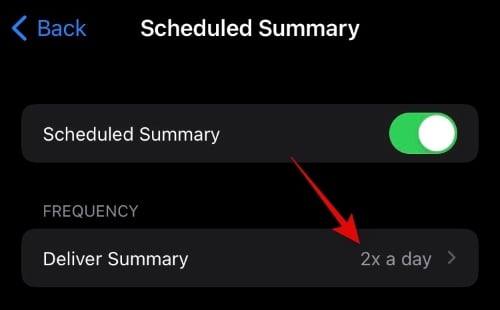
Now select the desired frequency for your notification summary.
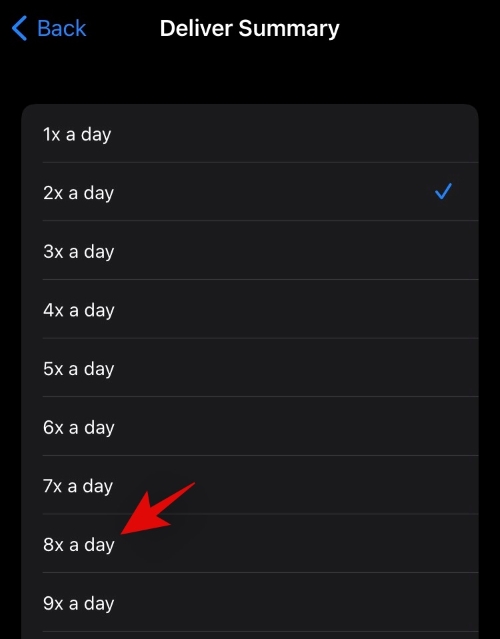
Once selected, tap on the ‘Back’ arrow in the top left corner of your screen.

Now tap on each summary’s time added to your schedule and select its desired delivery time.
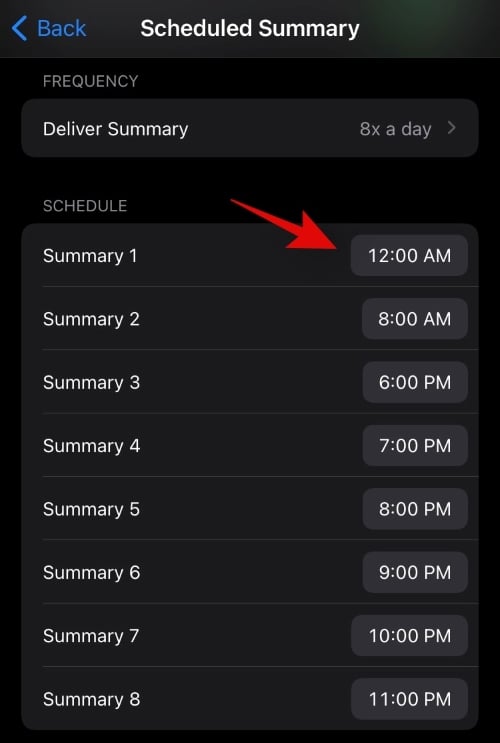
Tap on ‘Apps in Summary’.

Now select the apps you wish to include in your Notification Summary. Simply turn on the toggle for each app to add it to your notification summary.

Press the home button or use the swipe gesture to go to your home screen and the changes will be automatically applied.
And that’s it! You will now have customized your app list as well as the schedule for your notification summary on your iOS device. If you have any more questions, feel free to drop them in the comments below.





