iOS 15 was recently announced with tons of new improvements and features that many users have been waiting for. Among these new features is the new revamped Do not Disturb section for iOS which is now called Focus. Focus has different modes that allow you to customize and schedule your do not disturb instances on your iOS device. This way you can create a customized routine where you will be getting notified about only certain events and contacts that you wish to get in touch with.
However, during any Focus mode, it can be annoying if you are trying to avoid a whitelisted contact or app that can get through to you. You can solve this issue by using one of the workarounds mentioned below.
Method #01: Remove contacts/app from the whitelist
The first thing you can do is simply remove the concerned contact or app from your Focus mode’s whitelist. This way all subsequent messages and other notifications will be blocked by your Focus mode which is currently turned on. You can use the guide below to easily remove a contact or app from your Focus mode whitelist.
Open the Settings app and tap on ‘Focus’.

Now tap on the concerned focus routine where you wish to block the person or the app.
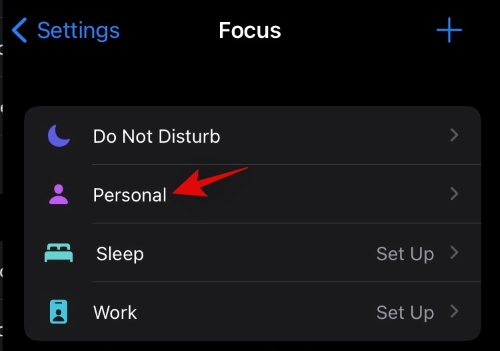
Tap on ‘People’ if you wish to block a person or ‘Apps’ if you wish to block an app.

Find the concerned person or app in this list and tap on the minus (-) icon to remove the app or contact.

And that’s it! Once the concerned person or app is removed from the whitelist, they will no longer be able to bypass your Focus mode and send you constant notifications.
Method #02: Turn on system-wide DND
Well if you do not wish to edit your focus mode and would like to block the concerned app or person temporarily, then you can simply turn on system-wide DND on your iOS without any whitelist. By default, the Do Not Disturb focus mode in the Focus section will block notifications for all incoming calls and messages. You can use this to your advantage and turn it on temporarily to block the concerned contact or app. To activate DND, activate the control center and tap on the ‘Focus’ module.

Now tap and select DND to activate it on your device.

Note: If you have customized the DND whitelist in your focus section then ensure that the concerned contact or app is not in the whitelist.
Method #03: Last Resort: Block Contact or Disable notifications for the app
Well, if the above-stated methods don’t seem to solve the issue for you then your last resort would be to block the concerned contact or block notifications for the selected app. Doing this will be a permanent solution and you will need to re-enable notifications or unblock the contact in the future in case you wish to receive notifications again. Use the guide below to block notifications from a particular app or to block a selected contact.
Block notifications for an app
Open the ‘Settings’ app on your device and tap on ‘Notifications’.

Tap on the concerned app in this list.
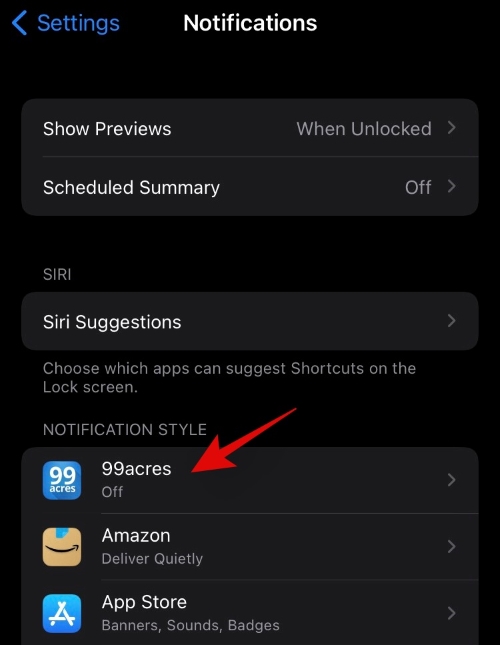
Turn off the toggle for ‘Allow notifications’ at the top of your screen.
Block a contact
Open the Dialer app on your iPhone and tap on ‘Contacts’ at the bottom of your screen.

Find the concerned contact in your contact list and tap on it.
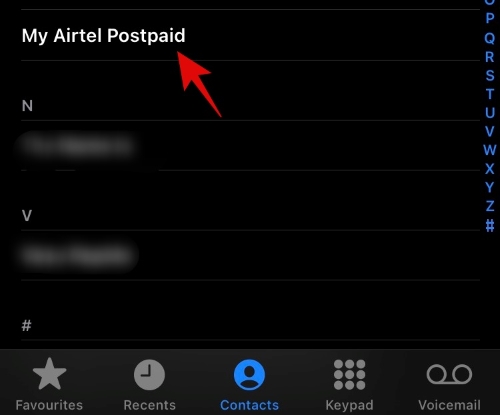
Scroll to the bottom and tap on ‘Block this caller’.
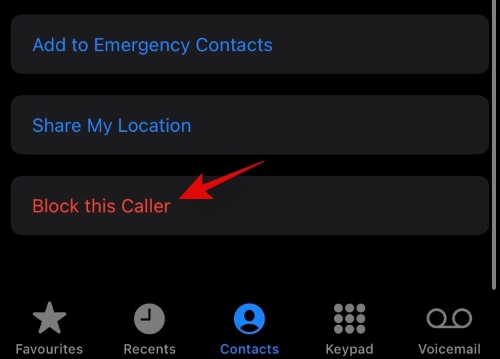
Tap on ‘Block contact’ to confirm your choice.

And that’s it! The selected app or contact should now be blocked for you.
We hope this guide helped you easily block urgent messages from people and apps when a Focus routine has been turned on, on your iOS 15 device. If you have any more questions, feel free to reach out to us using the comments section below.






