What to know
- The simplest way to remove widgets from the lock screen is by unlocking your iPhone > long-pressing on the lock screen > Customize > tap a widget you want to remove > minus (-) icon > X icon to close Add Widgets menu > Done.
- You can also remove widgets from the Settings app by going to Wallpaper > lock screen preview > tap a widget you want to remove > minus (-) icon > X icon to close Add Widgets menu > Done.
- If you wish to remove multiple widgets, you can simply delete the current lock screen or apply a new one from scratch.
Widgets on the lock screen give you quick peeks into the status of an app or event you are keen on. In the absence of free space, you’ll have to remove a currently active widget to add a new one. Whatever the reason, you get rid of widgets on your lock screen easily.
In this post, we will explain all the ways you can remove any or all widgets from the lock screen on your iPhone.
How to remove widgets from the lock screen on iPhone [4 methods]
There are 4 ways to fix the widget clutter on your lock screen — one method is to manually remove widgets from the lock screen in Settings. Secondly, you can remove widgets using the lock screen customization option. The third option is to switch to a lock screen that doesn’t have any unnecessary widgets while the last method can be used to remove a lock screen wallpaper entirely along with its widgets.
Method 1: Using the Settings app
- Open the Settings app on your iPhone.
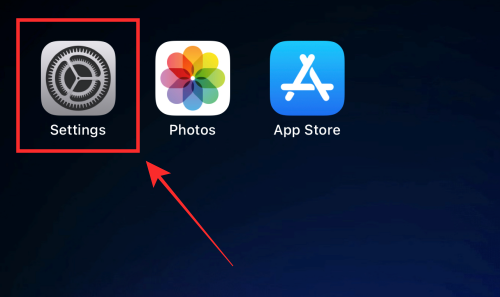
- Tap Wallpaper from the options.
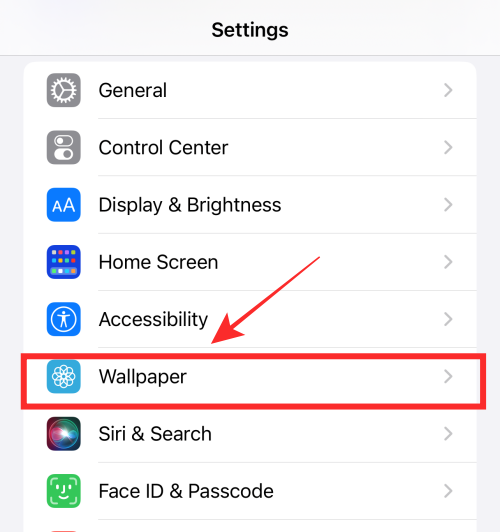
- Tap on the lock screen preview.
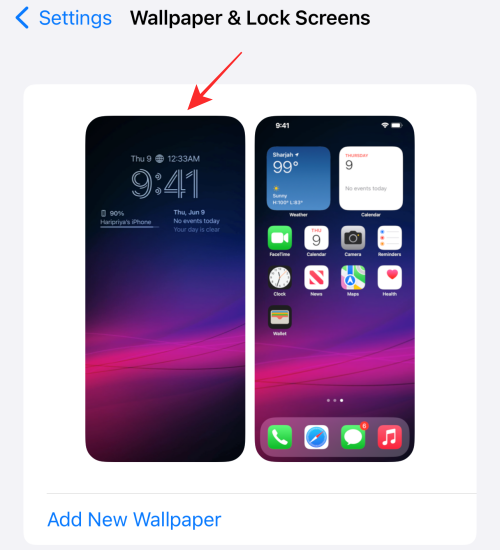
- Tap on the widget box below the lock screen clock.
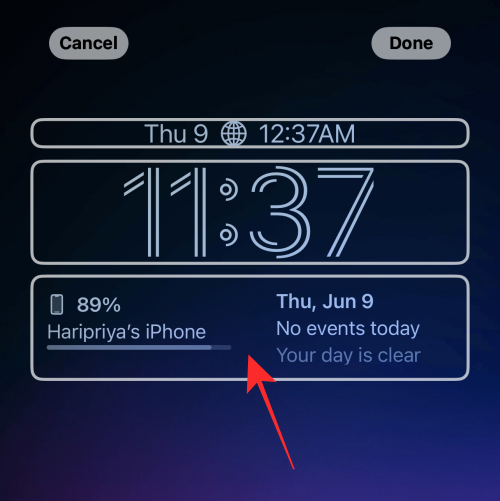
- Tap on the minus (-) icon on the top left of the widget.
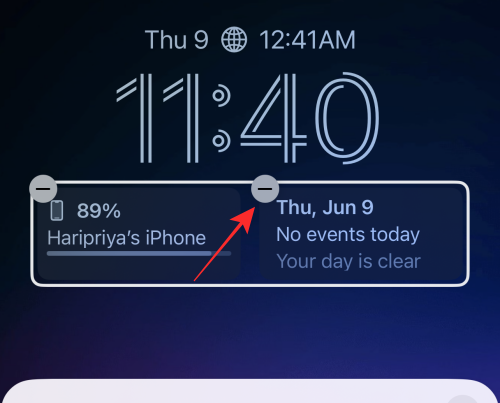
- You can remove all the widgets in the block following the same method.
Tip: If the minus (-) icon doesn’t respond to the tap, try tapping as close to the icon as possible but a little to its down and right in position. - Tap on the X icon on the overflow menu.

- Tap Done at the top right corner to save the changes.

That’s all it takes to remove any widget from the widget block on your lock screen.
Related: What is Later in Apple Mail on iPhone and How to Use It
Method 2: From the lock screen
- To begin, unlock your phone using Face ID but do not go to the home screen yet. For this, simply press the Side button, show your face to the iPhone, and let the Lock Screen get unlocked.
- Now, long-press anywhere on the unlocked lock screen.
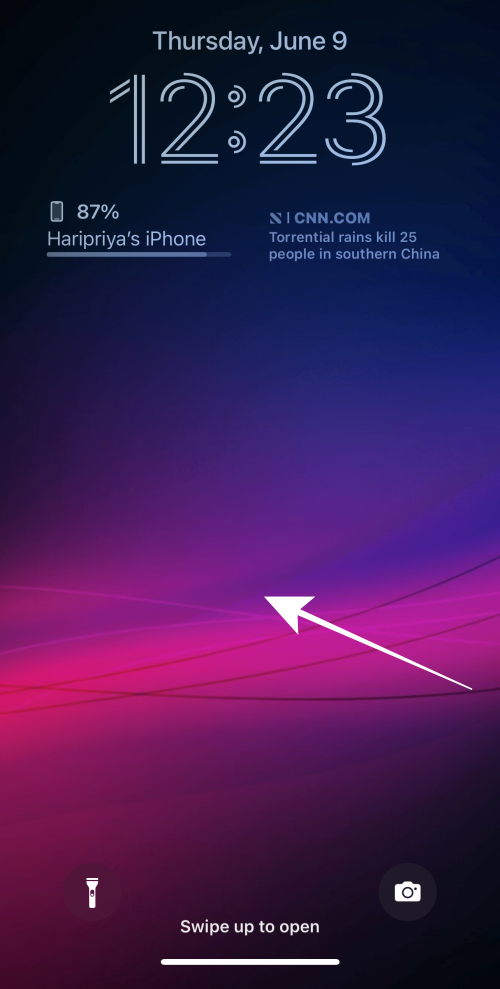
- Tap on Customize at the bottom.
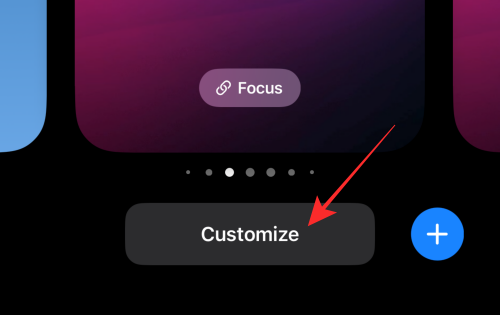
- Tap the widgets row to highlight it and get the delete buttons.
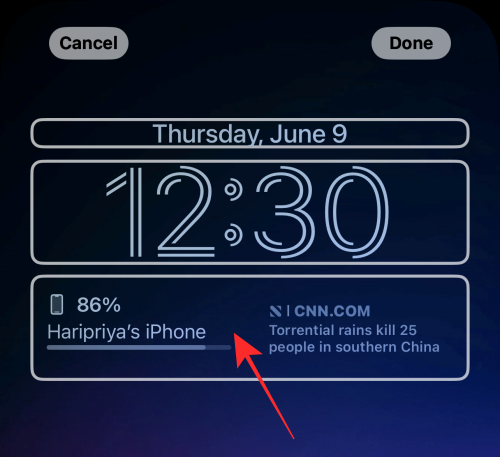
- Tap the minus (-) icon on the widget to manually delete the widget.
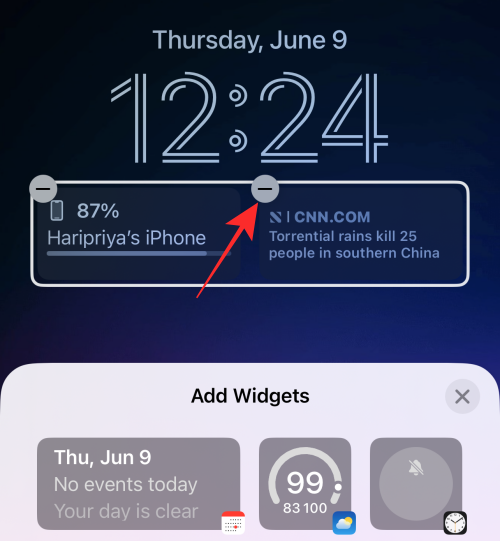
- You can remove any widget in the widget block by tapping the minus (-) icon.
- Tap on the X icon on the overflow menu.
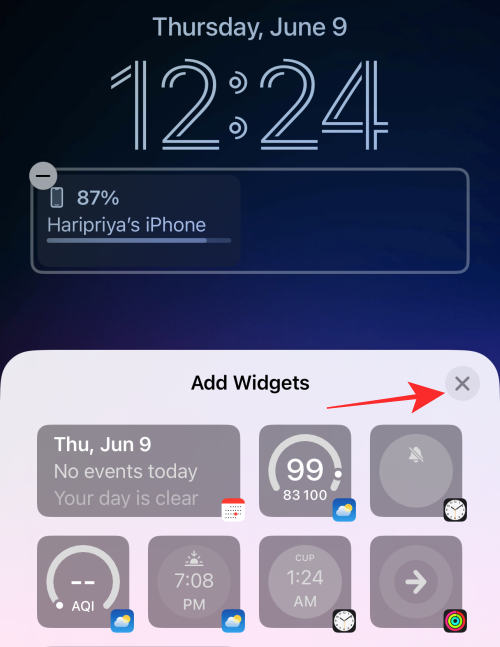
- Tap Done on the top right corner to save the changes.

Method 3: Choose a lock screen without a widget
The final method can be called a hack. Instead of removing widgets on one lock screen, you can simply switch to another lock screen profile. If you are someone with multiple lock screen “profiles” to accommodate your various roles in society, then, it is easier to switch the lock screen according to your circumstances than trying to make one lock screen define everything.
Here’s how you do it.
- Unlock your phone using Face ID but do not go to the home screen yet. For this, simply press the Side button, show your face to the iPhone, and let the Lock Screen get unlocked. Now, long-press anywhere on the unlocked lock screen.
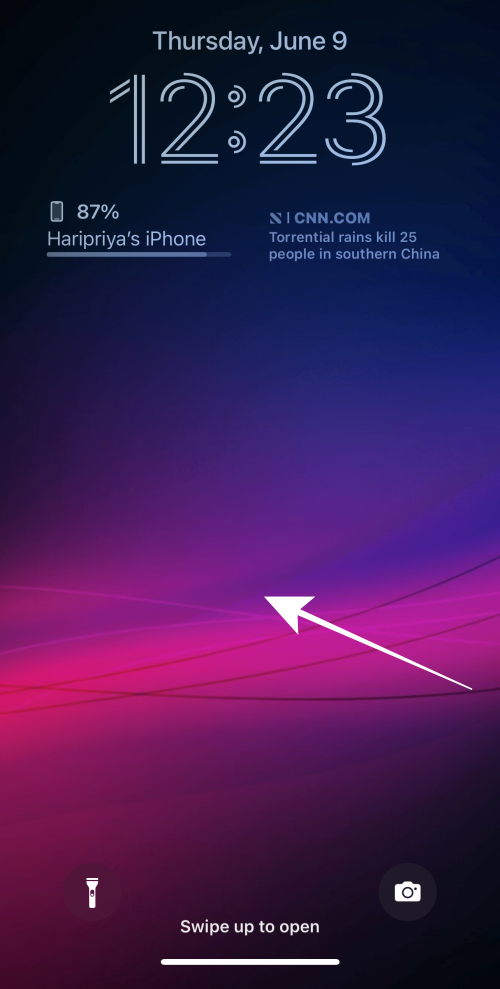
- On the panned-out screen, swipe left or right from the currently selected lock screen to select a different lock screen.

- Swipe to find a lock screen without any widgets or only those widgets you want and tap on the lock screen to set it as your new lock screen.

Method 4: Delete a lock screen with widgets
If you’re looking for an easier way to remove widgets from your lock screen, you can do that by deleting the lock screen itself from your iPhone.
- Unlock your phone using Face ID but do not go to the home screen yet. For this, simply press the Side button, show your face to the iPhone, and let the Lock Screen get unlocked.
- Now, long-press anywhere on the unlocked lock screen.

- When the lock screen goes into edit mode, you will see your current lock screen as a preview among other lock screens. To delete this lock screen, swipe up on the current wallpaper preview to reveal more options.

Note: The sipe-up gesture only works if you have another wallpaper added to your lock screen collections. If you’re trying to delete the only remaining lock screen wallpaper from your iPhone, you won’t be able to perform the swipe gesture on this wallpaper. - You will now see a red-colored trash icon below the selected wallpaper. Tap on the trash icon to delete the lock screen wallpaper permanently from your iPhone.
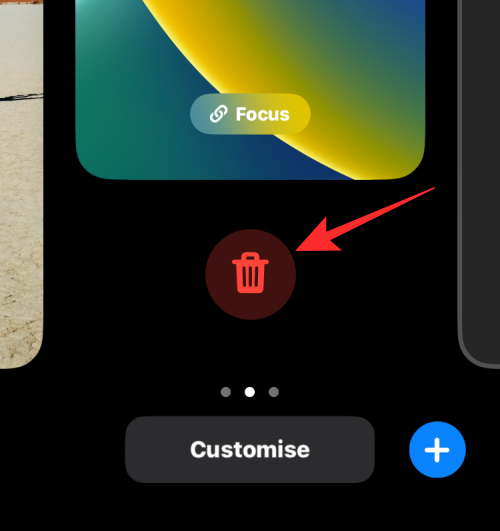
- To confirm your action, tap on Delete This Wallpaper in the prompt that appears at the bottom.
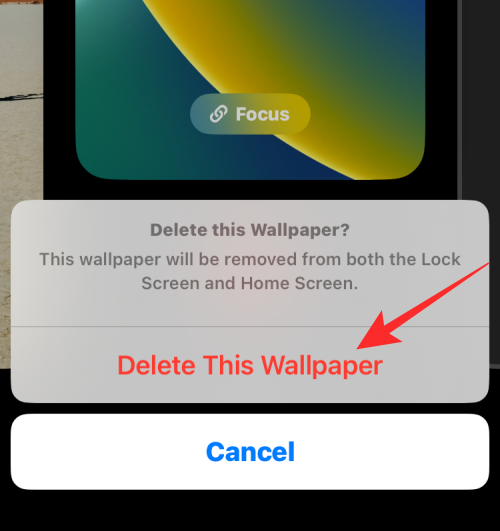
- The selected wallpaper will now be removed from the edit screen along with the widgets that were present in it.
- iOS will now load up your previous wallpaper on your lock screen but you can swipe left/right to choose another wallpaper or add one by tapping on the + icon at the bottom right corner.
How to reset the Calendar widget on the lock screen
Here’s a little tip if you want to remove any widget added to the “calendar” element above the “time” element on the “date and time” widget.
- Unlock your phone using Face ID but do not go to the home screen yet. For this, simply press the Side button, show your face to the iPhone, and let the Lock Screen get unlocked.
- Now, long-press anywhere on the unlocked lock screen.
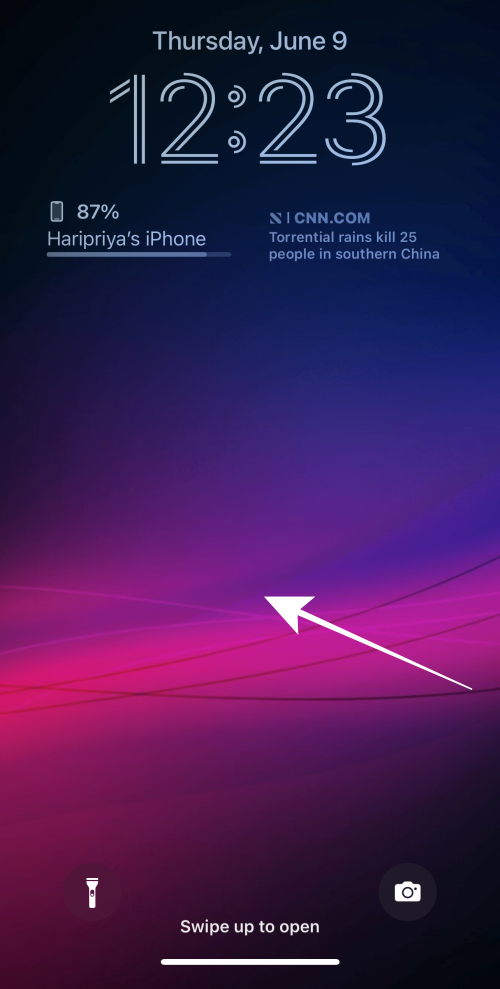
- Tap on Customize at the bottom.
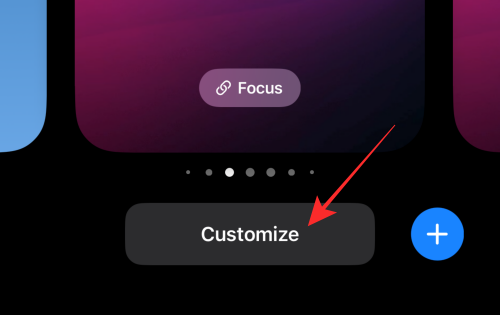
- Tap inside the calendar block.

- Under Calendar, tap on Date.
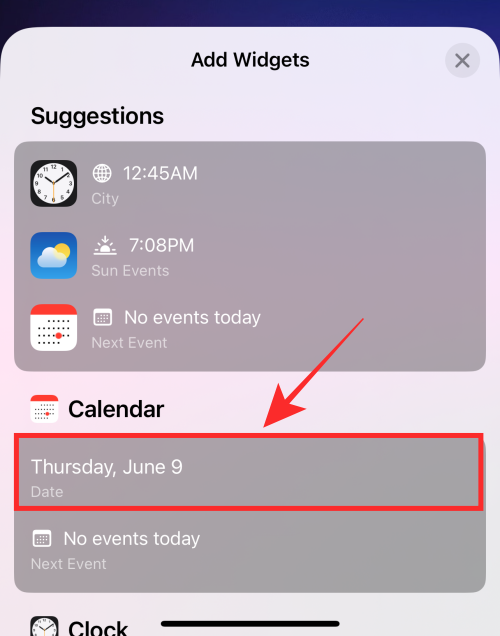
- That’s it, the calendar element will now be restored to only “day” and “date” information without any other accompanying widgets.

- Make sure to tap Done on the top right corner of the lock screen editor to save the changes.
That’s it, folks! If you have any suggestions or feedback, let us know in the comments!
RELATED
- ‘Undo Send’ Not Available? Here’s Why and How to Fix
- How to Copy a Subject From a Video on an iPhone
- Live Text in Videos: Which iPhones are supported?
- How to Enable Live Captions on iPhone


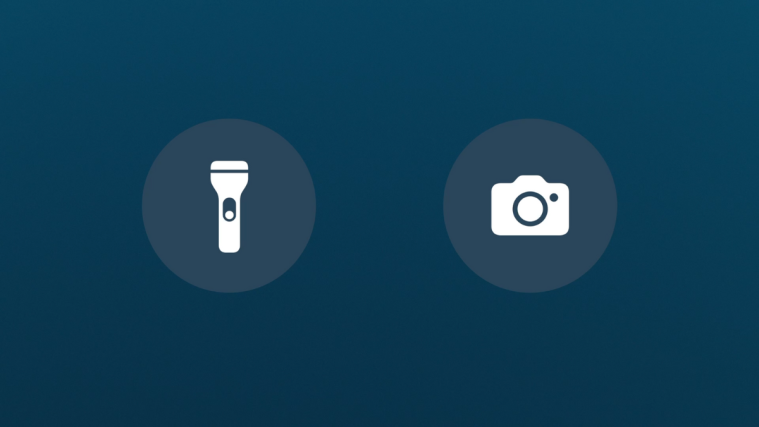
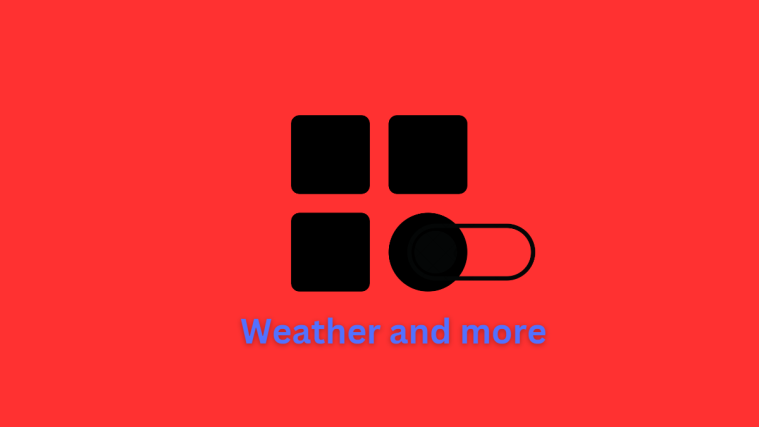


Will or is there a way to reduce or remove the size of the clock/date widget on Lock Screen?