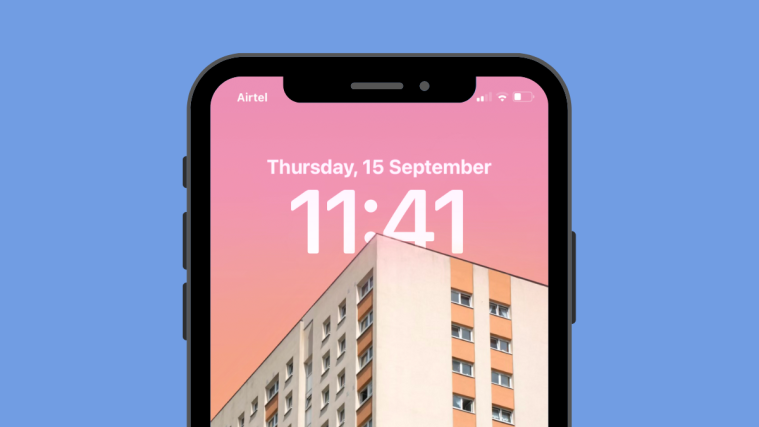Depth Effect is a cool lock screen feature on iOS where parts of your wallpaper cover the digital clock. This essentially gives a mirage-like effect where the wallpaper will appear as if it’s interacting with elements of your lock screen. In this post, we’ll explain what Depth Effect is all about and how you can get the lock screen time/clock behind a wallpaper on an iPhone.
Related: How to Change Clock Font on iPhone
What is Depth Effect on iPhone Lock Screen?
Depth Effect adds several layers of depth to your wallpaper. When you apply a lock screen wallpaper, iOS uses your iPhone’s Neural Engine to detect depth information from the image you applied. If successful, your iPhone will be able to separate the subject that you want to be in focus from the rest of the elements of your wallpaper.
Once a subject is detected, Depth Effect will push the rest of the wallpaper behind the lock screen clock and parts of the subject will now cover the lock screen clock. You will see a cool-looking effect where some parts of the iOS clock are hidden behind your wallpaper’s subject.
Related: How to make a Photo Cutout on iPhone
How to get time behind wallpaper on iPhone lock screen
You can move the time widget on the lock screen behind elements of your wallpaper using the Depth Effect. This feature can be applied to any photo where there’s a distinguishable subject in front of a background. So, you can apply it to your current wallpaper as well as a new background that you can choose from your camera roll.
- Unlock your phone using Face ID but do not go to the home screen yet. For this, simply press the Side button, show your face to the iPhone, and let the Lock Screen get unlocked. Now, long-press anywhere on the unlocked lock screen.

- When the lock screen goes into edit mode, tap on Customize at the bottom to enable Depth Effect on the existing lock screen wallpaper. If you wish to keep your current lock screen as it is and create another lock screen with a new background, tap on the + button at the bottom right corner.

> If you chose the latter option, follow the instructions below. If not, skip this set of instructions to proceed. When you tap on the + button, you will reach the Add New Wallpaper screen. Here, select Photos at the top to choose a new wallpaper.
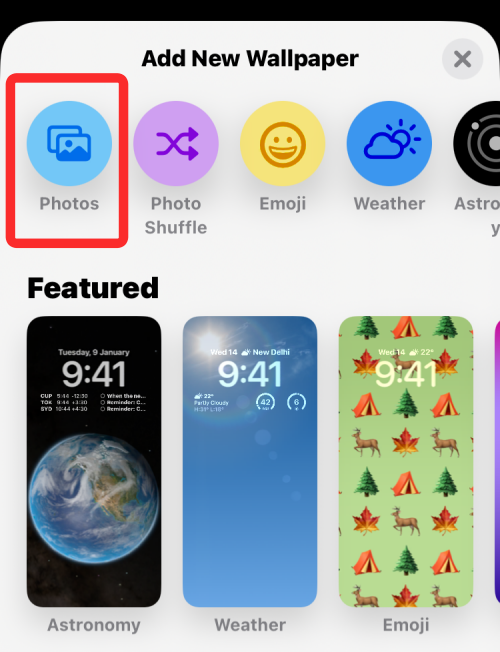
> On the next screen, you’ll see all the pictures in your iPhone library. From here, select the background you want to apply as your new lock screen wallpaper.
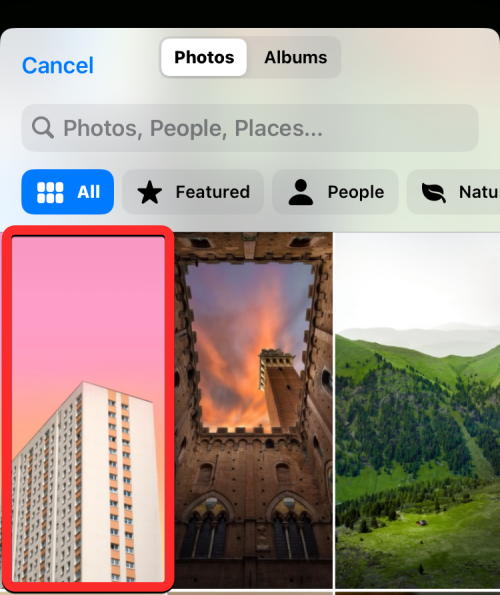
The selected background will now load onto the lock screen edit screen and you can continue the steps of applying the Depth Effect on it the same way you would on an existing background by following the steps below. - Regardless of whether you’re editing your current lock screen or adding a new one, you will now enter the Customize screen where all the elements at the top of your lock screen will appear inside boxes. If iOS can detect different layers of your background, then Depth Effect should be enabled automatically. If not, you need to bring the subject you want to focus closer to the lock screen clock at the top.
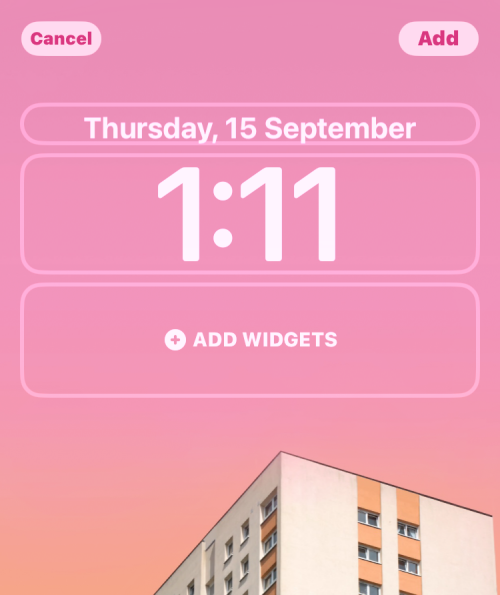
- As you can see from the above screenshot, the subject (beige-colored building) isn’t anywhere near the lock screen clock; so Depth Effect isn’t in effect. To be able to use the Depth Effect, pinch outwards using two fingers on the screen to zoom into the background, so that the subject expands to touch certain parts of the lock screen clock. You can also use two fingers to reposition the subject to your desired location on the lock screen.

- Depth effect should be enabled automatically when iOS detects that some elements of the subject are closer to the clock.

- In case it’s not enabled on its own, tap on the 3-dots icon at the bottom right corner.

- From the overflow menu, select Depth Effect until a tick mark appears on its left.
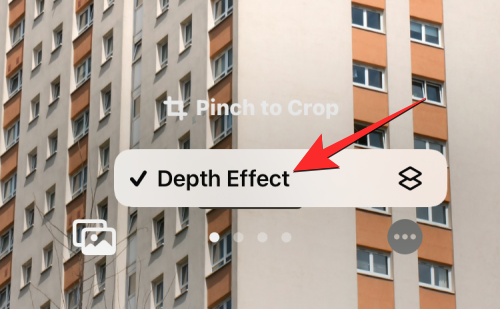
- You will now see that the subject (the building) now covers part of the clock to get you the desired Depth Effect.

- You can further zoom in/out of the background (by dragging with two fingers) to reposition the subject relative to the clock however you want. When you’re done editing your lock screen, tap on Add at the top right corner to save changes.
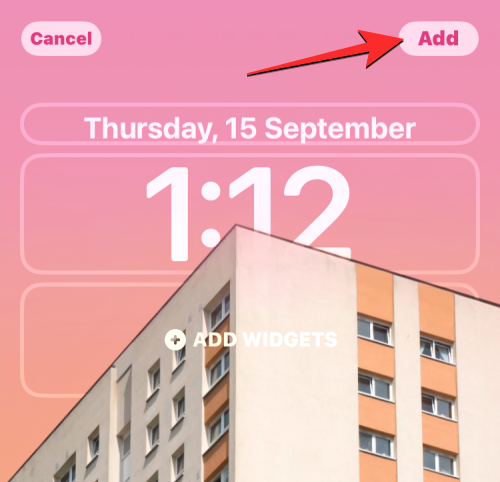
- iOS will now preview your new lock screen and home screen in a box at the bottom. If you’re satisfied with both looks, tap on Set as Wallpaper Pair. You can also choose Custom Home Screen to personalize your home screen wallpaper separately.

- Your new lock screen with Depth Effect will now be previewed on the Customize screen. To activate it, tap on this new lock screen.

- You will now see the new lock screen enabled with Depth Effect on your iPhone.
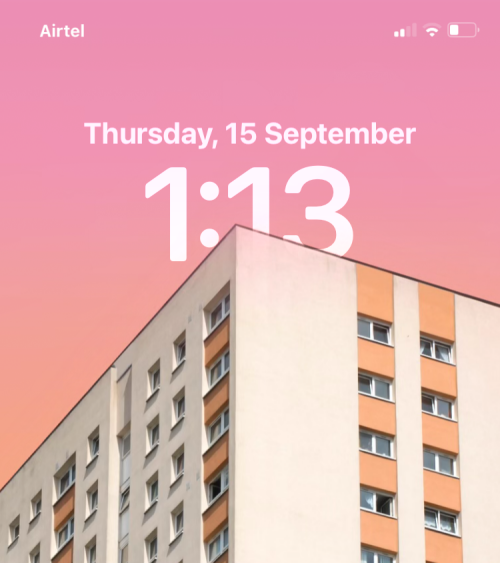
Depth Effect requirements and supported devices
To use the full capabilities of Depth Effect, you need:
- An iPhone powered by Apple’s A12 Bionic chipset or later – iPhone XR, iPhone XS, iPhone SE (2020), or later
- iOS 16 or newer versions
- A wallpaper that’s compatible with Depth Effect
Supported iPhones
If you’re wondering whether your iPhone supports Depth Effect, here’s a list of device where you can apply it:
- iPhone XR, iPhone XS/Max
- iPhone 11, iPhone 11 Pro/Max
- iPhone SE (2020 and 2022)
- iPhone 12 mini, iPhone 12, iPhone 12 Pro/Max
- iPhone 13 mini, iPhone 13, iPhone 13 Pro/Max
- iPhone 14/Plus, iPhone 14 Pro/Max
- iPhone 15/Plus, iPhone 15 Pro/Max
The iPhone X and iPhone 8 can use Depth Effect but the feature is restricted to a select range of native wallpapers available on iOS 16 (not iOS 17 or newer versions). You won’t be able to use pictures from your Camera Roll to apply the Depth Effect on these two devices.
► How to Do Depth Effect on iPhone X
Compatible wallpapers
To use the Depth Effect, you need to make sure that the wallpaper you want to use has subjects that distinguish themselves from the rest of the image. For this, you can check for wallpapers that have a clear background at the top with the subjects underneath. This way, iOS will be able to separate the subject from the wallpaper leaving the clear background behind the clock for a distinct look.
Depth Effect won’t work on images where there are no clear subjects or any kind of depth information that iOS can detect to split the background into many layers. You can crop any image to work with the Depth Effect if the subject you want to focus on isn’t clearly visible by default.
How to crop the lock screen wallpaper
If you wish to crop a background to apply it as your lock screen wallpaper, you can use the Wallpaper aspect ratio that’s available inside the Photos app and then use this cropped background as your new wallpaper. An easier way is to set the background directly on your lock screen and then crop it using the Pinch to Crop tool within the lock screen’s Edit screen. You can check out both of these methods in the post linked below.
► How to Crop Wallpapers From Any Image on iPhone
That’s all you need to know about getting the lock screen time behind your lock screen wallpaper on an iPhone.