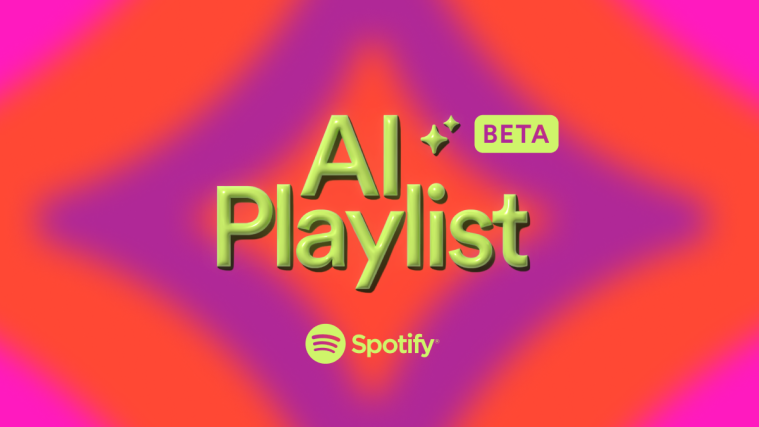Apple Maps makes it easy to add places you often visit or someone’s house as Favorites so you can easily access their location and get directions to them in fewer taps. If you have saved a ton of locations as favorites or if a place is no longer relevant to you, you can delete them from the Favorites list on the Maps app.
In this post, we’ll help you remove locations from your Favorites list on Apple Maps from your iPhone.
How to remove Favorites from Apple Maps on iPhone [2 methods]
There are two ways you can remove locations as favorites on Apple Maps.
Method 1: From the Favorites section
The easiest way to remove favorites on Apple Maps is by accessing the app’s favorites section directly.
- Open the Maps app on your iPhone.
- When the app opens, swipe up the search bar at the bottom to expand it.
- The search bar will now expand to the bottom half of the screen. If you have favorited a bunch of locations on Apple Maps, they will appear under “Favorites” on this screen. To see the full list of locations you have favorited, tap on More.
- Another way you can access your favorite location is by tapping on your Apple account picture at the bottom right corner of the Maps main screen.
- When a menu appears on the screen, select Favorites.
- You’ll now see the Favorites menu showing you all the places you’ve marked as favorites inside Apple Maps.
- To remove one of them from this list, swipe leftwards on a location to reveal a Delete option. When the option appears, tap on Delete to remove the location from the Favorites section.
- To remove multiple locations from Favorites, tap on Edit at the bottom left corner of the Favorites menu.
- This will enable editing mode on the screen. To remove a location from this list, tap on the red minus (-) icon on the left-hand side of the selected location.
- To confirm your action, tap on Delete on the right side of the same row.
- The selected location will now disappear from Favorites. You can repeat this step to remove more locations at once from the list. Once you’re done removing unwanted locations from Favorites, tap on Done at the bottom left corner to confirm.
The Favorites section will no longer show the locations you removed.
Method 2: From a starred location on the map
You can remove a location from favorites if you can access the location’s info card inside Apple Maps.
- You can either open a link that takes you to a location on the Maps app or tap on a location that’s marked with a star icon as shown below.
- When you tap on a location, you’ll see its info card appear on the bottom half of the screen. To remove the location as favorites, tap on More.
- In the overflow menu that appears, select Remove from Favorites.
- You can also remove the location on the same screen by scrolling to the bottom and tapping on Remove from Favorites.
The selected location will no longer be available inside your Favorites list on Apple Maps.
What happens when you remove a location from Favorites?
When you remove a location from Favorites, you will no longer see this location inside the Favorites section on Apple Maps. If you’re able to locate this place manually inside the Maps app, this location won’t feature an orange star icon which helps you identify favorited locations from other ones on the map.
As you can see in the image above, the locations we added as favorites are marked by a star icon on the left screenshot. On the right screenshot, the star mark no longer shows up when we removed the item from Favorites.
That’s all you need to know about removing Favorites on Apple Maps on an iPhone.
Related:
- 10 Ways to Pair your iPhone With Macbook
- How To Get ‘Left Behind’ Alerts on iPhone
- How to Sort Playlists in Apple Music on iPhone
- How to Cancel App Subscriptions on iPhone: All You Need to Know