iOS 16 is one of the biggest overhauls to the iPhone lock screen in a long time. You can now change your clock font, add lock screen widgets and even use widgets in your date placeholder. With all these customizations in mind, many would assume that you can change your clock font size on the lock screen and make the clock smaller. But is that the case? Let’s find out!
Can you change the font size of the default clock widget on iOS 16?
Unfortunately, you can’t change the clock font size on the iOS 16 lock screen. You can only change the font face, font color, widgets, and date. This is a huge drawback if you don’t like the real estate used by the clock on your lock screen, especially if you have an iPhone 14 Pro with the Always On Display. The bright and big clock can be a bit distracting when your device is idle.
This also applies to your home screen, where you can’t change the time displayed in the top left corner. However, if you want a smaller clock, you can try using one of the workarounds mentioned below to help you find one that best fits your current needs.
Related: How to Put Time Behind Wallpaper in iOS 16
How to make time smaller on iOS 16: Workarounds that help
Here are a few workarounds that can help you view your time in a smaller font size or format on the lock screen and home screen. Follow either section below to help you along with the process.
Case 1: Make time smaller on the LOCK SCREEN
When it comes to the lock screen, you can make your time smaller by using a different font, placing the time in your date, or using a widget. Use either section below to help you with the process.
Method 1: Use a thin clock font
Tap and hold on to your lock screen to customize it. Tap Customize once you enter the editing mode.
Now tap your Clock and use either of the fonts shown below. These are thinner fonts when compared to other choices and can make your clock look a bit sleeker than before.
Tap Done once you’ve made your choice.
You will now be using a thinner font for your lock screen clock.
Tip: Not getting the font screen above? Try this
Many users seem to be unable to access the Customize option when editing their lock screen as they only get the ADD NEW option. This usually happens when setting up your device for the first time and you don’t have any custom lock screens currently set up on your device. In such cases, you can set up your first lock screen and then choose to customize and change the font for your new lock screen. Here’s how you can do that on your iPhone.
Unlock your iPhone and tap and hold on to your lock screen. Tap on ADD NEW.
Tap and select the type of lock screen wallpaper you wish to create from the categories at the top. Let’s select Photos for this example.
Navigate the Photos app and tap and select the photo you like.

You will now be taken to your lock screen customization screen. You can now customize and set up the lock screen as you like.
And that’s it! Now that you’re at lock screen customization, you can use the guide at the top to change your lock screen clock.
Method 2: Add time to your date
You can also add time to your date for a smaller clock on your lock screen. Use the steps below to help you get started.
Tap and hold on your lock screen and tap Customize.
Now tap the Date at the top.
You will now be shown available a glance information that you can add to your date. Tap and choose the World Clock under Clock.
Now tap the Clock added to your date.
Tap and choose your current city to sync your clock.
Tap Done to stop customizing your lock screen.
And that’s how you can add a smaller clock to your date on the iOS 16 lock screen.
Method 3: Use a small clock widget
Similarly to the clock widget for your date, you can also add a dedicated clock widget to your widgets area that is smaller in size. Here’s how you can do that on your iPhone.
Tap and hold on your lock screen and then tap Customize at the bottom of your screen.
Now tap the Widgets area.
Scroll down the app list and tap Clock.
Now choose a small widget. We recommend using either the Digital or Analog variants as they are very small in size.
Tap your widget and choose your current city to sync your time.
Tap Done to stop customizing your lock screen.
You will now have a smaller clock on your iOS 16 lock screen.
Method 4: Use a custom lock screen widget
Custom Widgets offer you more control over what information is displayed in your widget. This can help you create a relatively small widget and place it on your lock screen. Most custom widget apps offer you the option to create and add widgets to your date as well as the widgets area.
Case 2: Make time smaller on the HOME SCREEN
You have fewer options to get a smaller clock on your home screen, as the current clock is the smallest size on offer. However, you can try using one of the workarounds below to try and get a size that better fits your preferences.
Method 1: Use a small clock widget
Using a smaller clock widget will give you a relatively small clock on your home screen that will be more legible than the current clock. Use the steps below to help you with the process.
Tap and hold on to your lock screen to enter the editing mode. Now tap the Plus (+) icon in the top left corner.
Scroll the app list and tap Clock.
Tap Add Widget under the smallest widget.
Tap your widget to change your city.
Tap the current city and choose your current city to sync your clock.
Tap on an empty area to stop editing your widget.
Now Done.
And that’s it! You will now have a small-sized clock widget on your iOS 16 home screen.
Method 2: Use a small custom widget
As mentioned above, custom widget creators offer you more control over the size and appearance of your widget. A custom widget will help you create a clock of your preferred size and add it to your home screen.
We hope this post helped you make your clock smaller on iOS 16. If you have any more questions, feel free to drop them in the comments below.

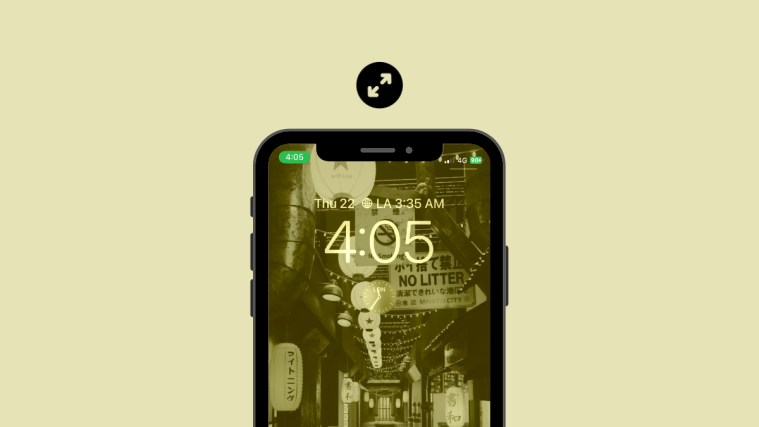



























When I click on Customize I only get option to Add New or Cancel, can’t get to font screen 🙁
Same here, “When I click on Customize I only get option to Add New or Cancel, can’t get to font screen 🙁” and I have checked the version of iOS as well, so these instructions don’t work for me.
So, it seems my wife has managed to shrink the clock size on her phone’s Lock Screen, still can’t work out how!
The “workarounds” don’t actually remove or hide the huge native clock using all the real estate though. It just adds an extra clock no matter which workaround I use. 😒
I don’t know what Apple was thinking when they added this gaudy time font and size to iPhone.
I think the size and font looks like something that would be on a child’s toy clock …. not a sleek, modern iPhone.
Extremely disappointing Apple!!