What to know
- You can search for things like apps, files, folders, etc. in Windows using Windows Search which is accessible from the Start Menu, the Taskbar, the
Win+Skeyboard shortcut, and the File Explorer. - You can also use ‘Search Options’ as well as different parameters to narrow down your search in File Explorer. These include file size, file type, date, etc.
- There are several Boolean filters that you can also apply to find what you’re searching for, including the ‘AND’, ‘OR’, ‘NOT’, Double Quotes, and Parentheses parameters, etc.
- Apart from Windows Search, there are third-party alternatives such as PowerToys that you can use to find things on Windows.
Compared to previous iterations, Windows 11 comes with many changes to existing features in the OS, one among which is the new Windows Search. Search is now more comprehensive, faster, and efficient. If you are looking to use Windows Search then here is all you need to know about it. Let’s get started.
What’s new in Windows 11 Search?
Windows 11 comes with tons of under the hood improvements to the Search however, there aren’t many noticeable changes to the outer workings of Windows Search. Still, you can look forward to the following new changes with Windows Search.
- New Taskbar icon
- Dedicated file type search
- Accessible search settings from the Start menu
- Support for cloud search in conjunction with cloud storage services
- Comprehensive indexing options
- Faster results
- Efficient indexing with low battery usage on mobile devices
And more. As you go about exploring Windows Search in Windows 11 you will find tiny new details in every aspect of the feature.
Related: How To Share files and folders on Windows 11
Windows 11 Search keyboard shortcut
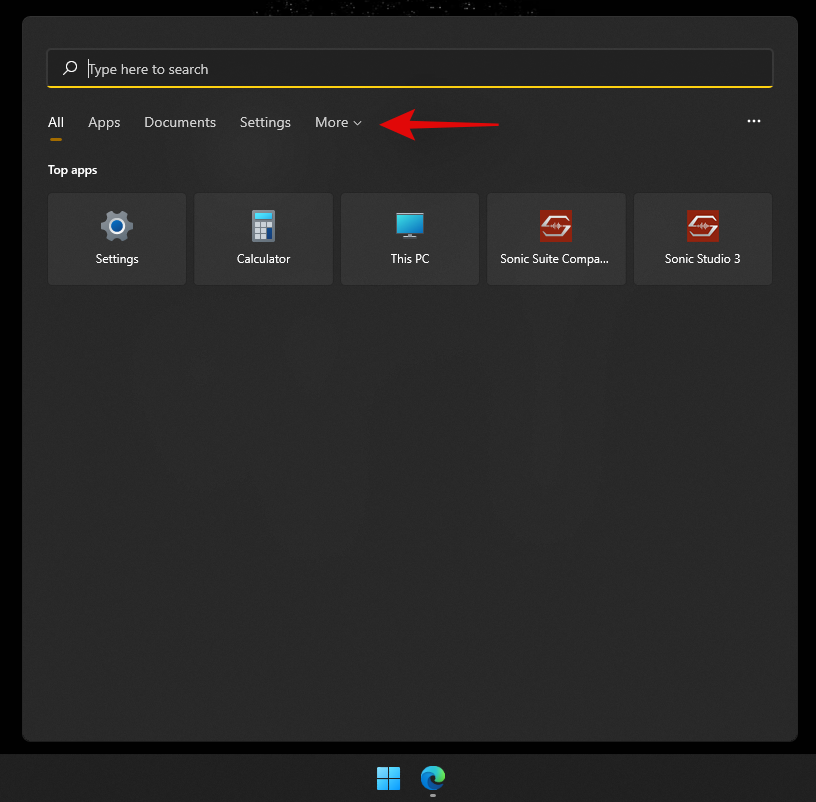
You can use Windows + S on your keyboard to bring up Windows Search directly on your system. You can continue typing to start searching your system for relevant apps, files, and folders. Additionally, hitting Enter on your keyboard will open the first search result on your PC.
Related: How to Enable Virtualization in BIOS on Windows 11 or 10
How to use Windows Search
You can use Windows Search using the methods below. Each method has its own perks and advantages so depending on the file you are searching for, you can use one of the methods below.
Method 1: Using the taskbar icon
Windows 11 has a dedicated taskbar icon for Windows Search that you can use to your advantage to search for files, documents, folders, and more on your PC. Simply click on the icon to initiate a search as shown below.
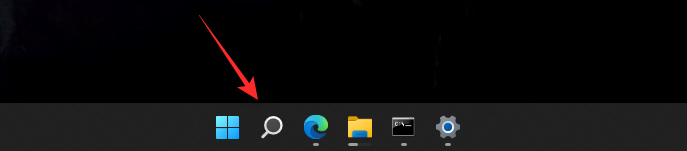
If however, you don’t seem to have an icon in your taskbar, then follow the steps below.
- Right-click on your taskbar and select ‘Taskbar settiings’.
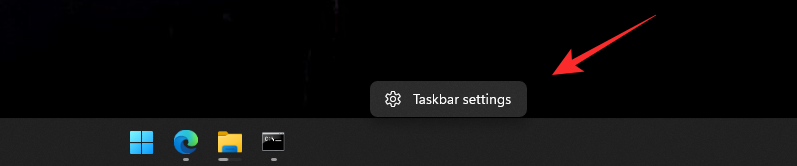
- Now click and enable the toggle for ‘Search’.
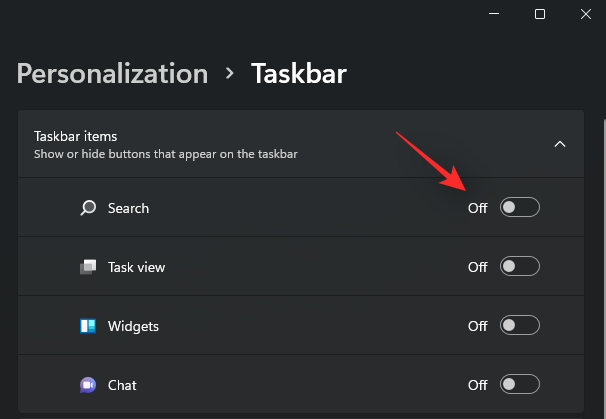
You should now have a Search icon in your taskbar and you can now use it to initiate a search on your PC.
Method 2: Using Start Menu
- Press the Windows key on your keyboard to open the Start menu. You can also click the icon in your taskbar.
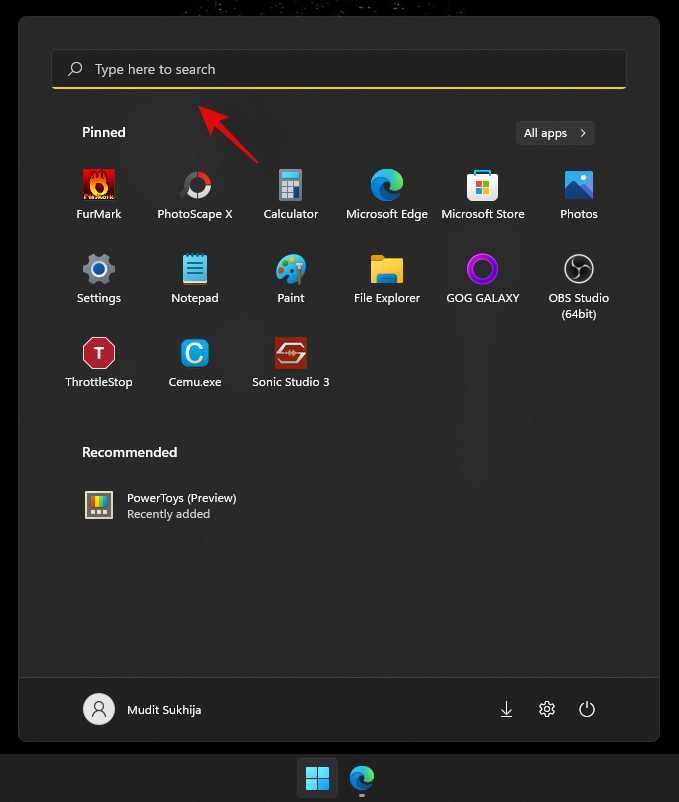
- Once open, start typing the name of the file/program that you are looking for, the file/folder/program should automatically show up in the search results.
- If you do not see your file at the top, then try clicking one of the categories below to expand your search results.
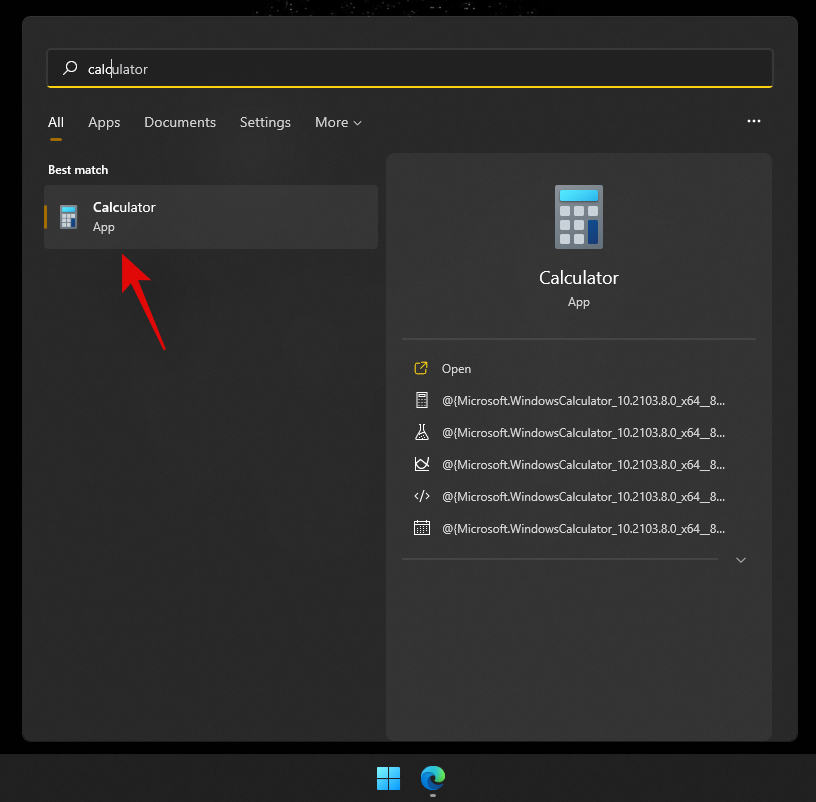
- Once found, click on the search result to open it. You can also click on the arrow to view more details about it.
And that’s it! You will now have used the Windows Search from the Start menu.
Related: How to Update Drivers on Windows 11
Method 3: Using keyboard shortcut
- Press
Windows + Son your keyboard to open Search. Now switch to the desired file type if needed.
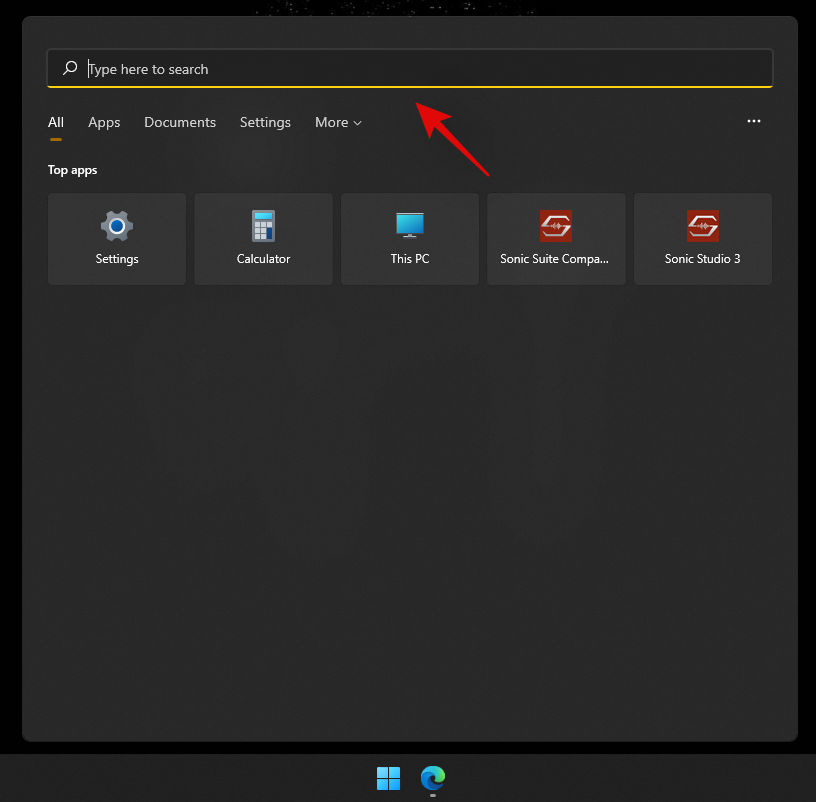
- Type in your search term. Click on the text box if needed.
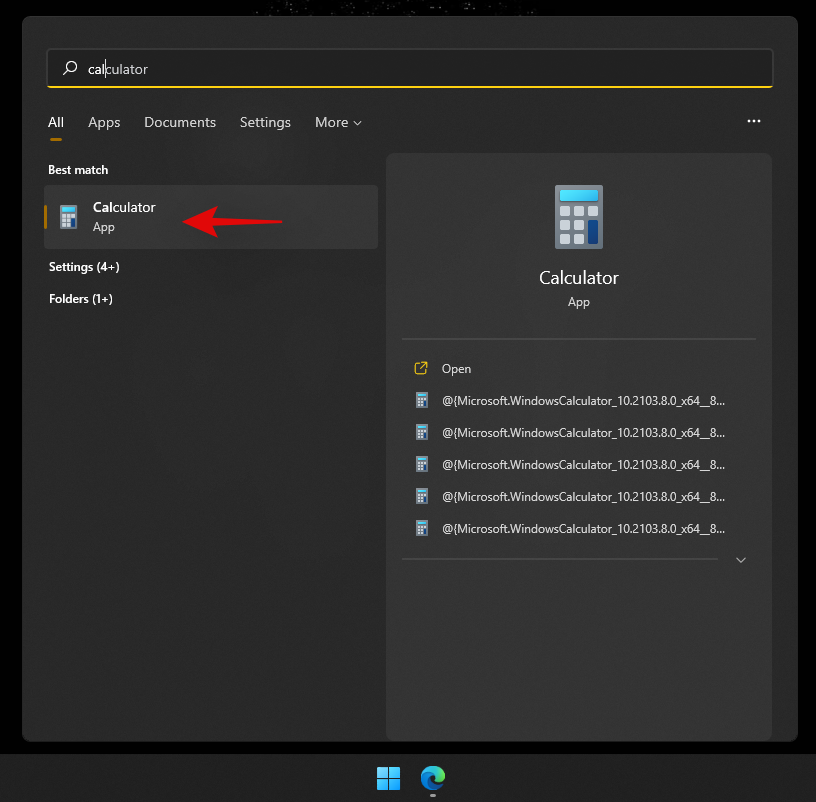
- Windows will now search for your file/folder and results will be displayed on your screen. You can click and expand the categories below to view more results.
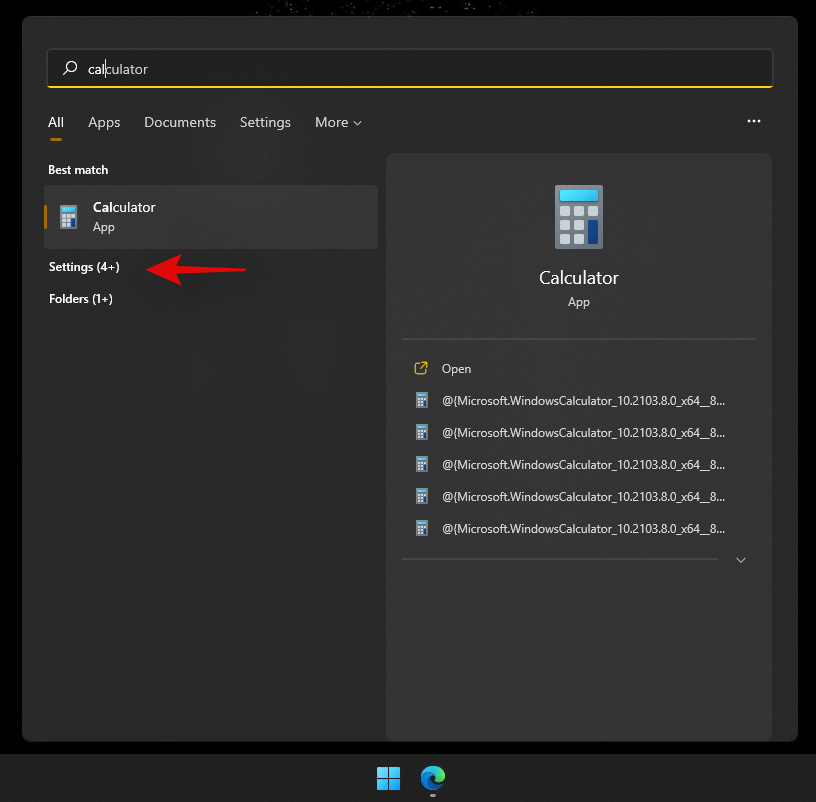
- Additionally, if you wish to view more details about a file or a program, you can click on the arrow beside it.
You will now have used Windows Search using the keyboard shortcut.
Method 4: Using File explorer
- Press
Windows + Eon your keyboard to open the File Explorer. Navigate to the drive/directory/folder you wish to search. - Once open, click on the search box in the top right corner of your screen.
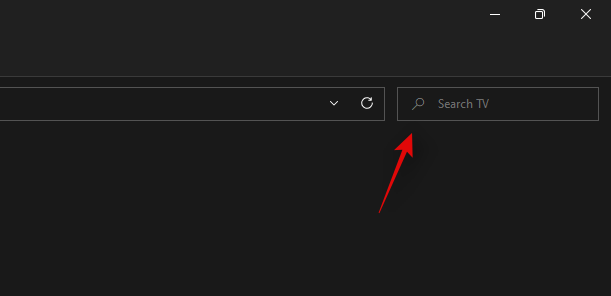
- Type in your search term now and press Enter on your keyboard.
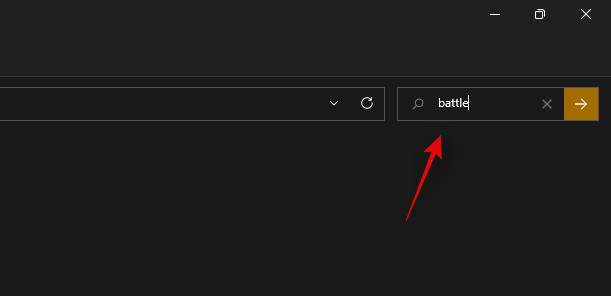
- Windows will now search the current directory for your search term and then display all the results on your screen. You can now click and launch the file.
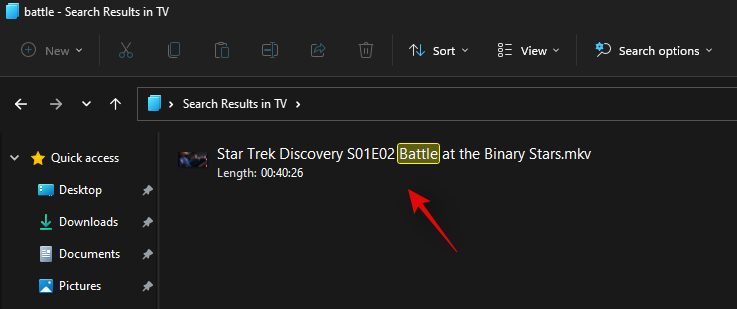
- You can also right-click on it and select ‘Open file location’ to visit its current directory on your local storage.
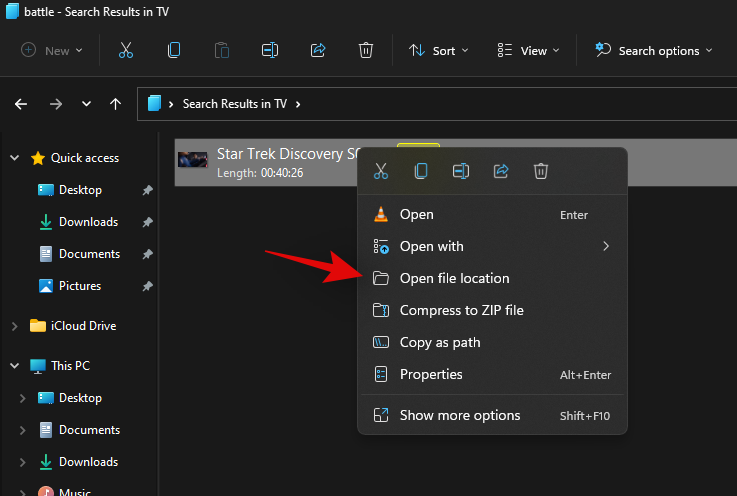
- Additionally, you can use the drop-down arrows at the top to sort your search results to find your file/folder/program more easily.
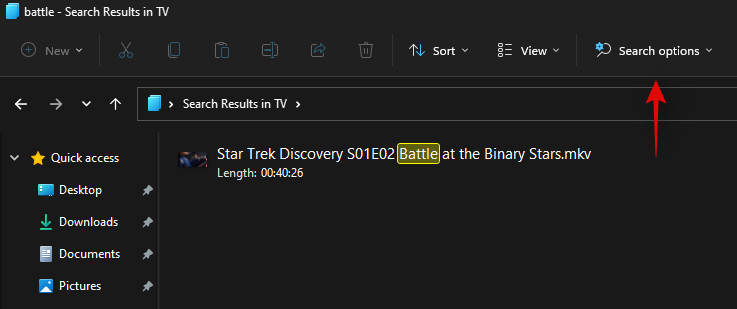
And that’s it! You will now have used Windows Search via File Explorer.
How to increase indexing for Windows Search
Windows Search by default will only search for files and search terms in select directories and paths. These default paths cover most common directories on Windows like the Start menu, documents, music, pictures, and more.
If you wish to increase the extent of indexing on Windows 11 then you can use the guide below to get started.
- Press
Windows + ion your keyboard to open the Settings app. Now click on ‘Privacy & security’ on your left.
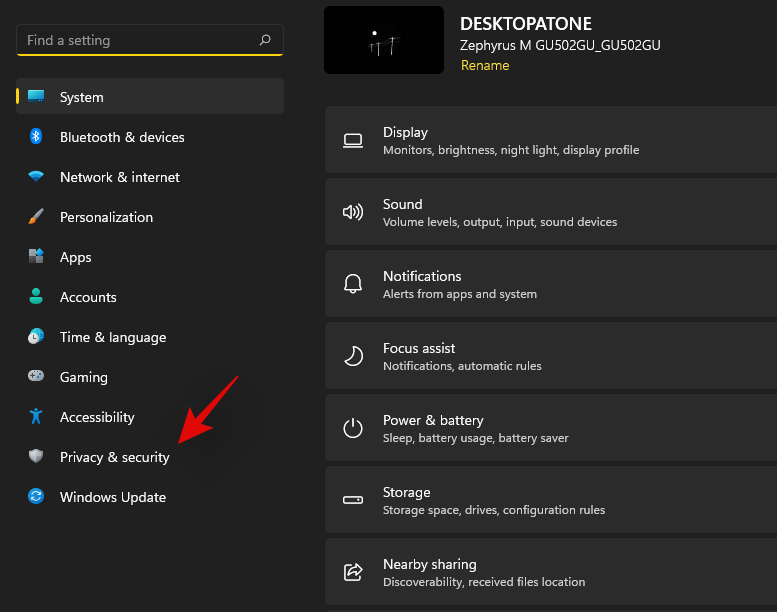
- Click on ‘Searching Windows’ on your right.
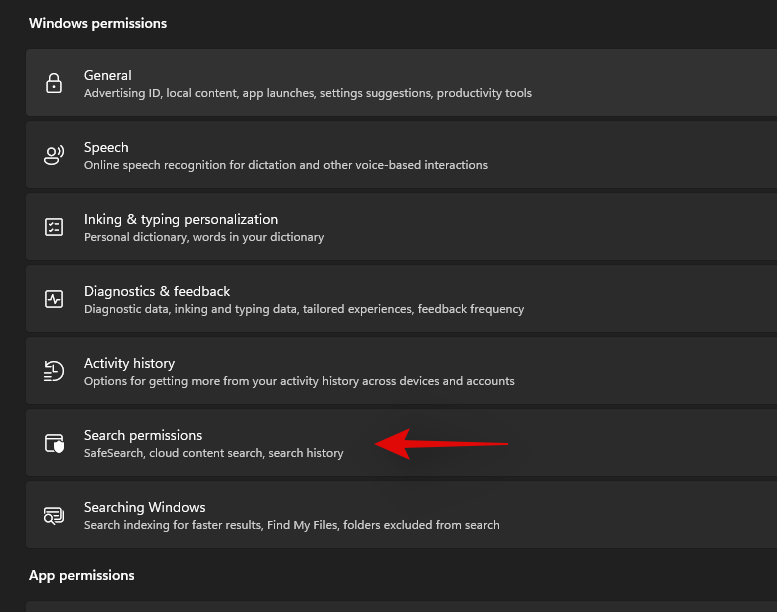
- Click and expand ‘Find my files’.
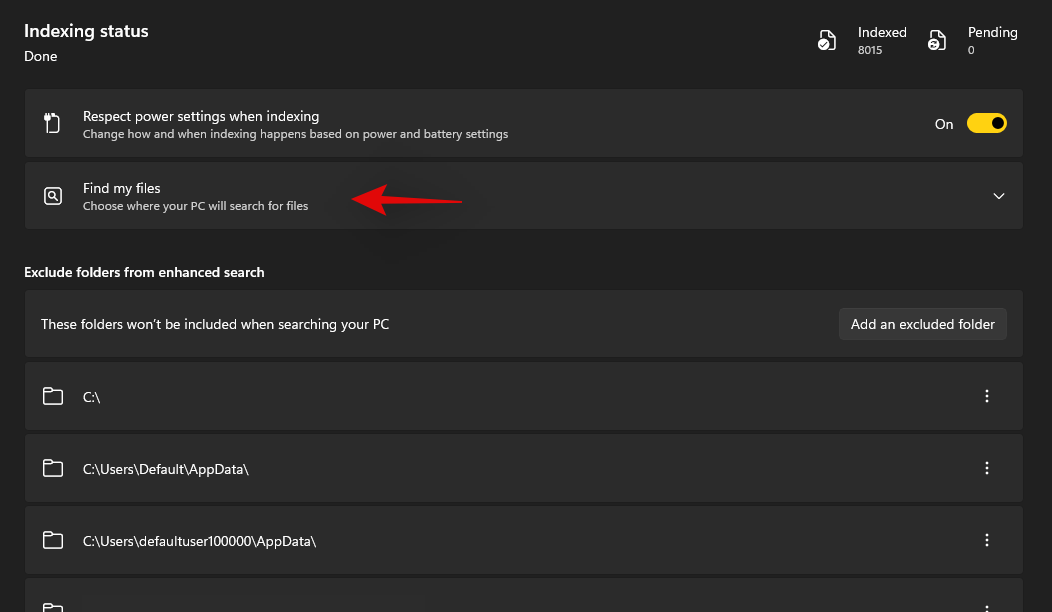
- Select ‘Enhanced’.
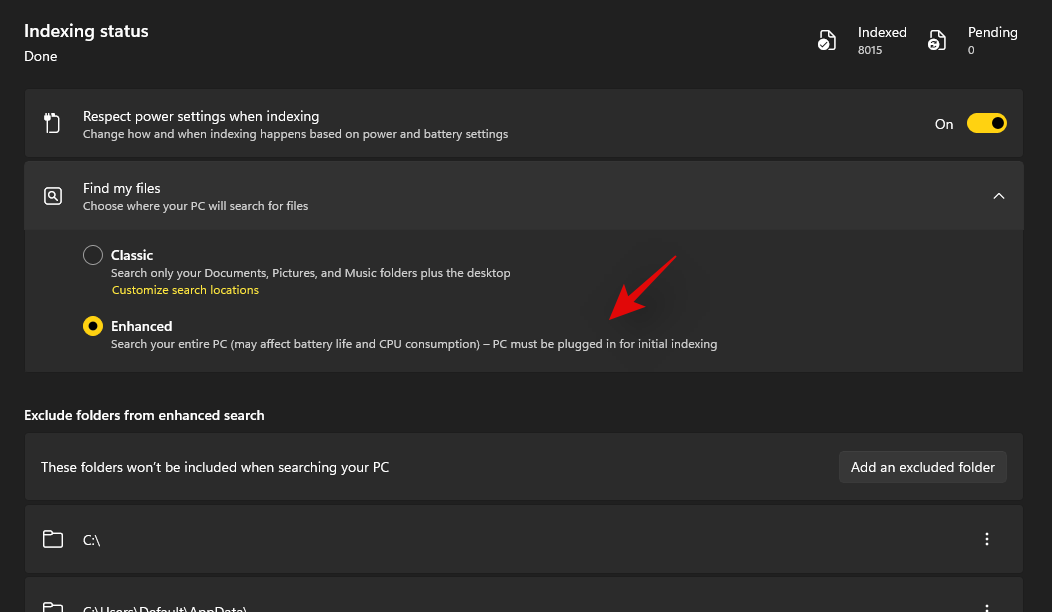
- Now if you wish to exclude any folders from indexing then click on ‘Add an excluded folder’.
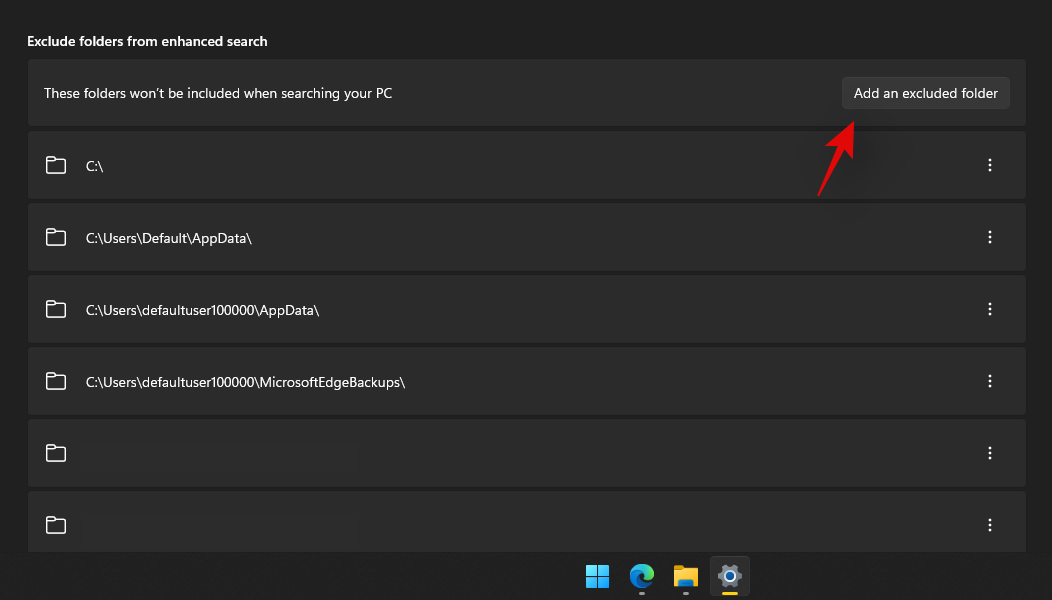 Note: Windows will have added some folders by default. We recommend continuing to exclude these folders to avoid unnecessary resource usage to index system files.
Note: Windows will have added some folders by default. We recommend continuing to exclude these folders to avoid unnecessary resource usage to index system files. - Once you have excluded all the folders, we can now start indexing all your drives. Click on ‘Advanced indexing options’ at the bottom.
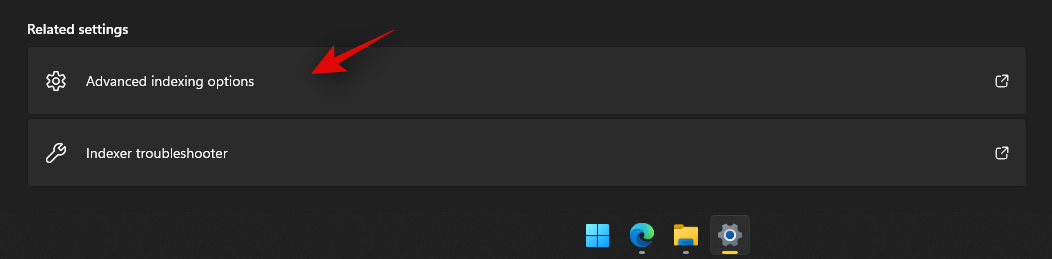
- Click on ‘Modify’.
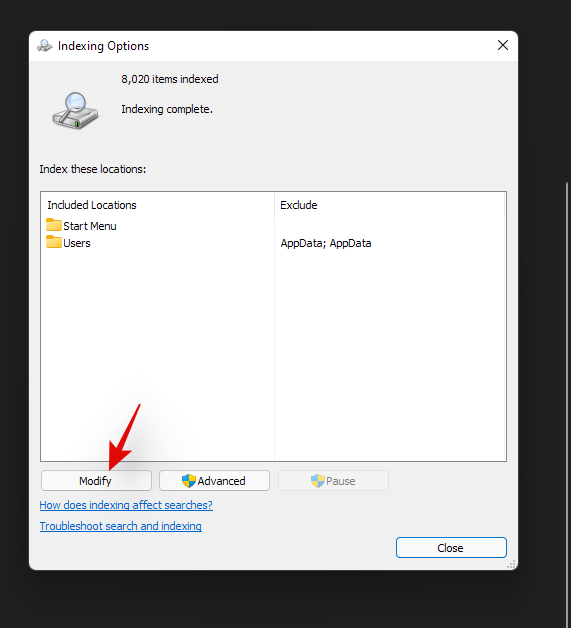
- Check the boxes for your drives now.
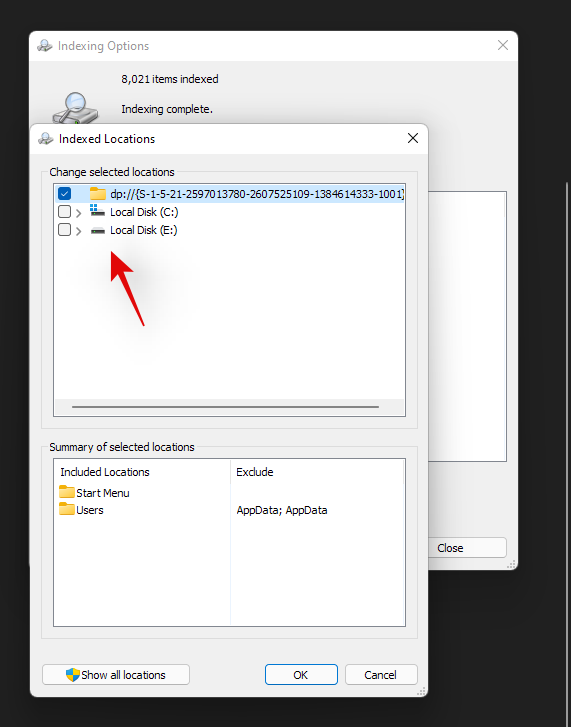
- Click on ‘Ok’ once done.
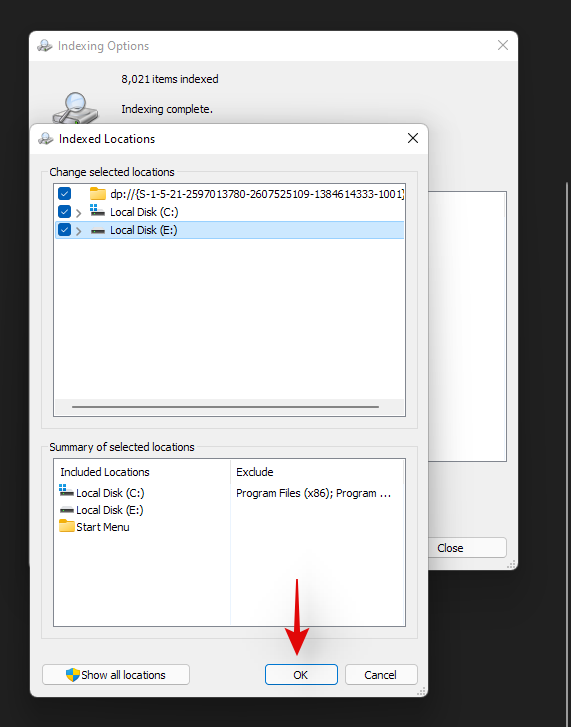
- Click on ‘Close’.
And that’s it! You will now have increased your indexing locations within Windows Search. If using a laptop, your new locations will be indexed once your unit is connected to power.
Related: How to Create a Restore Point in Windows 11
Use Search Options
Search tools have existed for some time in File explorer now and they allow you to manage your search results with much more efficiency. This can help you find files that you do not remember the name of and only remember a few details about it.
Search Tools have now been renamed as ‘Search Options’ in Windows 11 and you now get a drop-down menu for your options instead.
Start by exploring your options and searching for a term in File Explorer as you normally would. Once your search results show up, you should find ‘Search Options’ at the top of your screen. Now use the following options to filter your search results accordingly.
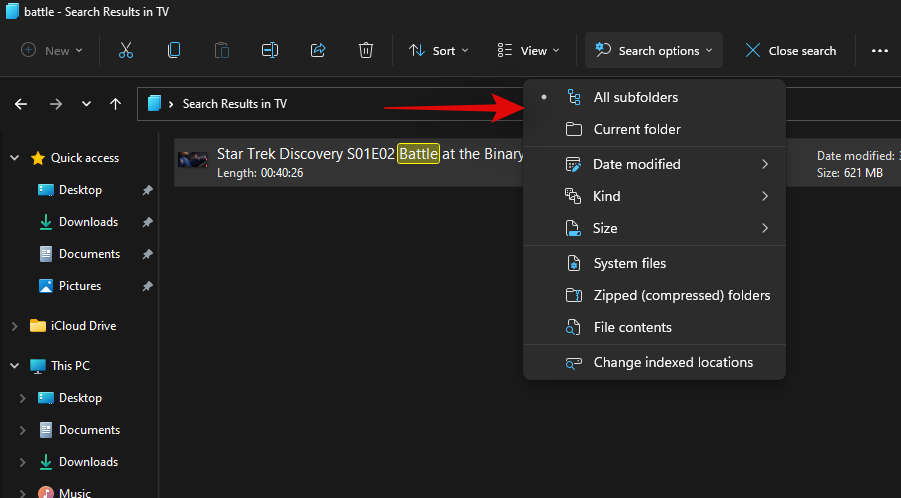
- All folders: Search all folders in the current drive/partition for your search term.
- Current folder: Search only the current folder for your search term.
You can also dictate how your search results are sorted. This can help you find large files or files based on file types. Use one of the options below
- Date modified: Use this option to sort your results based on the time they were created on your local storage.
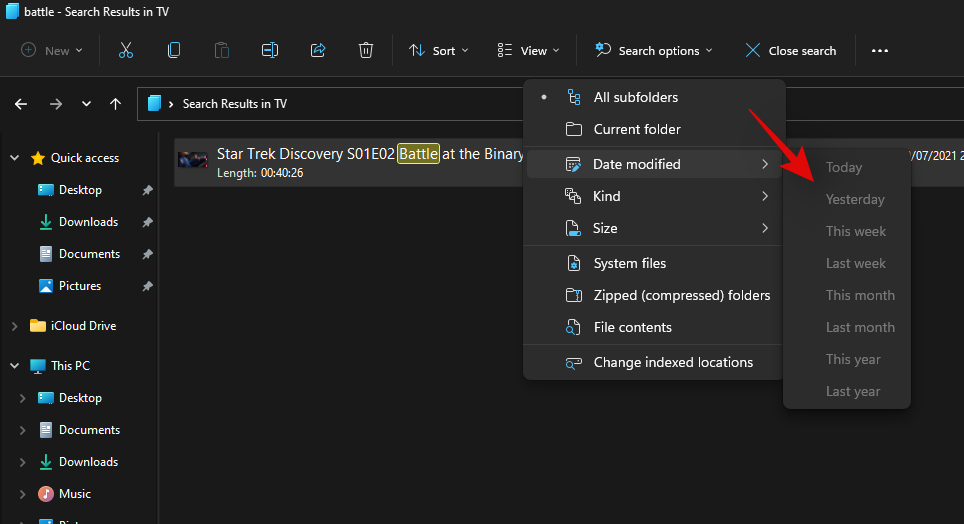
- Kind: You can use this option to sort your files by their kind. You can look for calendar files, folders, games, pictures, music, and more. You can select from over 23 different file types to sort your search results.
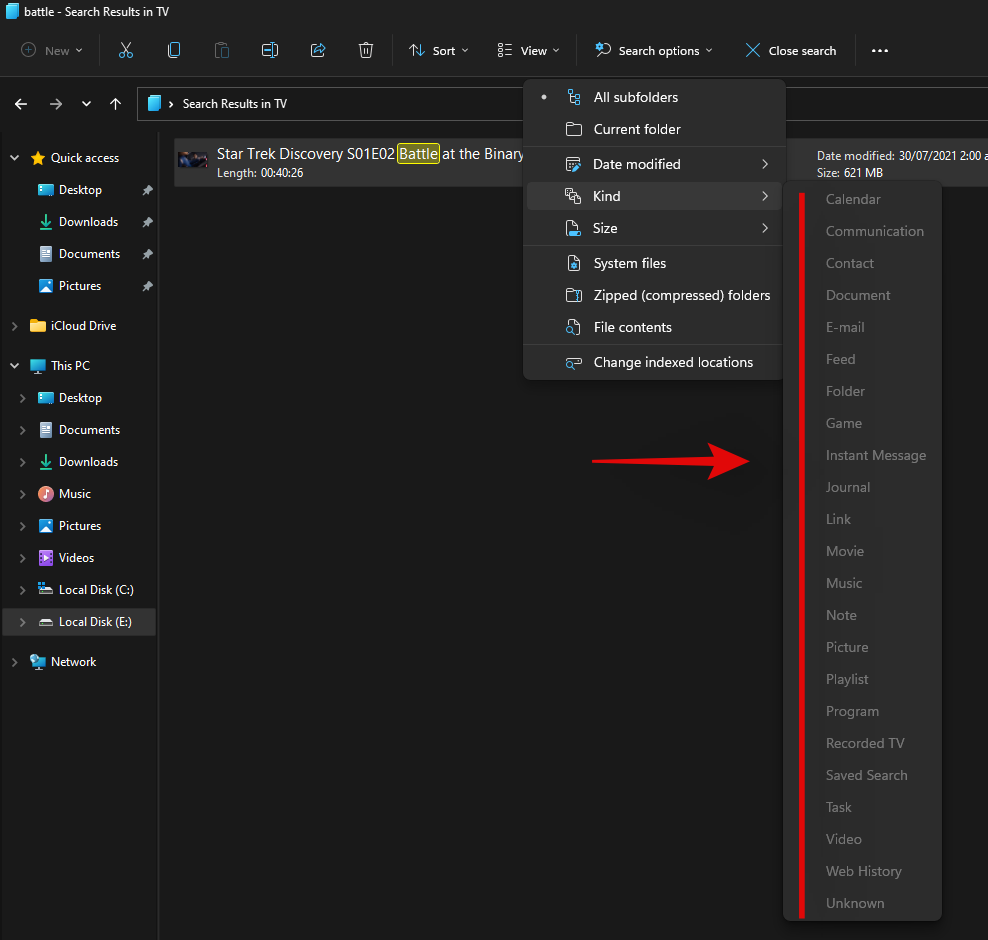
- Size: Use this option to filter your files based on their size. You will get the following options to choose from.
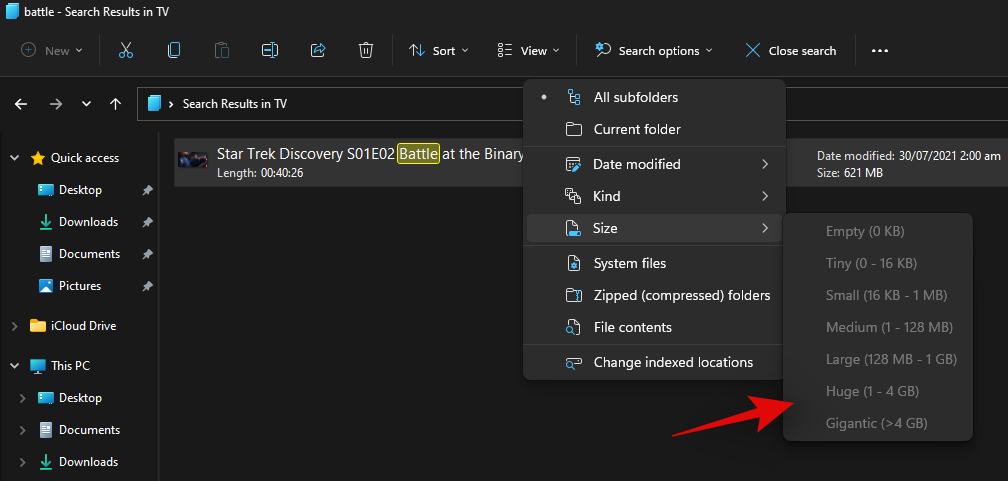
- Empty: 0kb
- Tiny: 0kb to 16kb
- Small: 16kb to 1MB
- Medium: 1MB to 128MB
- Large: 128MB to 1GB
- Huge: 1GB to 4GB
- Gigantic: Files greater than 4GB in size
Additionally, you get the following more options to filter your search results. These options will dictate where and which files will be searched by Windows. Simply click on the option to activate or deactivate it.
- System files
- Zipped (compressed) folders
- File contents
And that’s how you can use Search Options in Windows 11 to your advantage. We have a few more tips to help you make the most of Windows Search in Windows 11. You can use the section below to get started.
Related: How to Uninstall Apps on Windows 11
Tips to use Windows Search to your advantage
Windows Search has a few certain hidden shortcuts and key terms that can directly help you filter or sort your search results depending on your preferences. Here are a few tips to help you get the most out of Windows Search on Windows 11.
Find large files
You can find large files on a drive or in a folder easily by using the command ‘size:’. You can then use one of the terms from your Search Options to filter your files and display them based on their size. For example, if you wish to search for files larger than 4GB in size in the current directory then you can use the following command.
size:gigantic
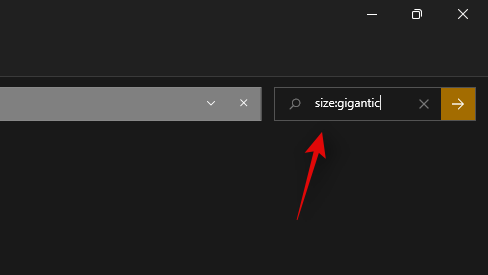
Similarly, you can further filter your search results using Search Options to identify large movies, pictures, calendar files, games, or more taking up space on your PC.
Find file types
Similar to the command above, you can use the ‘kind:’ parameter to find certain files in the current directory. The ‘kind’ parameter will allow you to look for calendar files, text documents, pictures, videos games, and more. When using the kind parameter this way you are not restricted to Windows’s predefined categories, instead you can define specific file extensions as well to find them on your PC as shown below.
kind:.exe
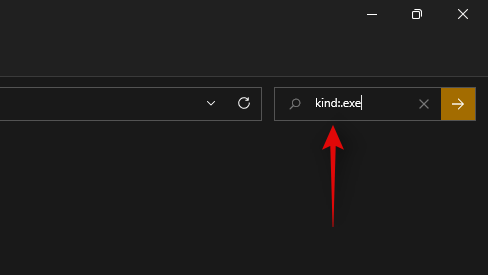
The command above will help you look for executables in the current directory.
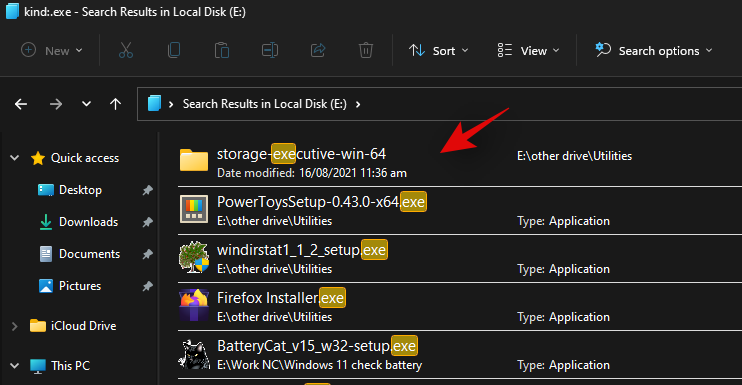
Similarly using the command below will help you find PDF files in the selected directory.
kind:.pdf
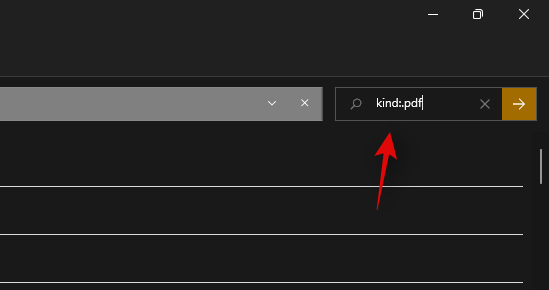
And that’s it! You can use these commands to find certain files on your PC using Windows Search.
Related: How to Hide Badges on Taskbar Icons on Windows 11
Find files by date
You can also use the ‘date:’ parameter to look for files created on a certain date. Additionally, this command can be used in conjunction with Boolean filters below to find files created or modified before or after a certain date on your PC. For example, if looking for a file created on the 1st of January 2020, then you can use the following command below.
date: 1/1/2020
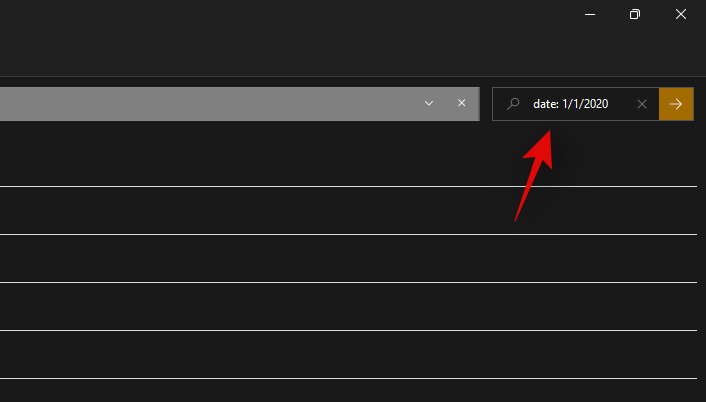
Similarly if looking for a file created on the 1st January 2021, then you can use the following command.
date: 1/1/2021
Use Boolean Filters
Boolean filters can help you search multiple terms simultaneously or in conjunction with each other when using Windows Search. Here are the following Boolean filters that you can use to your advantage.
The ‘AND’ parameter
You can use the AND parameter to search for two search terms together. This way you can look for a file containing both the terms and not either one of them which should help you filter out unwanted results containing either of the terms. For example, if looking for a file containing the words ‘Samsung and ‘galaxy’ in its name then I can use the following term to search for your file.
Samsung AND galaxy
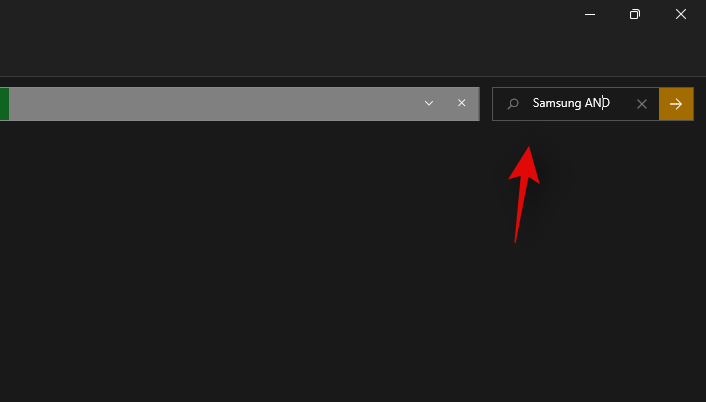
This will filter out files with only ‘Samsung’ and ‘Galaxy’ in their name. Files with either term will be filtered out.
The ‘OR’ parameter
The OR parameter is opposite to the AND parameter and allows you to search for files containing either of the terms in your search term. For example, if I wish to search for files with either ‘Apple’ or ‘Airpods’ in their name, then I can use the following search term.
apple OR airpods
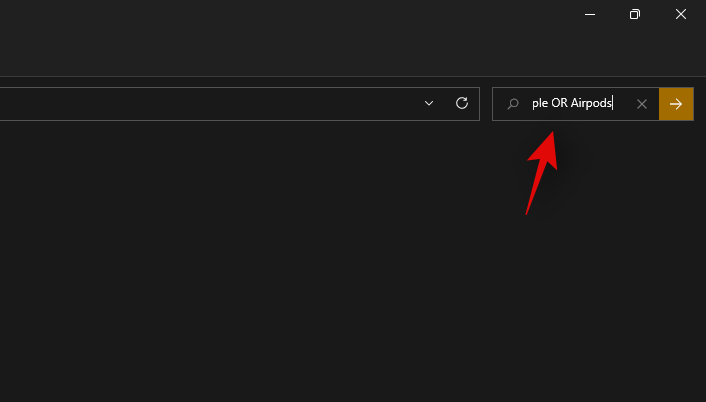
Similarly, if I am looking for PDF and EXE files in a particular directory, then I can use the following command below.
kind:.exe OR .pdf
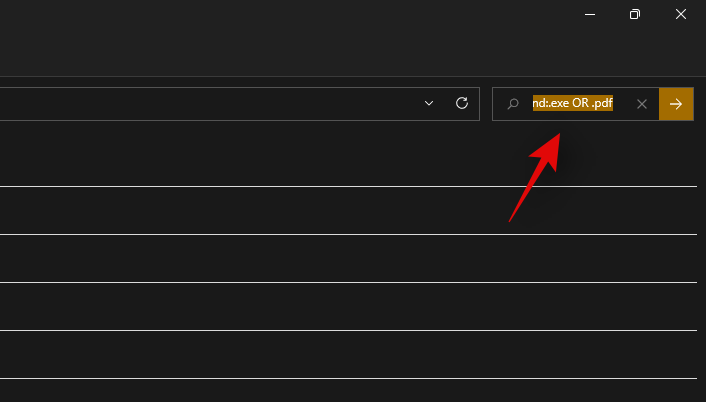
And that’s how you can use the OR parameter to look for multiple search terms in a single file name.
The ‘NOT’ parameter
If you are looking to filter out a certain search term or a filet type then you can use the NOT parameter. The NOT parameter will exclude the desired file type, kind, size, or name depending on your choice. For example, if in a folder full of .docx files you are looking for other file types and wish to filter them all out, then you can use the following command.
kind: NOT .docx
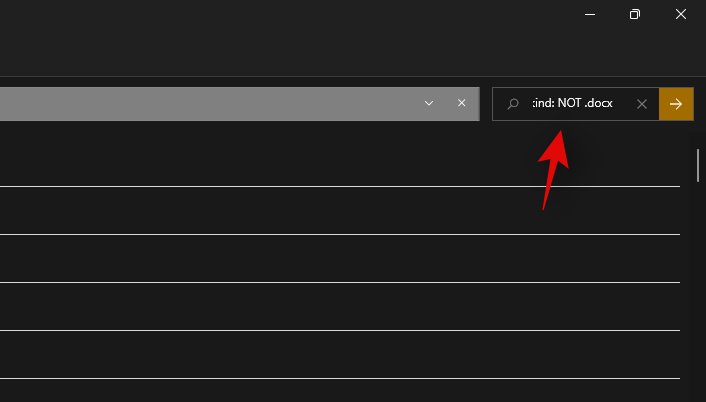
Similarly, if I am looking for a file that does not have ‘Apple” in its name then I can use the following search term.
NOT apple
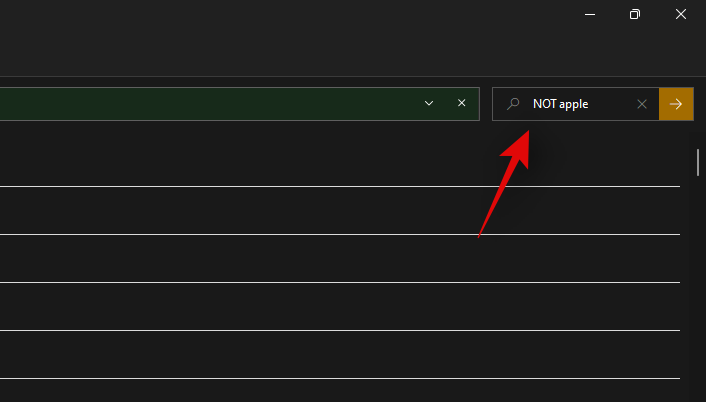
Double Quotes
If you remember an exact term for the file that you are searching for then you can use double-quotes. This will force Windows Search to look for the exact search term with the specific formatting and case to find the file that you are looking for. For example, if looking for a file with ‘Apple 2019′ in its title then you can use the following command below.
“Apple 2019”
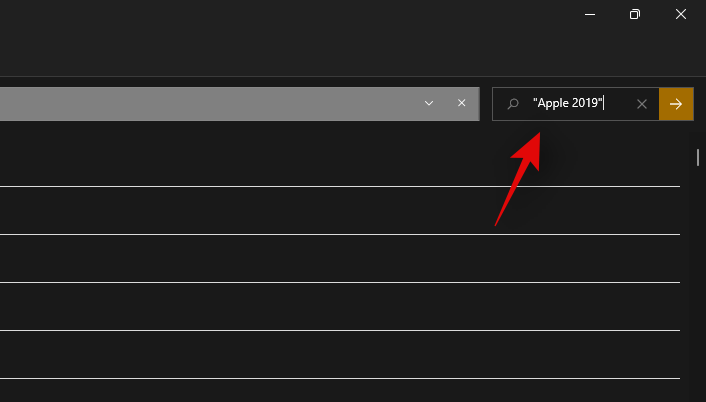
Parentheses
Parentheses is a Boolean filter that is usually used when you are searching file contents as well. Anything included between the parentheses () is searched for and files with either or all of the terms are displayed on your screen. For example, if looking for a file containing either ‘Apple, Samsung, Mi, Microsoft, and Dell’ or all of these terms, then you can use the following term.
(Apple Samsung Mi Microsoft Dell)
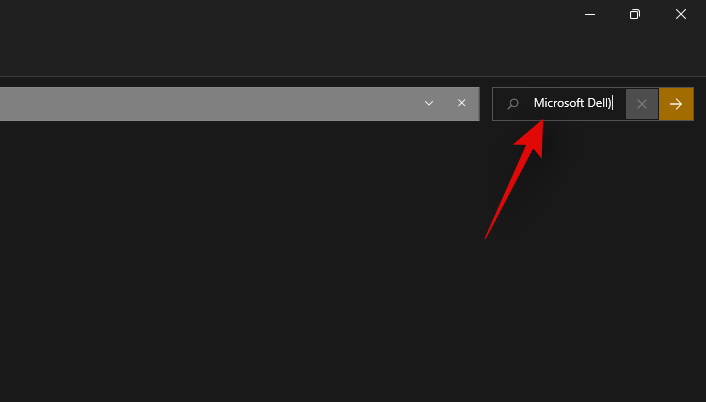
Similarly, you can use the following command if looking for multiple file types.
kind:(.exe .pdf .txt)
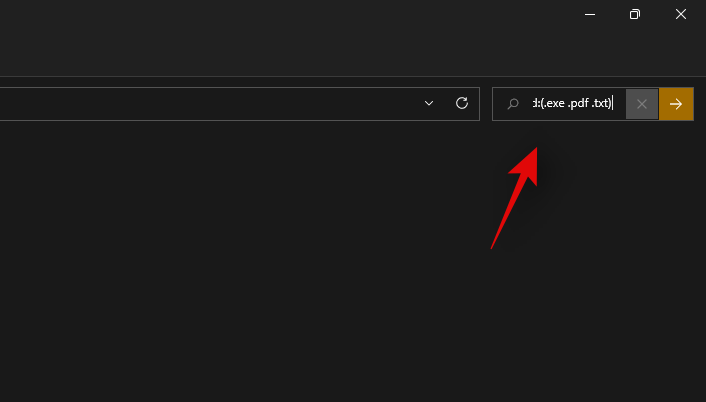
And that’s it! You will now have used parentheses to your advantage to look for multiple search terms in a particular file.
‘>’ and ‘<‘ parameter
These two Boolean filters are usually used when looking for file types or when sorting your results based on a parameter. The greater than and less than parameters can be used to filter your results based on a number. For example, if looking for files dated after 1st January 2021 then you can use the following command.
date: >1/1/2021
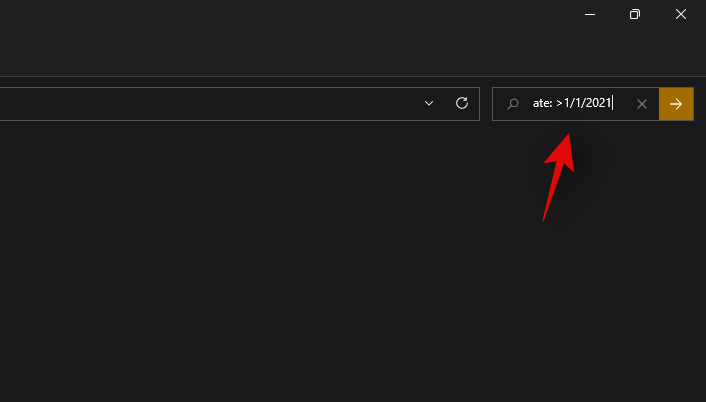
Similarly, if looking for files less than 10GB then you can use the following command.
size: < 10GB
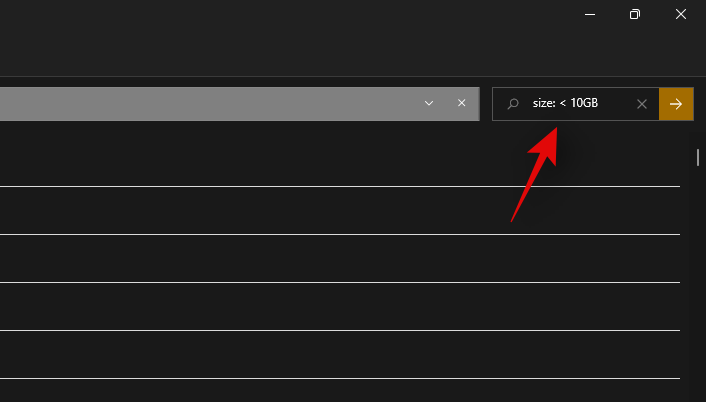
You can use the greater than and less than parameters to your advantage this way and find the desired files on your system.
Related: How to Type Accents on Windows 11
Are there any Windows search alternatives?
Yes, there are a few Windows search alternatives out there developed by third parties that offer competitive indexing options and promise higher working efficiency when it comes to using your system’s resources.
Windows Search, however, would still be our recommended tool for you as it has been installed natively on your system. Using a third-party tool will add additional workload to your PC unless Windows Search has been completely disabled. Hence, we recommend that you try PowerToys by Microsoft first to get a native utility on your PC that uses and enhances Windows Search instead. If that does not work out for you, you can then opt for any one of the third-party utilities listed below.
PowerToys
PowerToys is a collection of enhanced tools by Microsoft that offer you utilities like PowerToys Run (Windows Search), Color Picker, Power Renamer, and more to help increase your productivity and enhance your workflow.
PowerToys Run is a spotlight-like search feature in PowerToys that uses Windows Search to index and display files on your PC. PowerToys Run gives you a more elegant way of using Search on your PC. Use the guide below to get you started.
- PowerToys | Download Link
- Download and install PowerToys on your PC using the link above. Once installed, launch PowerToys from the taskbar as shown below.
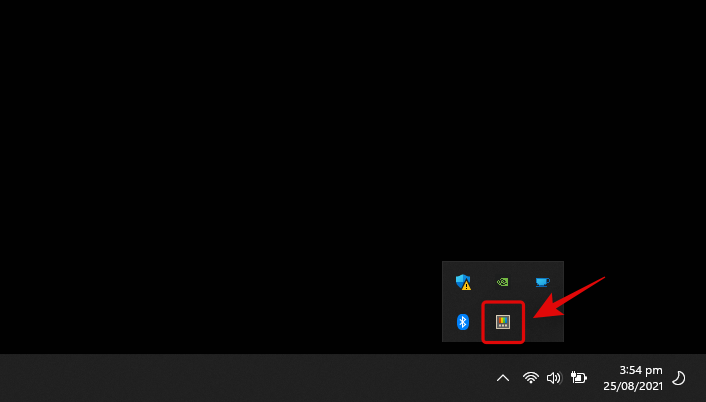
- Once PowerToys is launched, we recommend you click on each feature on your left and disable the ones that you don’t wish to use. PowerToys have comprehensive tools that can cause your system to behave unexpectedly if you do not know about them. Hence, disable all the features that you do not need or wish to use on your PC.
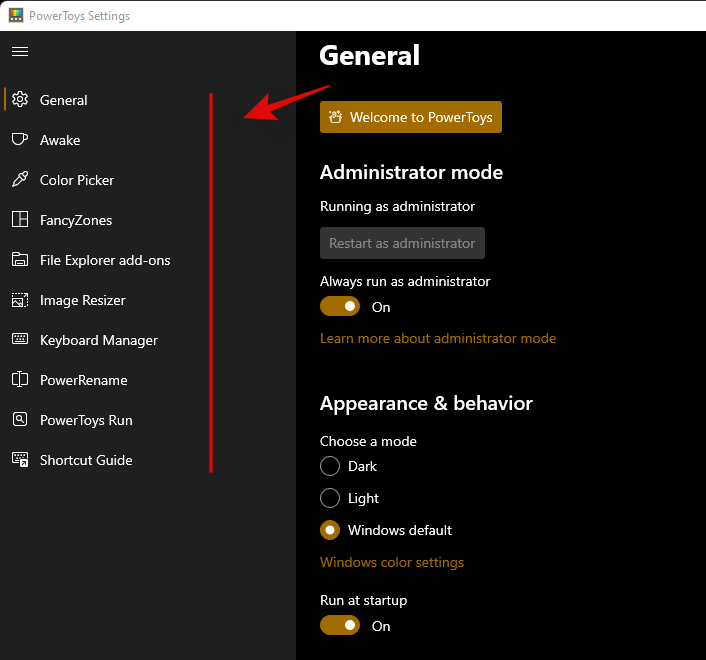
- Click on ‘PowerToys Run’ on your left.
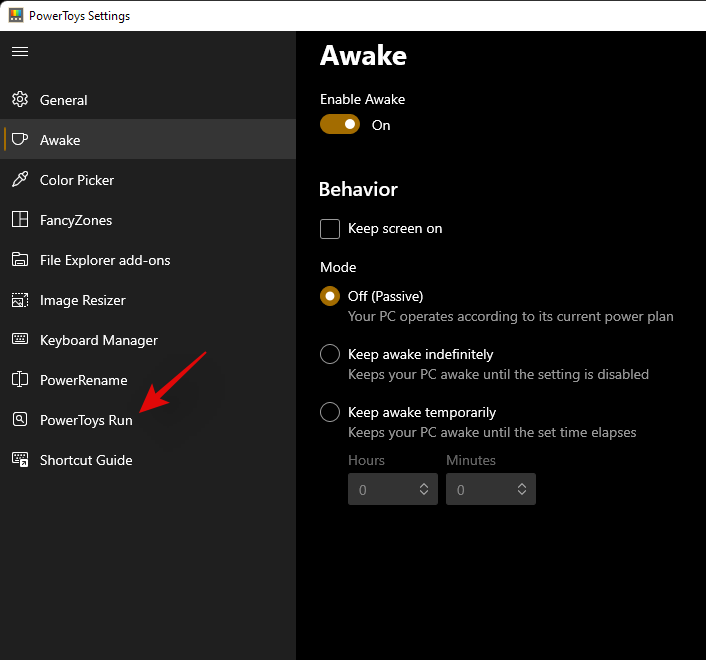
- Enable the toggle at the top.
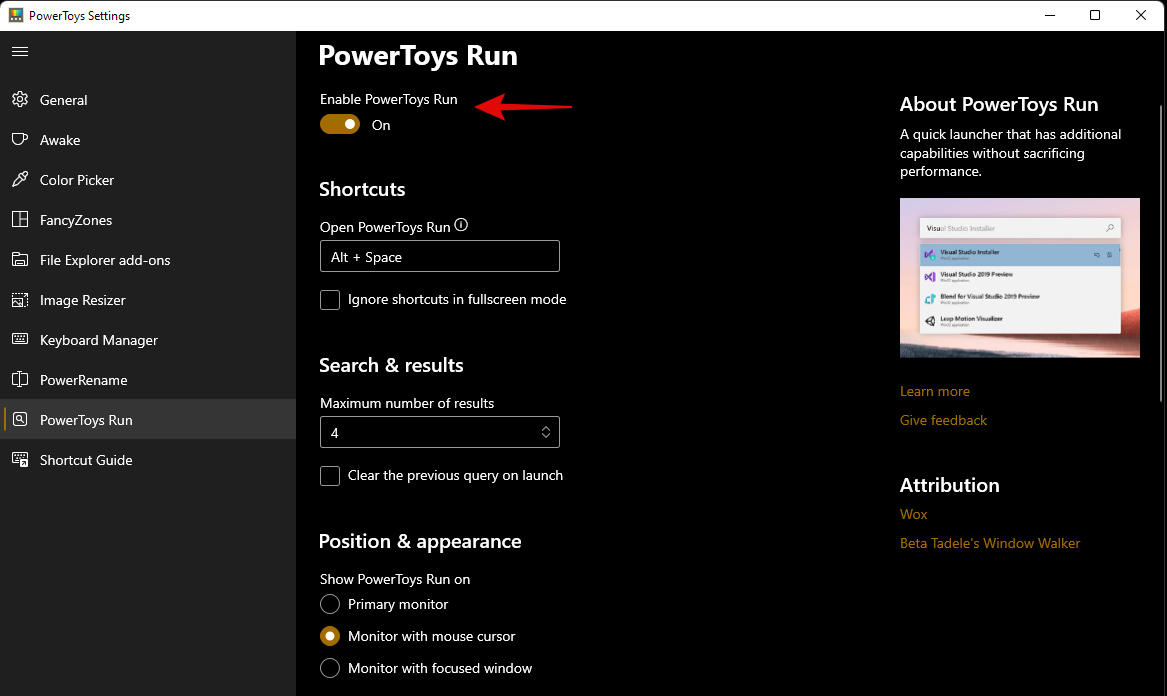
- Set a custom shortcut if needed. By default, you can use Alt + Space to activate PowerToys Run.
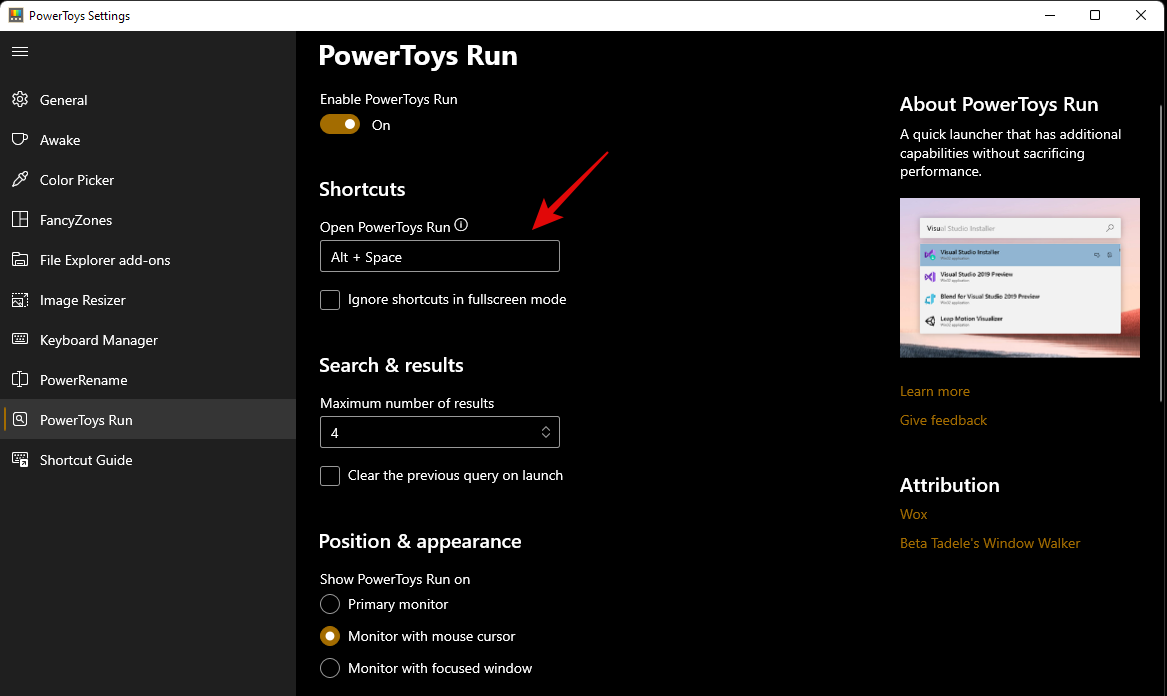
- Increase the number of search results you wish to view if needed.
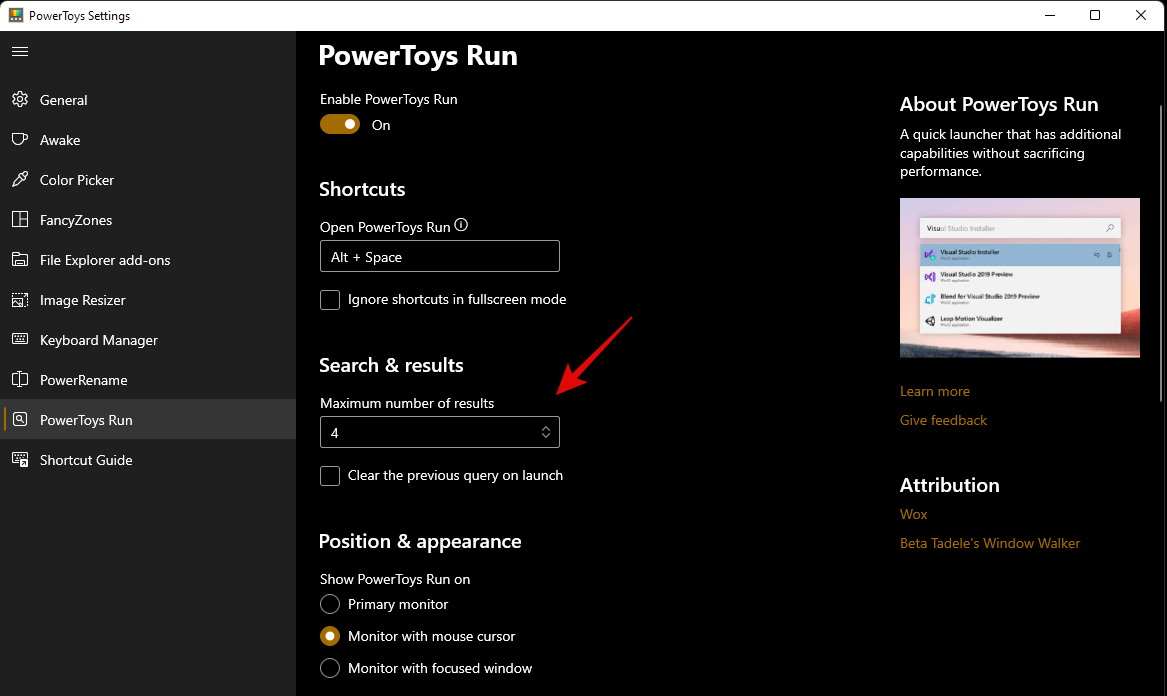
- Set a position for the search box if you have a multi-monitor setup.
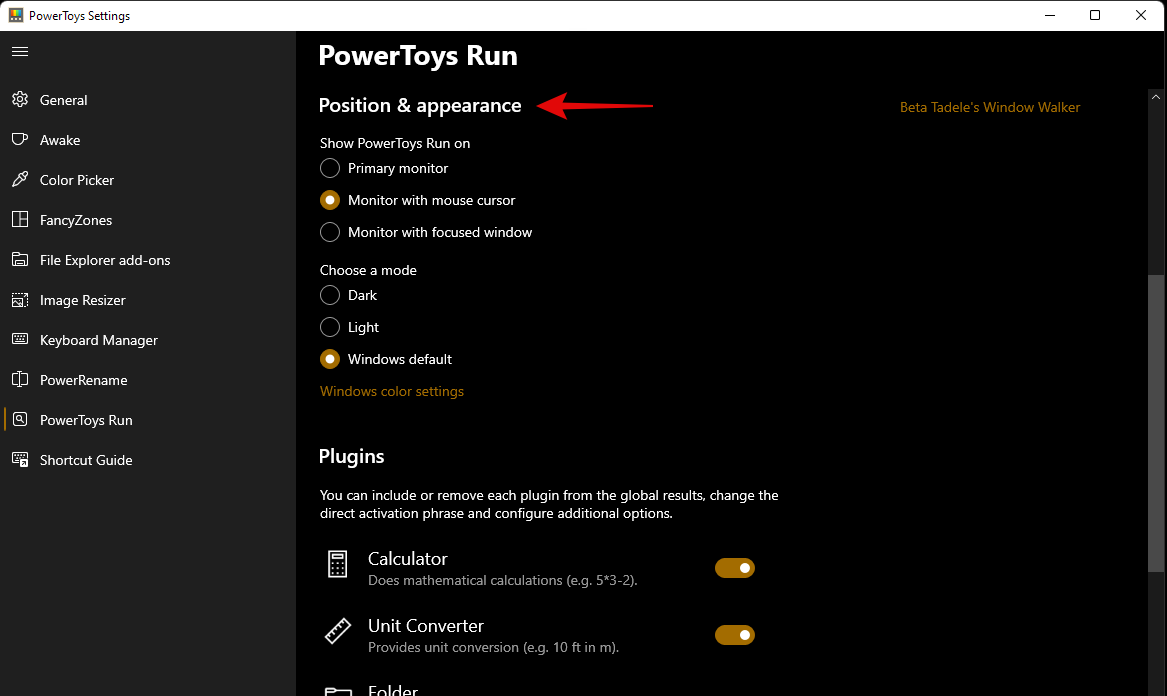
- Choose a custom theme if needed.
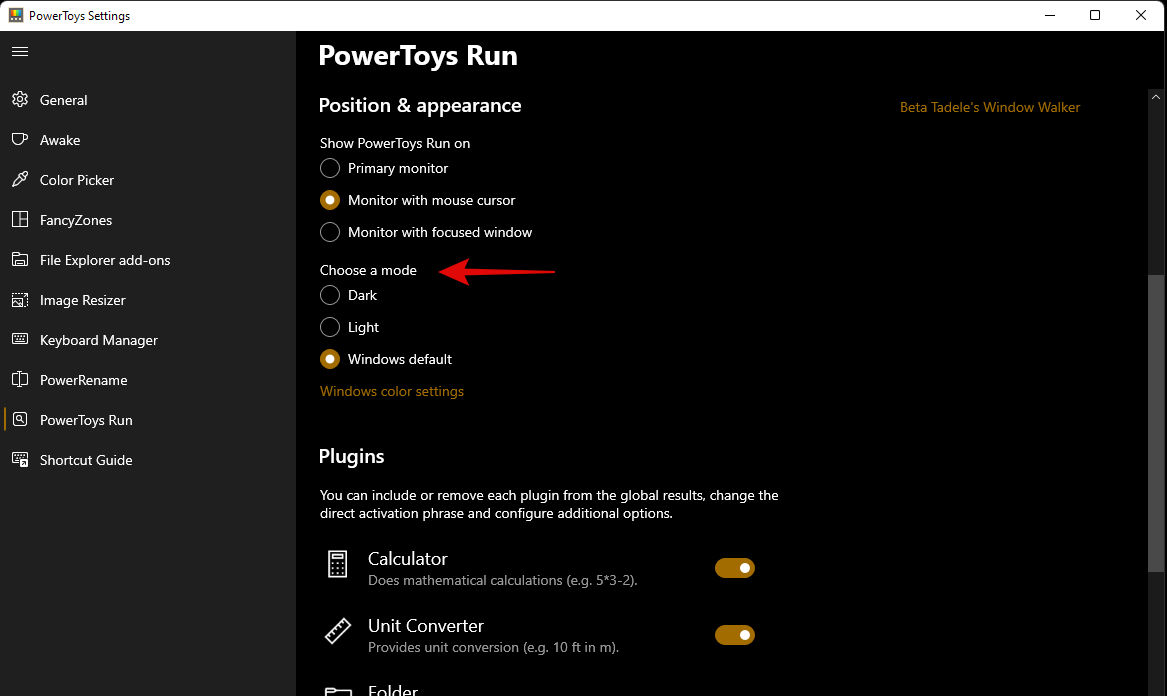
PowerToys Run is highly capable and can help you access apps from within the search box itself.
- For example, you can enter equations in the search box, and you will automatically get a result from the calculator app as a search result as shown below.
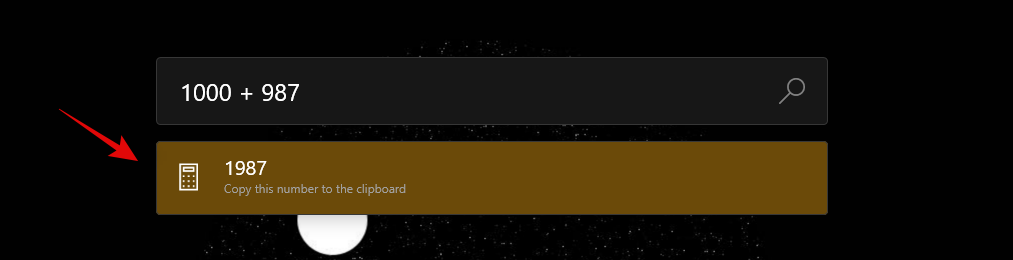
- Similarly, you can also execute commands from the search box itself. Ping is a good example that shows up in the search results as shown below.
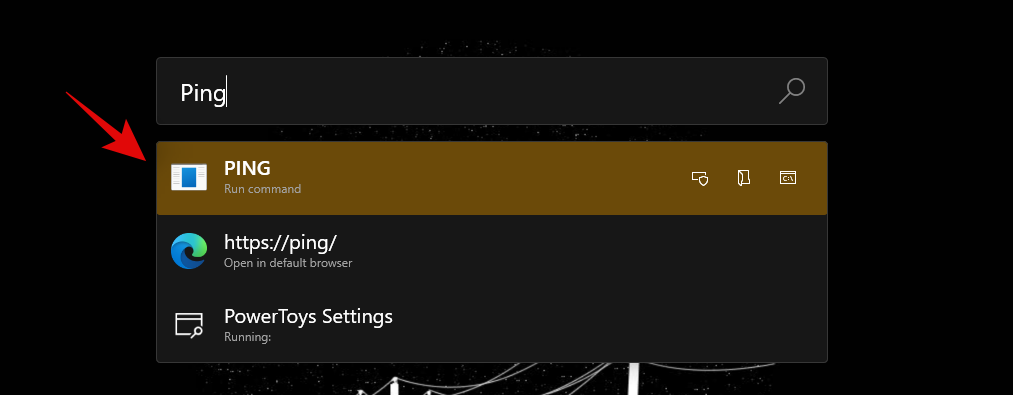
However, if you are not going to be using these features then there is no point in having them enabled on your PC. Simply disabled the plugins in the PowerToys window as shown below.
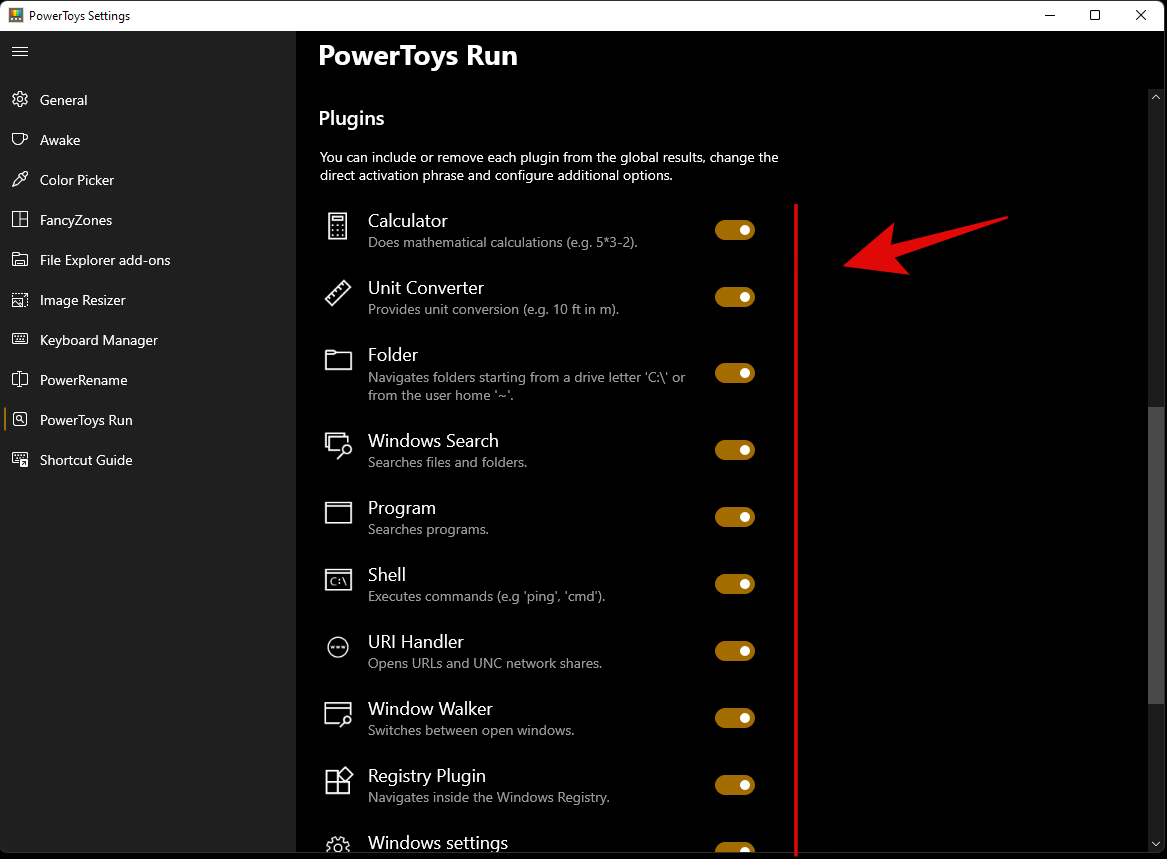
And that’s it! You will now have configured PowerToys Run on your system as a Windows Search alternative.
Third-party apps
If PowerToys is not up to mark for you and you are looking for something a bit more comprehensive then you can check out the following Windows Search alternatives below.
- Everything by Void Tools | Download Link
- Hain | Download Link
- Listary | Download Link
- Ultra Search by Tree Size | Download Link
- Quick Search | Download Link
We hope you were able to get familiar with Windows Search in Windows 11 using the guide above. If you face any errors or have any questions for us, feel free to reach out using the comments section below.
Can you disable Windows search in Windows 11?
No and yes. Windows does not offer a native way to disable Windows Search. However, this could be detrimental to older systems where Search could end up taking vital resources in the background that would in turn slow your system down. In such cases, and more, you can use a few workarounds to disable Windows Search in the background on Windows 11. You can use the guide below to disable Windows Search on Windows 11.
How to disable Windows search
If you wish to disable Windows Search then disabling the service is the easiest way. Follow the guide below to get you started.
- Press
Windows + Ron your keyboard and type in the following: services.msc. Press Enter on your keyboard once you are done.
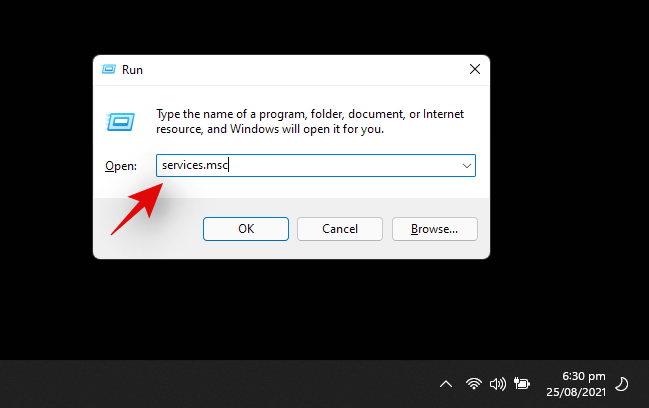
- Search for a service named ‘Windows Search’ and right-click on it.
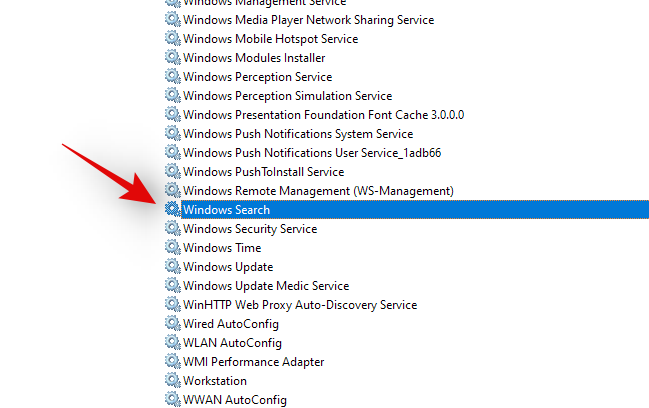
- Select ‘Properties’.
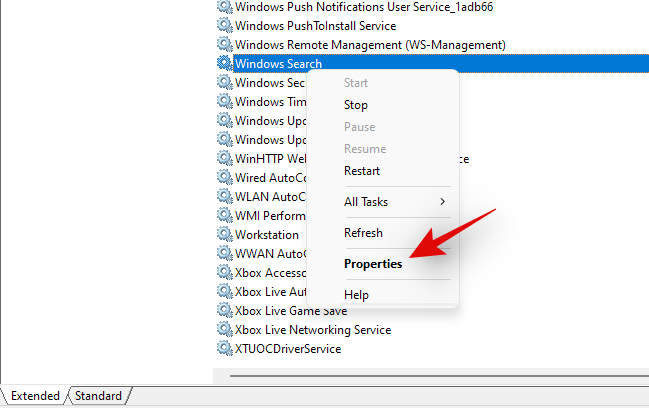
- Click on ‘Stop’.
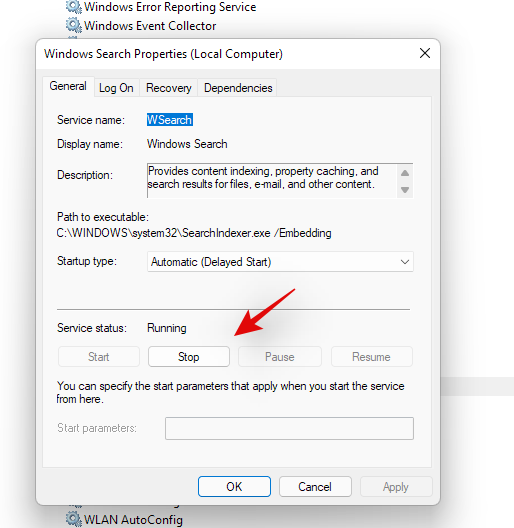
- Click on the drop-down menu and select ‘Disabled’.
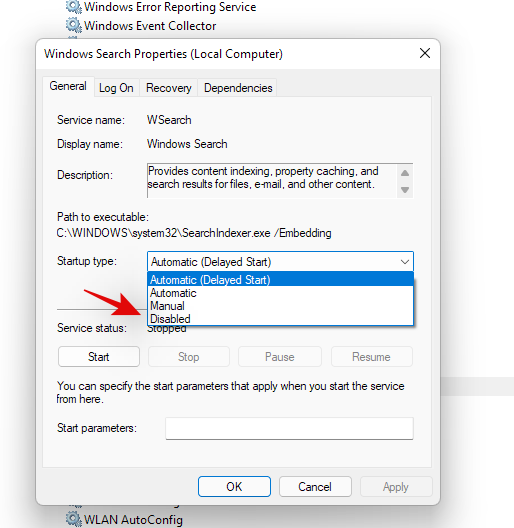
- Click on ‘Ok’.
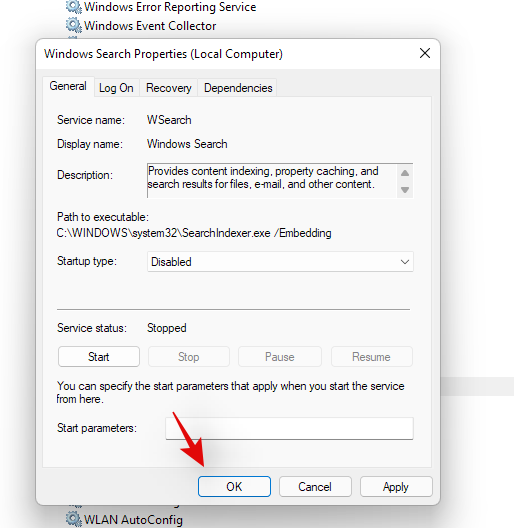
- Restart your system and Windows Search should now be disabled on your system.
Related:
- How to Download and Install Official Windows 11 ISO
- How to Check Battery Health Windows 11
- How to Enable Virtualization in BIOS on Windows 11 or 10
- What Happens When Stable Windows 11 Arrives if You Install Dev Channel Insider Build Now
- What Windows 11 Services to Disable Safely and How?
- How to Fix ‘Windows 11 Start Menu Not Working’ Issue? [17 Ways]

![How to Search in Windows 11 [4 Ways Explained]](/content/images/wp-content/uploads/2021/08/windows-11-how-to-use-search-fi.png)









Discussion