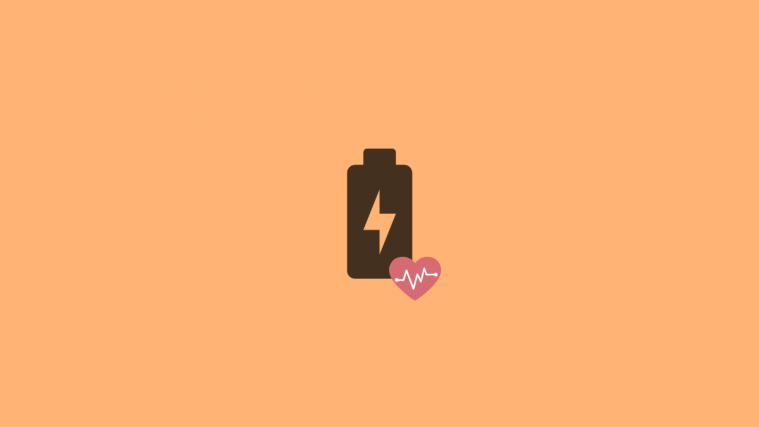- What is battery health?
- How to check battery health on Windows 11
- How to check battery usage on Windows 11
- Tips to extend your Windows 11 laptop’s battery life
- Should you leave your laptop plugged in when it is at 100%?
- Should you keep Windows 11 battery saver always enabled?
- Does gaming on battery mode reduce battery life?
What to know
- Generate a battery health report using the command
powercfg /batteryreport /output "C:\Users\USER\Desktop\batteryreport.html"in PowerShell or the Command Prompt. - Third-party apps like HWiNFO and BatteryCat also serve as useful alternatives to checking battery health.
- You can also check battery usage on your PC from Settings > System > Power & battery > Battery usage.
Over the years, laptops have gotten new battery technologies to help power your new improved processors and other components. Most laptops nowadays come with Lithium or Nickel batteries which have a designed capacity and estimated lifespan.
Due to this limited lifespan, many users prefer to keep an eye on their battery health to get the maximum life out of their battery. If you too want to keep an eye on your battery health then here’s how you can do so on Windows 11.
What is battery health?
Laptops nowadays use Lithium and Nickel batteries that come with a designed capacity and an estimated lifespan. As the battery is used, charged, and discharged over the course of its life, it will slowly begin to lose its efficiency and design capacity. Battery health is a measured percentage where your current battery’s capacity is pit against your original design capacity.
This number helps determine the percentage of the original design capacity currently left in your battery. Battery capacity is measured in mAh or milliamp-hour and you can easily source the current capacity of your battery in mAh for a more accurate estimate of your batter’s health.
Related: How to Change Brightness on Windows 11
How to check battery health on Windows 11
There are many ways to source your battery health. We recommend you check your battery health using the PowerShell method which helps generate a detailed report about your battery. However, if you aren’t an advanced user and are looking for a more user-friendly GUI with easily digestible data, then you can use one of the other methods listed below.
Method 1: Using PowerShell
- Press
Windows + Sand search for PowerShell. Click on ‘Run as administrator’ from the search results.

- Type in the following command and press Enter on your keyboard. You can replace the path with a custom path to a location on your local storage or replace USER with your current username to generate the battery report on your desktop:
powercfg /batteryreport /output "C:\Users\USER\Desktop\batteryreport.html"

Note: Ensure that you replace USER with the correct username or the process might end up generating unwanted directories. - Once the command is executed, navigate to your desktop or the custom location you set and open the .HTML file.
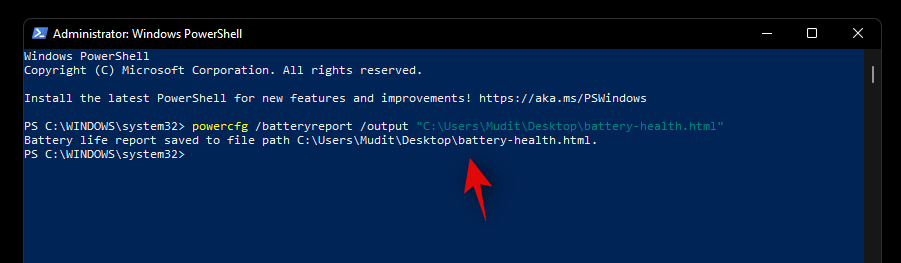
- You will get a detailed battery usage and health report that should now be opened in your default browser.
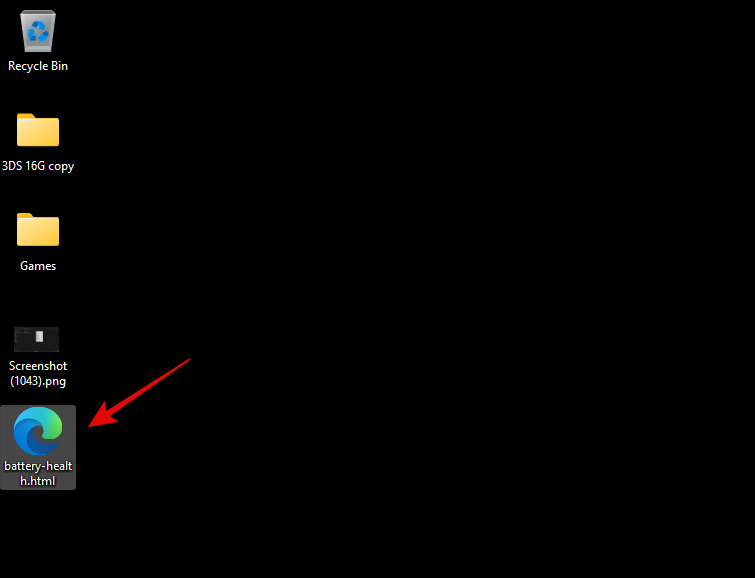
- Check the ‘Installed Batteries’ section at the top of your screen.

- You should get detailed information about your design capacity and current battery capacity. This should help you give a good idea about your remaining battery capacity and judge its current battery health.
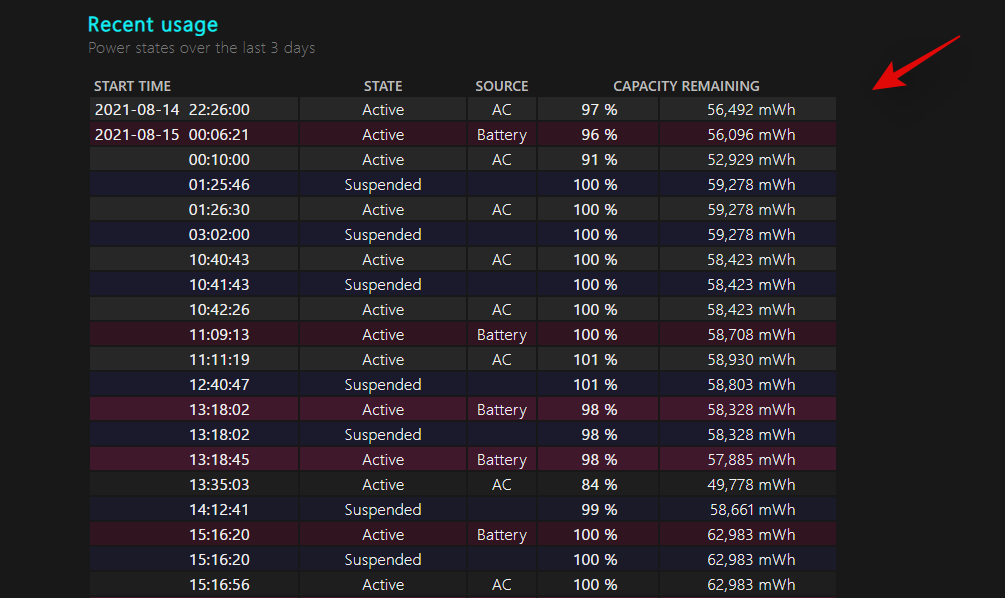
You can scroll the report further to get detailed numbers on what amount of battery was used (in mWh) from your system during what hours.
And that’s it! You now have a good report on your battery. Note that the same command works for the Command Prompt as well. So if you prefer using CMD over PowerShell, you may do so without any additional commands.
Method 2: Using Third-Party Utility
Third-party utilities allow you to view your battery health as well. You can get your design capacity, current capacity, battery cycles, and much more using these tools. We recommend you use the following tools listed below.
Software 1: Using HWiNFO
- HWiNFO | Download Link
HWiNFO or Hardware Info is a long-standing popular tool used to measure each and every sensor’s data available on your system. If your PC is generating data about its performance, then you can be guaranteed that HWiNFO can help you capture and read it. We can use HWiNFO to get detailed info on your current battery health as well as some numbers on your current battery usage.
- Use the link above to download HWiNFO to your system and then run it with ‘Sensors only’ checked as shown below.

- Scroll to the bottom until you find the ‘Battery’ section.
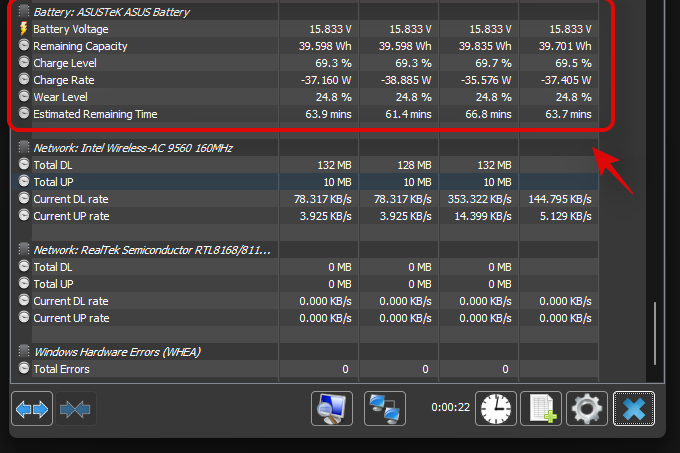
- Check ‘Wear Level’ and you should get the amount of battery that has degraded compared to your original design capacity.

- You can also get your current or remaining battery capacity beside ‘Remaining Capacity’ as shown below.
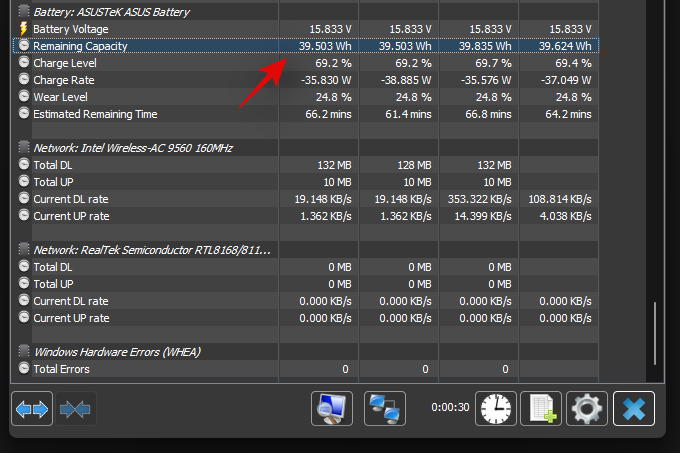
And that’s it! You will now have found your battery health on Windows 11.
Software 2: Using BatteryCat
- BatteryCat | Download Link
BatteryCat is another open-source utility that you can use to get battery health and other basic data easily on your system. It is by far the most user-friendly way to get the battery statistics of your laptop on Windows 11.
- Click on the link above and click on ‘Files’ as shown below.

- Click on ‘windows_portable’.

- Now click and download the file at the top.

- Once the archive is downloaded to your local storage, extract it to a convenient location. Once extracted, open the folder and double-click on the ‘.exe’ file to launch BatteryCat on your system. You should now get a window with detailed battery stats on your system.
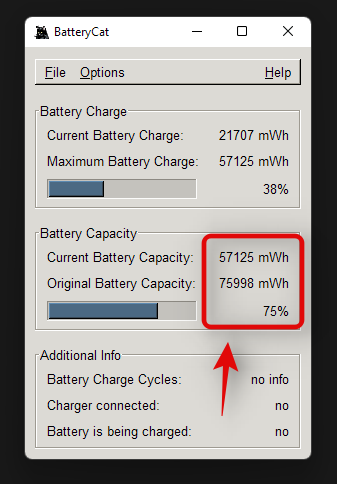
- You can view the design capacity as well as the current capacity of your battery on the homepage. You should also be able to get your battery cycles right on your screen.
And that’s it! You will now have checked your battery health using BatteryCat on Windows 11.
Should you use third-party apps to monitor your battery?
Ideally, it is recommended you use your OEM app to check your battery health if any is available. Due to the different variations in each battery installed on different laptops, third-party utilities can sometimes source the wrong design capacity for systems.
Hence it is recommended that you use your OEM app if available. In case it is not available, we recommend you use open source utilities with community reviews as they have the least chance of having malicious adware and malware coded within them.
How to check battery usage on Windows 11
Windows 11 comes with numerous UI improvements which include the ability to easily view your battery usage in the Settings app. This makes it easier for you to identify apps that are misbehaving on your laptop and using too much battery which in turn has reduced your overall battery life. Use the guide below to easily view your battery usage in Windows 11.
- Press
Windows + ito open the Settings app. Then navigate to System > Power & battery.

- Click on the ‘Battery usage’ section to expand it. You will now be shown the past 24 hours of recorded battery usage on your system. Click on any one of the slots to view the apps that used the most battery during the selected time.
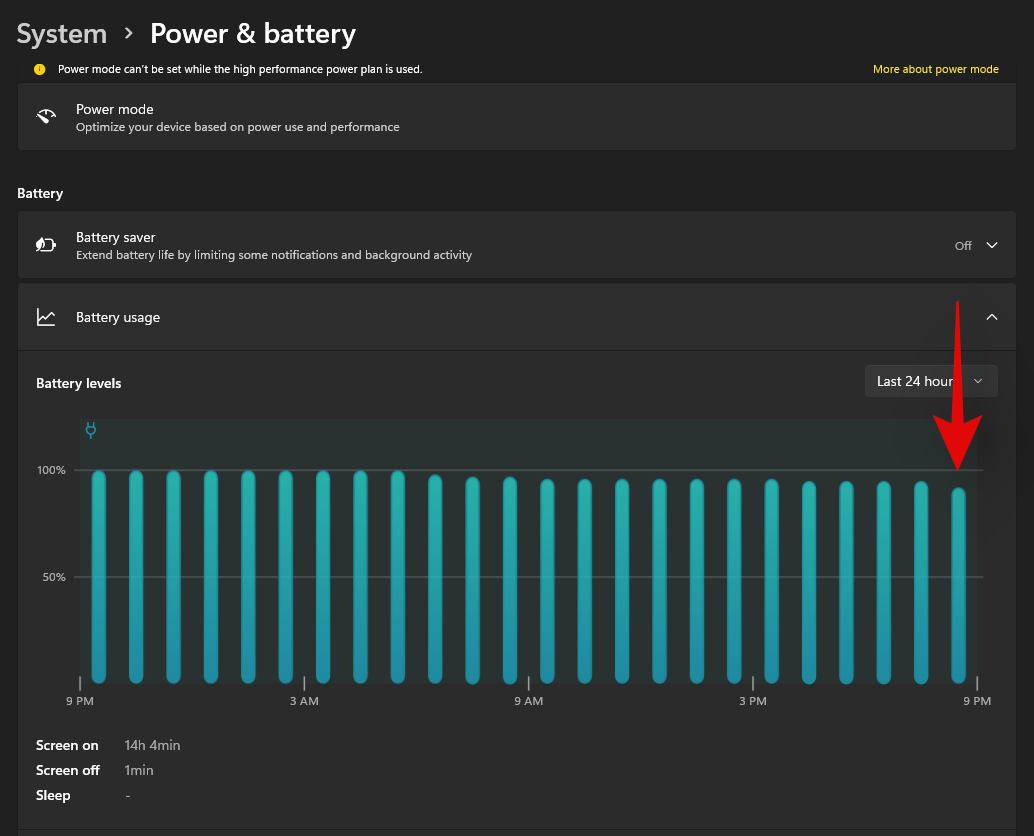
- A list of all the apps using the battery during those hours should show below the graph. If you find an app misbehaving, click on the ‘3-dot’ menu icon beside it.
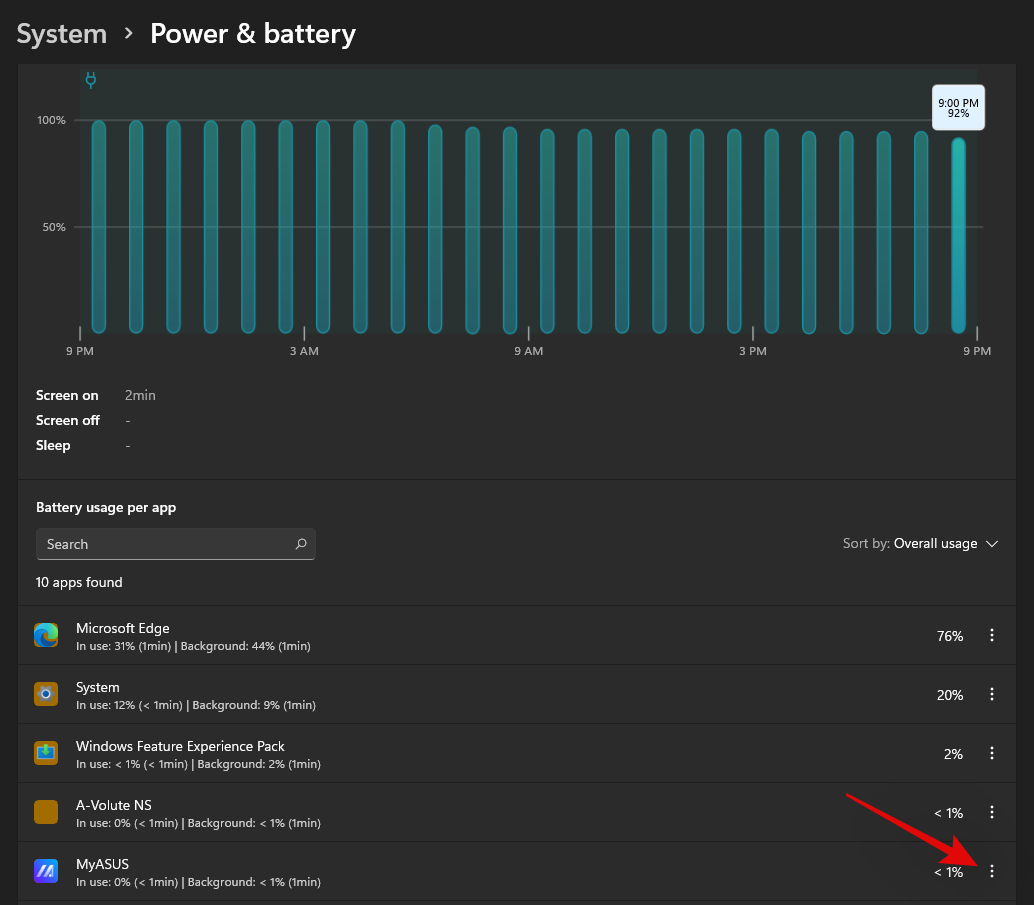
- Select ‘Manage background activity’.
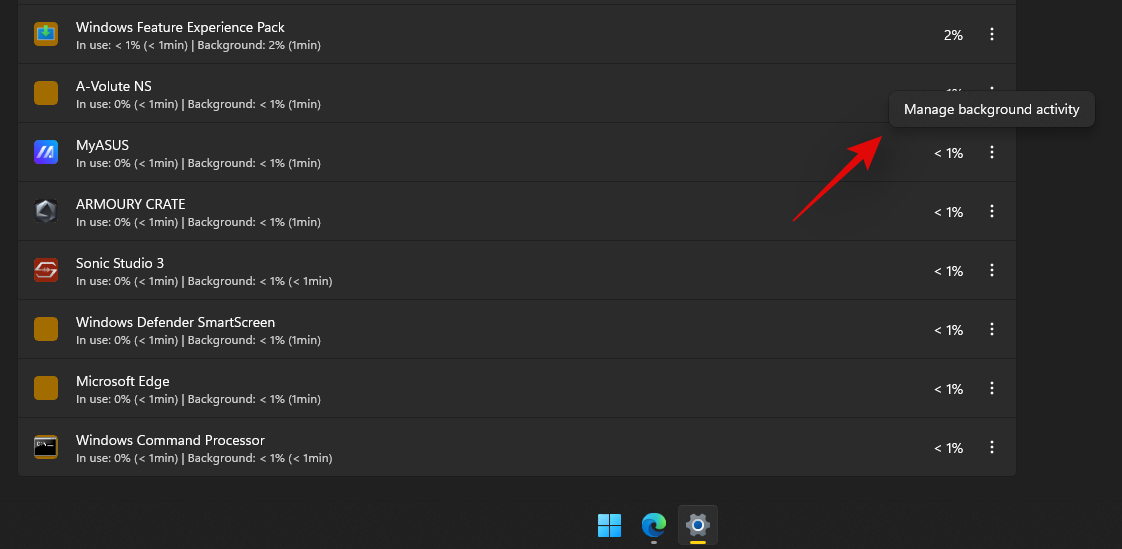
- Click on the drop-down menu under ‘Background apps permissions’ and select ‘Never’.

- Click on ‘Terminate’.

- Restart the app if you need its background services.
The selected app should now stop misbehaving and you can use the steps above to get a detailed graph on your past 24hours of battery usage.
Related: How to Create a Restore Point in Windows 11
Tips to extend your Windows 11 laptop’s battery life
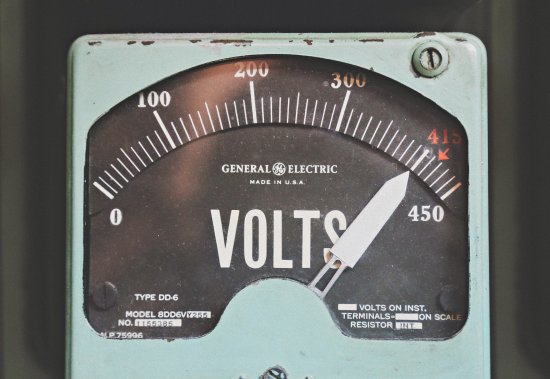
Want to extend your battery life? Here are some tips to maintain your battery around its design capacity for as long as possible.
- Turn off background activity for unwanted Windows apps.
- Unplug unused components/peripherals.
- Do not let your laptop completely discharge. Ideally, you should plug it in before it reaches below 20%.
- Ambient temperatures can severely impact your laptop’s battery life. Ensure that you are always at average ambient temperatures when indoors to ensure that your battery is not negatively impacted.
- Turn off WIFI and Bluetooth when not in use. Keeping WIFI and Bluetooth on will keep scanning for nearby networks and devices which will negatively impact your battery over time.
- Use the balanced or battery saver power plan to reduce the power used by your system when sitting idle.
- If your laptop is overclocked, then we recommend you stick to the high-performance mode which can only be activated when your laptop is plugged into power.
- Use iGPU instead of dGPU for everyday apps like browsers, photo editors, and more.
- Disable unwanted start-ups to avoid exceptional load when your PC is booting. Laptop batteries, especially Lithium batteries, drain a lot depending on the power drawn from them at short intervals of time. This random power draw strains the battery which accelerated its degradation. Having minimal startup apps will minimize the power draw impact on your battery during boot times, which should help last it slightly longer.
Should you leave your laptop plugged in when it is at 100%?
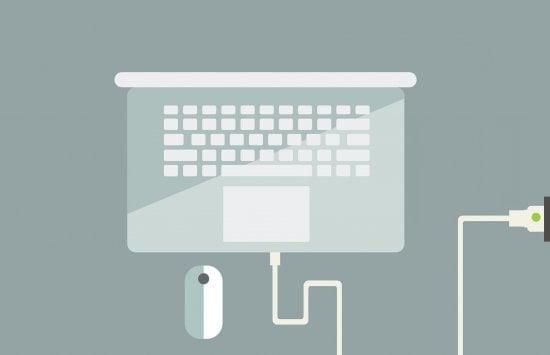
If your laptop was manufactured before 2017 or 2018, then it likely does not have the power cut-off feature which stops charging your laptop once it reaches 80%. In this case, it is not recommended to leave your laptop plugged in unless you are using a tool to limit your charge levels and cut off the power from your battery.
Most OEMs like Dell and Lenovo supplied their laptops with battery management tools that allowed you to cut off power from the battery at a custom battery charge percentage like 60% or 80%. However, in case you have a recent machine then it likely stops charging the battery automatically once it reaches a certain percentage set by the OEM even it shows 100% in the taskbar.
In such cases, you can leave the battery plugged in. However, it is still recommended to unplug your laptop whenever you are not performing resource-intensive tasks. Keeping the machine plugged in generates extra heat which can negatively impact your battery’s design and current capacity.
Should you keep Windows 11 battery saver always enabled?
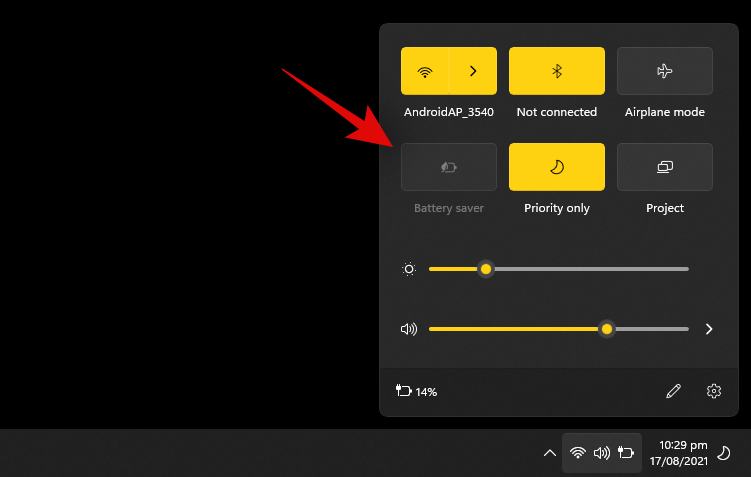
Battery Saver restricts background app usage, services, and tasks to save battery on your system. It also restricts you to the iGPU and your processor state to ensure that the least amount of battery is used on your system. Having battery saved always activated will restrict and reduce the performance of your system but there will be no other negative impact to your system.
However, you will miss out on push notifications and alerts that require third-party services to keep operating in the background. Hence it is recommended that you turn off the battery saver when you are plugged into the wall. Once unplugged, you can use battery saver to save the maximum amount of power.
Does gaming on battery mode reduce battery life?
Unfortunately yes, gaming uses and requires a lot of power especially if your laptop has a dGPU. Additionally, gaming produces intermittent high power draws on the battery which further harms it. Gaming regularly on your battery can significantly accelerate its degradation and hence it is highly recommended that you do so on certain occasions.
Additionally, when gaming on battery, ensure that you are using the high-performance mode, your laptop’s fans are spinning as fast as they can, and more importantly, ensure that your laptop does not overheat. Heat can also seriously impact the capacity of your battery which will reduce the overall battery life of your laptop.
We hope you were able to easily check your battery health using the above-stated methods. In case you have any issues, feel free to reach out to us using the comments section below.
RELATED