Windows 11 is a charmer, and no one contends it. But as most of us are smitten with what appears on screen, there’s a whole lot more that’s going on behind it. Most of us gloss over the motley of services that run in the background, though they’re the ones that truly run the show and make the Windows 11 experience whole.
At the same time, it must be brought to one’s attention that not all these services are catered to your specific needs. Windows is the most popular desktop operating system mainly because it caters to the general need.
However, optimizing it for your personal use is a breeze, and you can easily disable services that you don’t need. Here’s everything you need to know about which services you can safely disable on Windows 11 and how to go about doing so.
Related: 6 ways to disable Windows Security antivirus in Windows 11
[Recommended] Create a system restore point first!
Although the services mentioned in the guide are safe to turn off as long as you’re aware of what they do, there might be instances when may be on the fence about whether it’s safe to disable a particular service or not. To be on the safe side, it’s highly advised that you create a system restore point on Windows before you disable these services. This will ensure that on the off-chance that you end up disabling an important service and aren’t able to use your PC, you can always revert back to the restore point.
Read: How to Create a Restore Point in Windows 11
How to disable Windows 11 services for better performance and gaming
Disabling services frees up the resources being used in the background, allowing programs and services that you are currently using to benefit from the extra memory space. This is something that gamers often do, and that we regular folks can learn from. There are a few ways that you can access services. Let’s take a look at them first:
Method 1: Using the Services app
Here’s how you can disable a service using the Services app:
Press Win + R to open the RUN box, type services.msc, and hit Enter.
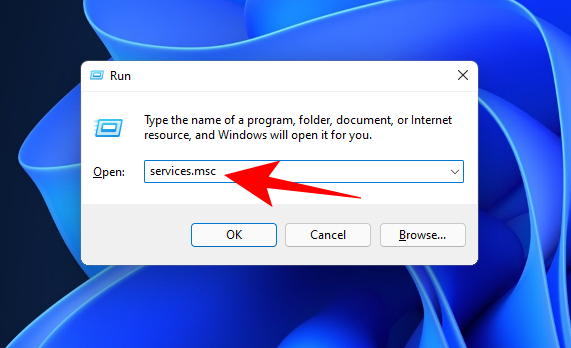
This will open up the ‘Services’ window. Here, you will see a bunch of services, some of which may already be running in the background and some that are set to run when they are triggered.
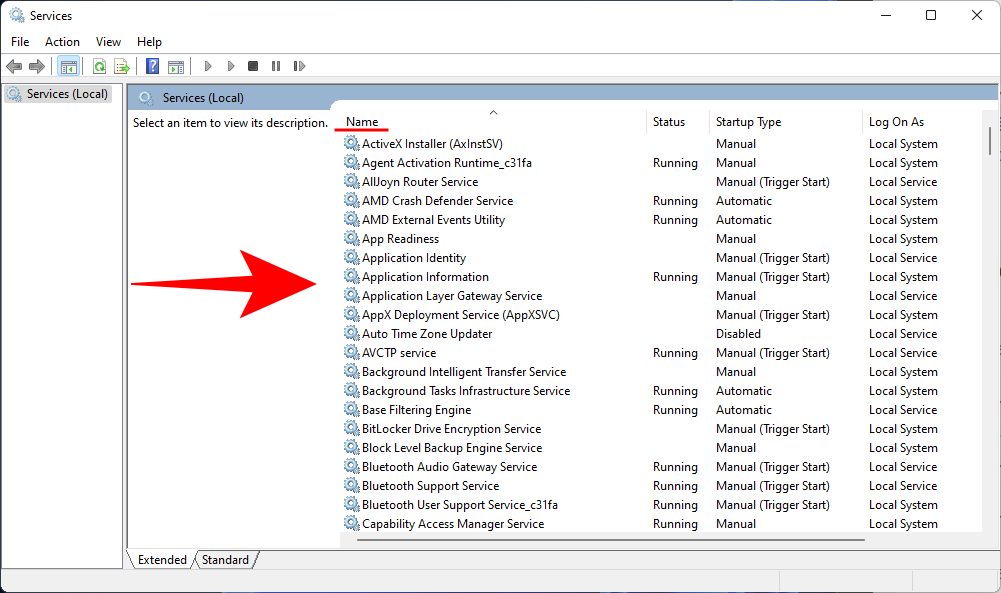
Here, find the service that you want to disable and double-click on it. We’re using the ‘Connected User Experiences and Telemetry’ service as an example.
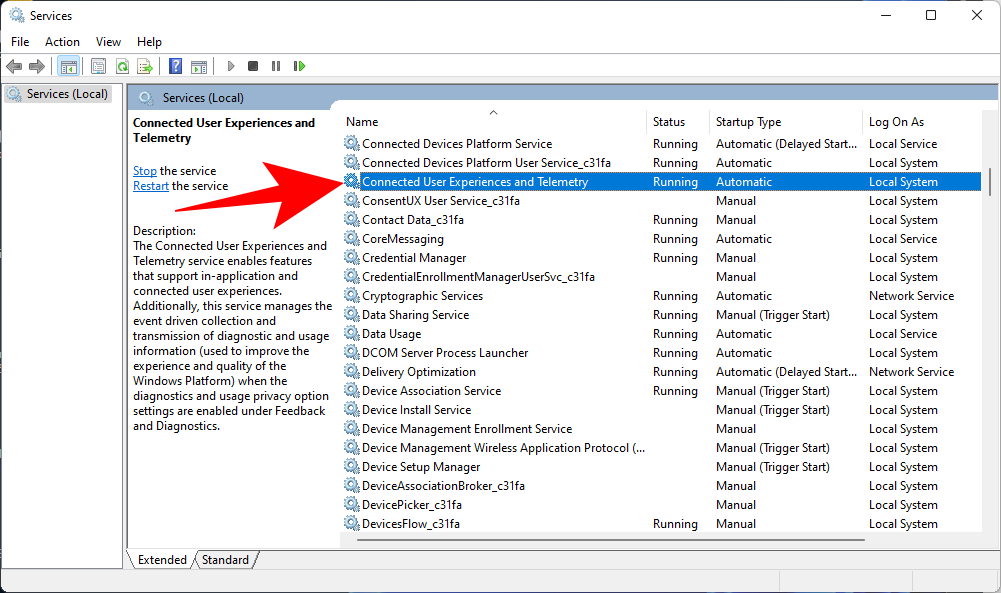
If it’s running, click on Stop.
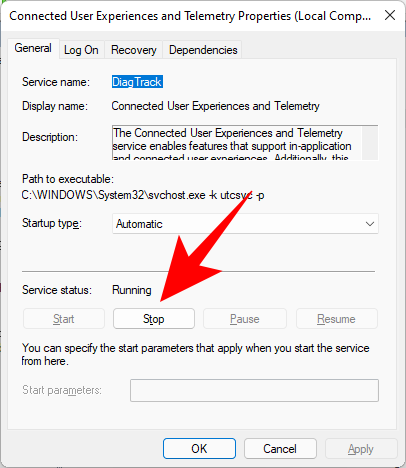
Then click on the radio button next to ‘Startup type’ and select Manual from the drop-down list.
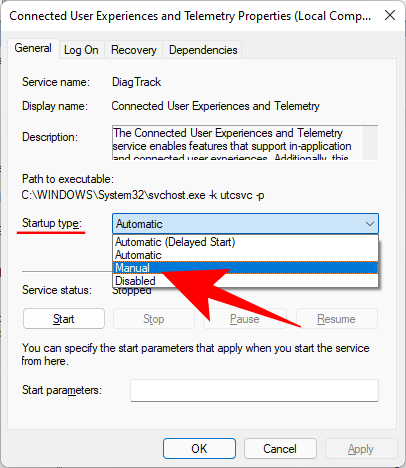
Click OK.
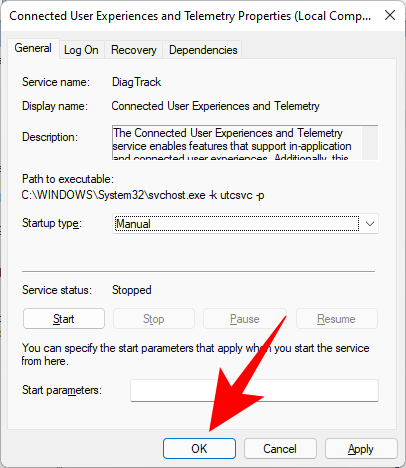
Your chosen service is now disabled.
Related: How to Uninstall Apps on Windows 11
Method 2: From the System Configuration app
The system configuration app provides another avenue for disabling services. Here’s how to go about it:
Press Start, type msconfig, and hit Enter.
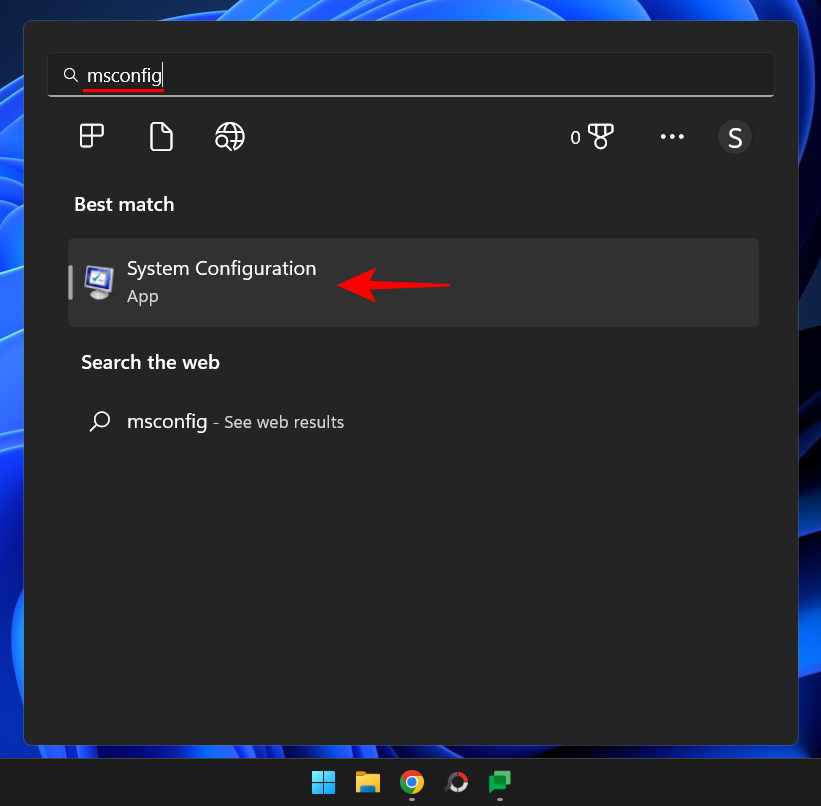
Then switch over to the Services tab.
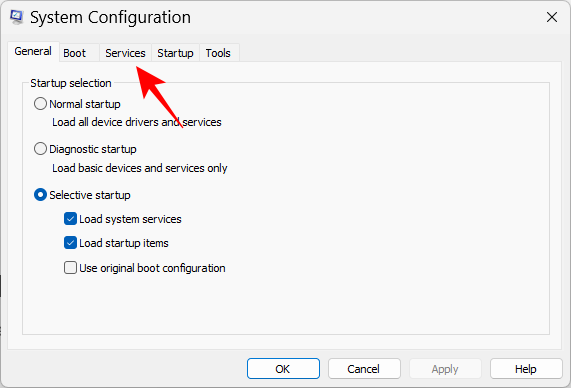
Here you will find a list of services, as was the case in the Services app. However, unlike the previous method, the system configuration app allows you to disable the services by simply unchecking the box next to them.
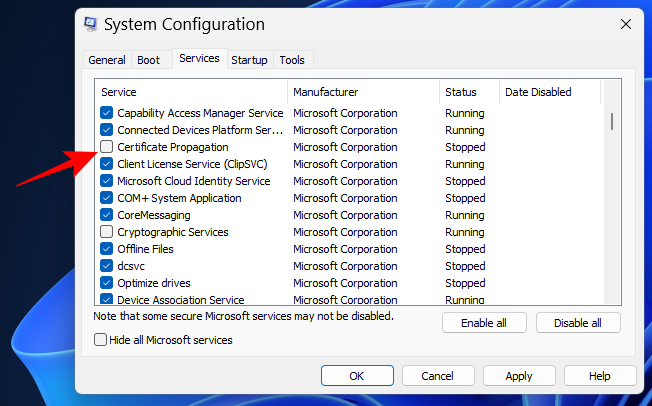
Once done, click on Apply or OK.
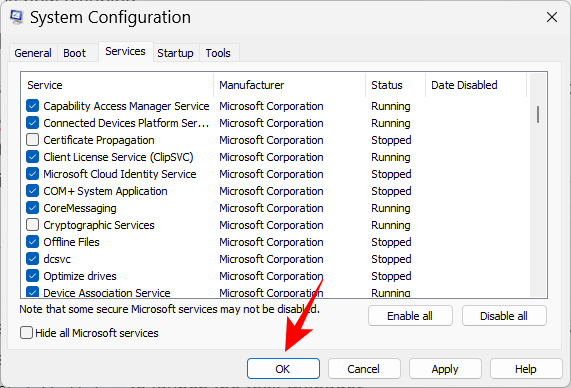
Method 3: Using the Task Manager
The Task Manager is another easily accessible tool that you can use to turn off services. Here’s how to do so:
Right-click on the taskbar and select Task Manager.
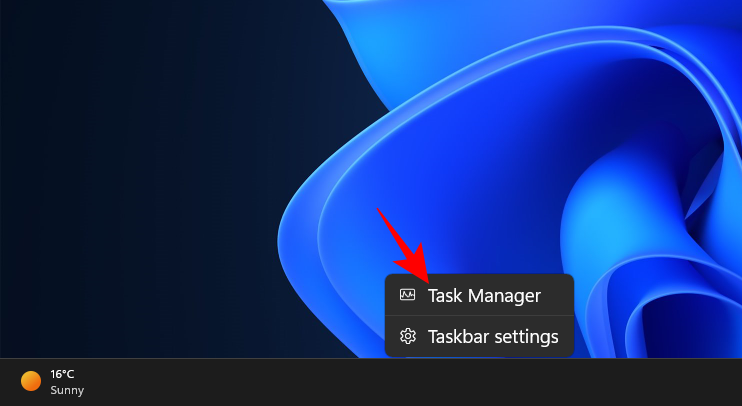
Alternatively, press Ctrl+Shift+Esc to launch the task manager. Then click on the hamburger icon towards the top left to reveal more options.
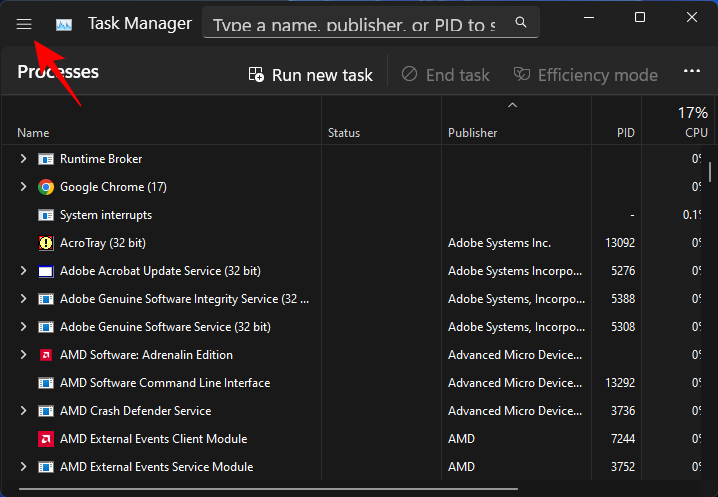
Select Services.
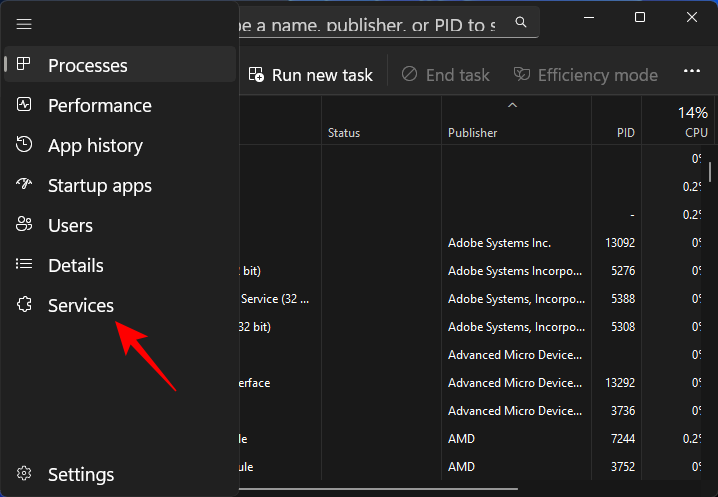
Here you will see the list of services on your PC. To disable one, right-click on it and select Stop.
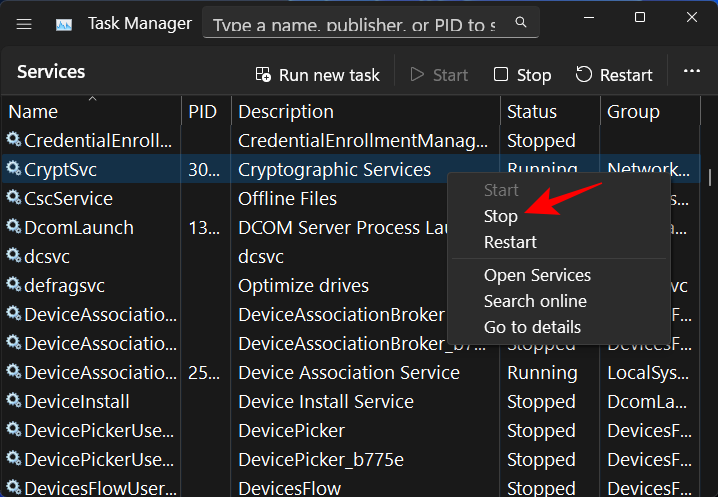
And just like that, your chosen service will turn off.
Method 4: Using the Command Prompt
The Command Prompt provides yet another way to stop and start services. Here’s how to go about stopping services via command prompt with administrator privileges:
Press Start and type cmd. Then right-click on the best-matched result and select Run as administrator.
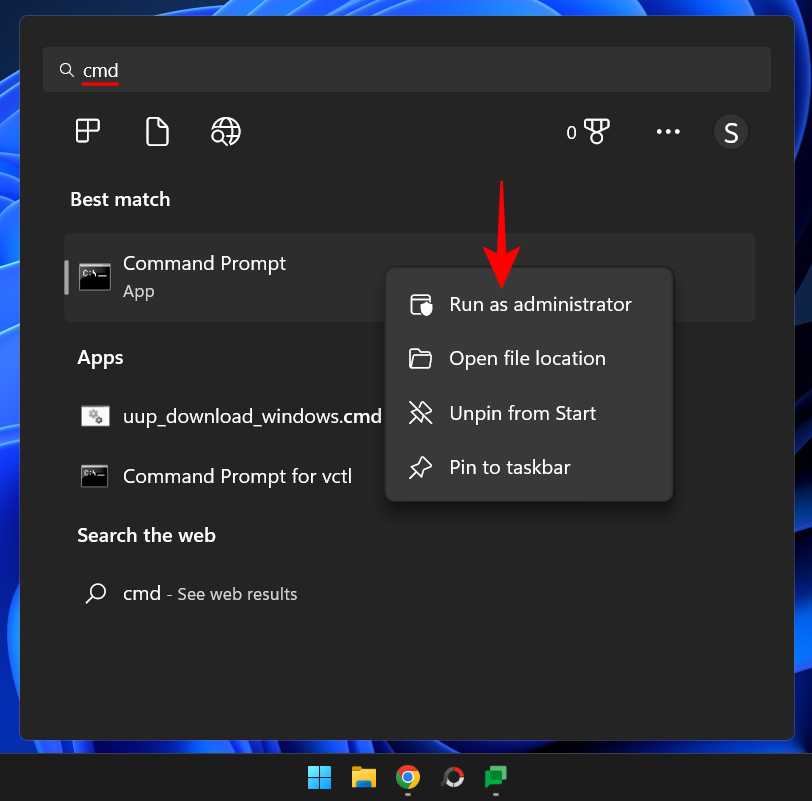
Now type the following command:
sc queryex state=all type=service
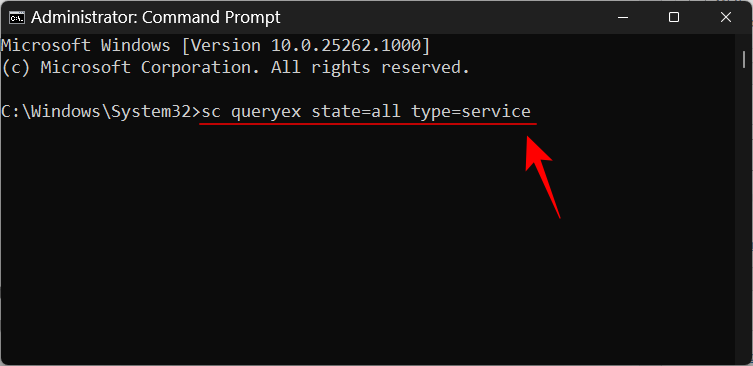
Hit Enter. This will show a list of available services.
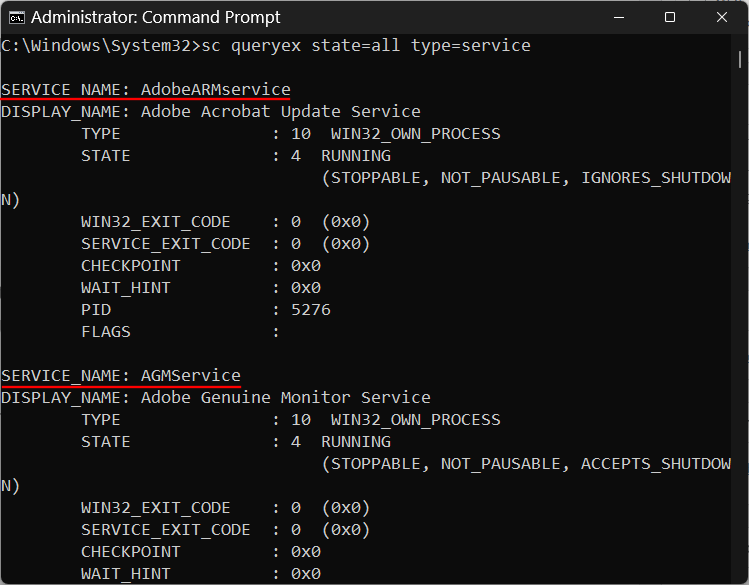
To stop a service, note down its service_name (not display_name). Then type the following command:
sc stop "Service"
Replace Service with the name of the service that you want to stop.
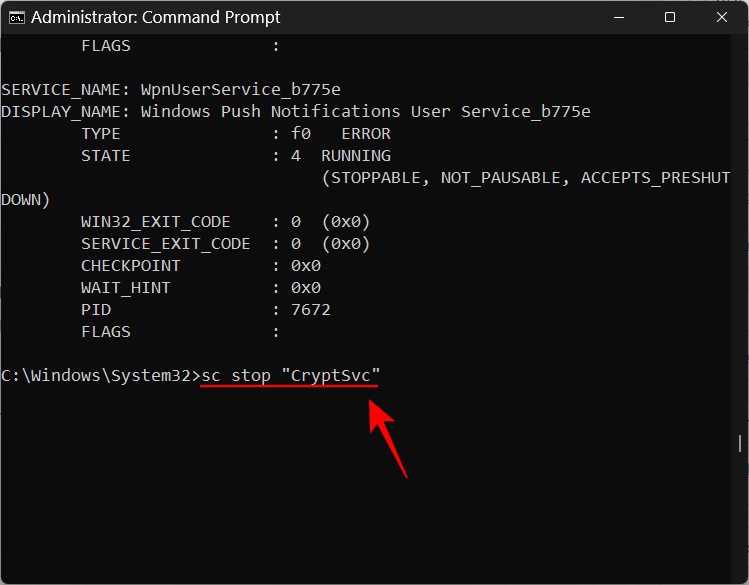
Then press Enter.
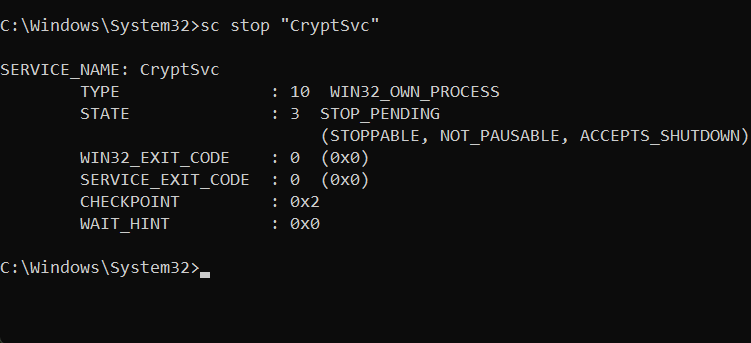
You can also permanently disable a service if you wish. To do so, type the following command:
sc config "Service" start=disabled
As before, replace Service with the actual name of the service.
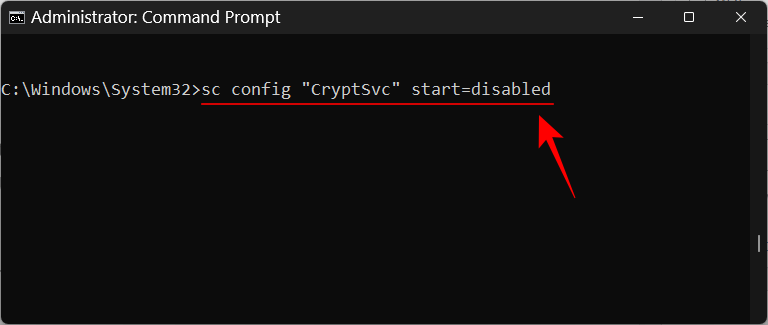
Then hit Enter.
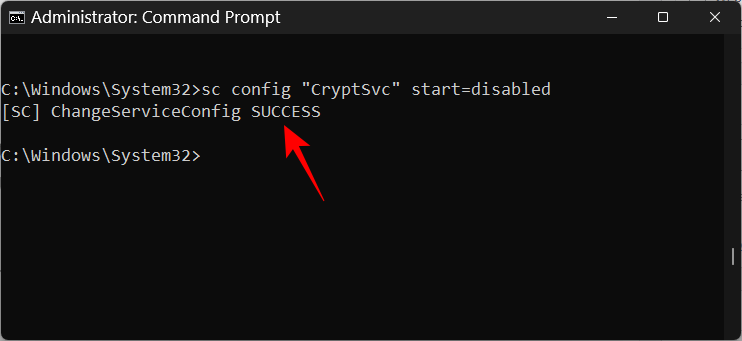
This service will remain disabled until you change its status. To restart it, just type the following two commands and hit Enter after each:
sc config "Service" start=auto
sc start "Service"
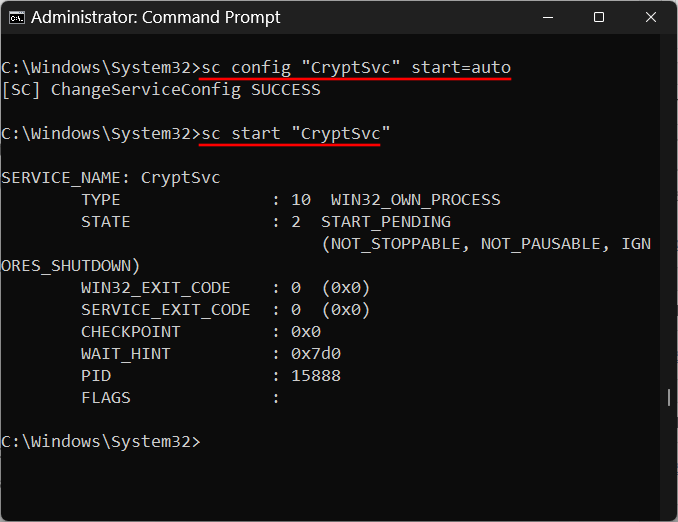
Your disabled service will now be set to start automatically.
Method 5: Using PowerShell
If you’re a PowerShell user, the commands are a little different. Here’s how to go about disabling services from PowerShell:
Press Start and type powershell. Then right-click on the best-matched result and select Run as administrator.
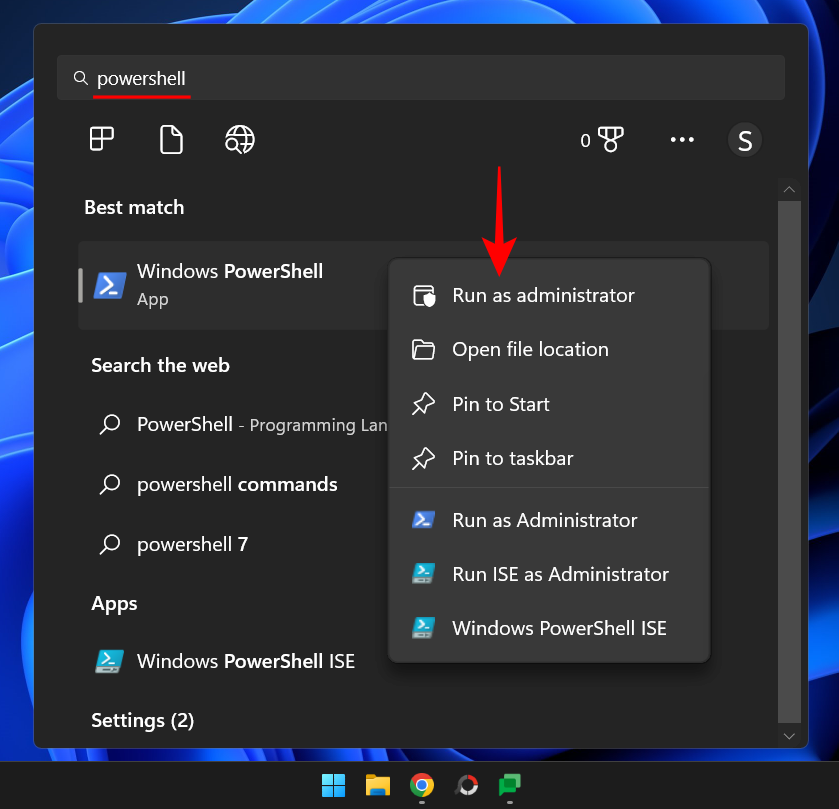
Now, type the following command to get a list of all available services:
Get-Service
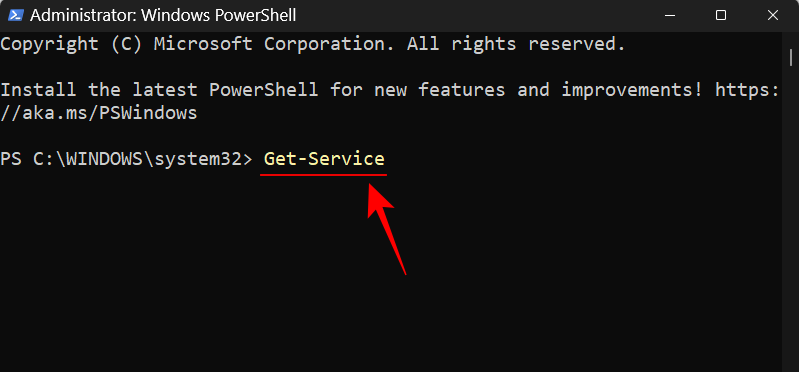
Then hit Enter.
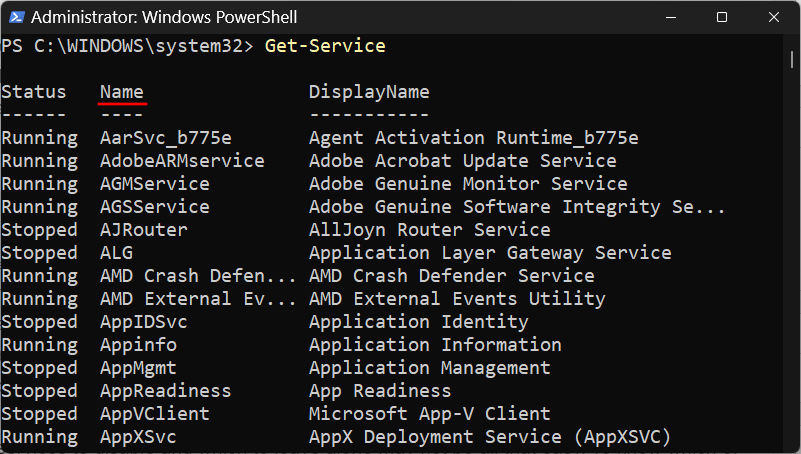
Now note down the Name of the service (and not the DisplayName).
Then type the following command to disable it:
Set-Service -Name "Service-Name" -status stopped -StartupType disabled
Replace Service-Name with the actual name of the service you’re trying to disable.
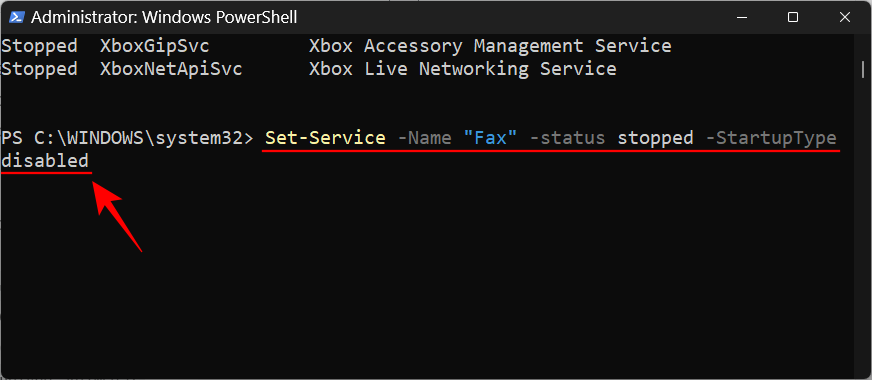
Then hit Enter. Your service will now be disabled until you re-enable it.
To re-enable a service, simply change its StartupType as shown in the command below:
Set-Service -Name "Service-Name" -Status running -StartupType automatic
As before, replace Service-Name with the actual name of the service you’re trying to re-enable.
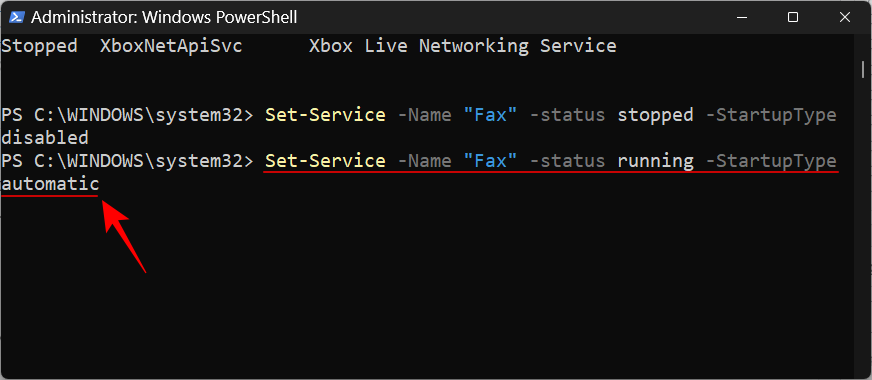
Then hit Enter.
So this is how you go about disabling services. But knowing which services to disable and which to leave alone may not be all that easy. To know which of the services you can safely disable this way, read on.
Related: How to Show Hidden Files on Windows 11
What services can you safely turn off on Windows 11
There are a few services that you just shouldn’t touch at all. These are important to run basic functions, security features, and make the Windows experience seamless. We shall not mention these.
The only ones that you should look out for are the ones that we’ve mentioned below. However, even amongst the following, there are a few that may be required in specific cases. For a general understanding of the services, do read their basic descriptions to know when a service may be needed and which ones you can turn off without a problem.
- FAX — As its name suggests, this is a service needed only if you want to send and receive faxes. If you’re not going to use, which may be the case for most people, disable it.
- AllJoyn Router Service — This is a service that lets you connect Windows to the Internet of Things and communicate with devices such as smart TVs, refrigerators, light bulbs, thermostats, etc. If you’re not using these or don’t connect Windows to them, go ahead and turn it off.
- Secondary logon — This service lets you log on to a standard account with admin privileges and run specific applications. It is triggered to start when a program is set to ‘Run as different user’ from the extended context menu. But if you are the sole user of your PC, then go ahead and disable this.
- Connected User Experiences and Telemetry — If you’re concerned with privacy and don’t want to send usage data to Microsoft for analysis, then this service is one to go. Though some would say that such assessment of data is important to improve Windows on the whole, disabling it doesn’t affect normal usage and, frankly, one less data bundle wouldn’t bring the house down.
- Program Compatibility Assistant Service — Unless you’re still using legacy software on your Windows 11 PC, you can easily turn off this service. This service lets you detect software incompatibility issues for old games and software. But if you’re using programs and apps built for Windows 10 or 11, go ahead and disable it.
- Device Management Wireless Application Protocol (WAP) Push message Routing Service — This service is another service that helps to collect and send user data to Microsoft. Strengthen your privacy by disabling it, it is recommended that you do so.
- Windows Mobile Hotspot Service — As the name suggests, this service is needed if you’re sharing your mobile’s internet connection with your PC. But if you don’t remember the last time you connected to a mobile hotspot service, you may look to disable it entirely.
- Remote Desktop Configuration and Remote Desktop Services — These two services let you connect to other PCs in the vicinity. If you don’t need remote connectivity, disable these two services.
- Remote Registry — This service lets any user access and modify the Windows registry. It is highly recommended that you disable this service for security purposes. Your ability to edit the registry locally (or as admin) won’t be affected.
- Touch Keyboard and Handwriting Panel Service — As the name tells, this service facilitates touch keyboard and handwriting input for touch-enabled screens. So unless you have one of those, go ahead and disable it.
- Windows Insider Service — Disable this service only if you’re not in the Windows Insider program. Currently, as Windows 11 is only available through it, you shouldn’t disable it. But if you’re on the final and stable version of Windows and are not testing upcoming features, disabling it shouldn’t be a problem.
- Windows Image Acquisition — This service is important for people who connect scanners and digital cameras to their PC. But if you don’t have one of those, or are never planning on getting one, disable it by all means.
- Windows Connect Now — This service is mainly meant for laptops and computers that need to connect to wireless networks and devices (camera, printers, and other PCs). But if you have a desktop setup without a wireless card, you won’t need this service and can disable it safely.
- Windows Defender — This may raise some eyebrows, but we’re only recommending turning this off only and only if you have an antivirus that’s protecting your system. If that’s the case, Windows Defender would virtually be inactive anyway, as the third-party antivirus would act as your primary threat protection. Disabling Windows Defender at that point would help you free up valuable resources, without compromising the security of your device.
- Downloaded Maps Manager — Do you use Bing Maps? Chances are that most of you rely on Google Maps built within your favorite browser and can’t care for Bing Maps. So find this unnecessary service and make sure that it’s disabled.
- Parental Control — Again, the name says it all – this service allows parents to put restrictions on what their kids are accessing on the internet. But, as with many things brought with Vista, this is obsolete if you know how to filter content for your kids on the browser itself. Also, if you don’t have any kids around, that’s an obvious reason to keep this service disabled.
- Xbox Services — Do you use the Xbox app to play games? If not, then you don’t need any of the Xbox services. These include the ‘Xbox Accessory Management Service’, ‘Xbox Live Auth Manager’, ‘Xbox Live Game Save’, and ‘Xbox Live Networking Service’. These won’t affect your daily use unless you do use the Xbox app on your PC. In that case, don’t touch these.
- Security Center — This is another one of those services that only advanced users should turn off. The functionalities of this service are crucial – it scans the system for issues and keeps you posted about the system’s health, including pending updates, whether or not an antivirus is installed, UAC notifications, and other such messages you receive in the system tray. If you know how to check for these issues on your own, you can disable the service without any problems. If, however, you’re not sure how to check your system’s health, leave this one alone.
- Print Spooler — Connected to the printer in the past few months? If not, then this service is useless to you. Go ahead and disable it if you’re not planning on using a printer anytime soon.
- Portable Device Enumerator Service — This service is needed for making group policy changes for removable drives and to synchronize content for applications like Windows Media Player and Image Import Wizard on the removable drive. If these don’t mean anything to you, go ahead and disable it. Rest assured, it won’t affect your regular thumb drive use.
- Retail Demo Service — This service is only meant for vendors and retailers who have to showcase the PC and Windows features for customers. Of course, a regular user would never need to use such a service, and so can disable it without any consequences.
- Phone Service — This service serves the functioning of the Your Phone app and its features. If you’ve never bothered to use the app, you can safely go ahead and disable it.
- Windows Error Reporting Service — Whenever a program stops working or responding, this service allows the reporting of the issues and logs to be generated. In most cases, this service can be safely disabled.
- Network connection broker — This service brokers connections and allows Microsoft Store apps to get notifications from the internet. If you don’t have MS store apps that receive web notifications, turn this off.
- Windows event log — Similar to number 23, this service allows logs to be generated about Windows events such as querying, subscribing to, and archiving events. But event logging has little to no effect on your Windows experience. So go ahead and disable this service.
- Windows Biometric Service — For computers and laptops that don’t have fingerprint sensors, this service is worthless. If that is the case, turn it off.
- Smart Card (and related services) — These services let Windows use smart cards that are required for security purposes in corporations and large organizations. If your organization doesn’t require smart cards or if you’re just a home user, you can safely turn off Smart Card, Smar Card Device Enumeration Service, and Smart Card Removal Policy services.
- Certificate propagation — This service is also related to the Smart Card service and is only needed to detect when one is plugged in and for installing drivers for Smart Cards. Turn it off if not required.
- Geolocation Service — This service allows geofences (a location mapping service) to find your computer and lets apps provide location-based services and notifications. If you don’t want your computer to be found, then turn this service off.
- Enterprise App Management Service — This service is only needed to manage enterprise apps that are provided by organizations and companies. But if that sounds like foreign gibber, disabling it won’t hurt a bit.
- Internet connection sharing — This service is only required for small home or office networks wherein connection sharing, translation and intrusion prevention are needed. If you’re not a part of any such network, don’t think twice about turning it off.
- Netlogon — Finally, this is another network service that helps establish and secure channels between a computer and the domain controller. If you’re not a part of a domain or a network, you know what to do.
Do note that some of these services may either be disabled or set to run manually by default. But some of these may in fact be running in certain cases. So, it is good to ensure that that is actually the case in order to free up system resources and speed up your PC’s performance considerably.
Related: How to Permanently Remove Microsoft Edge From Windows 11
How to disable all third-party services in one click on Windows 11
There’s a quick hack that lets you disable all non-Microsoft services in one go. If you want to disable all third-party services and improve your system performance drastically, here’s how you can do so:
Press Win + R to open the RUN box, type msconfig, and press Enter.
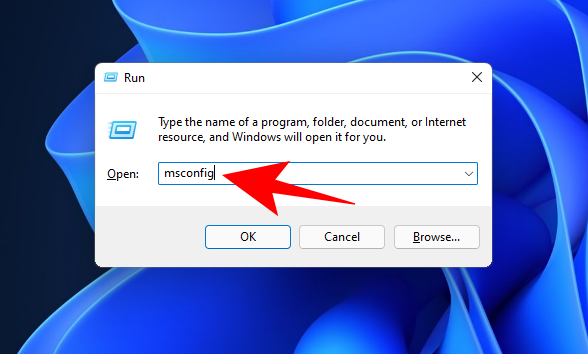
Click on the ‘Services’ tab to select it.
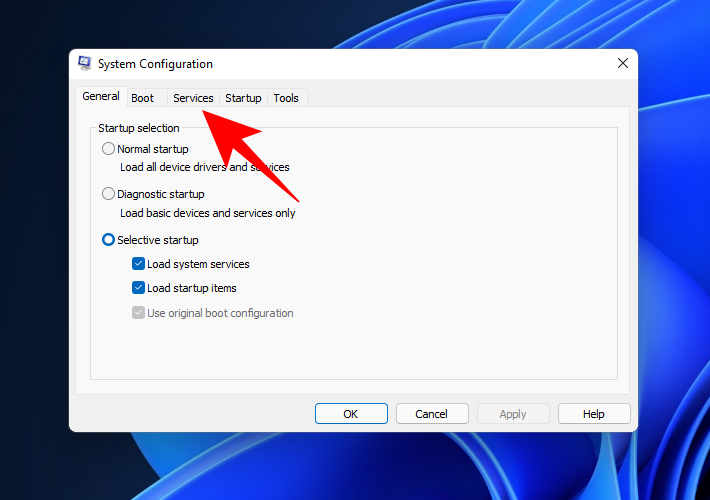
Then click on Hide all Microsoft services so that they’re not shown on the list.
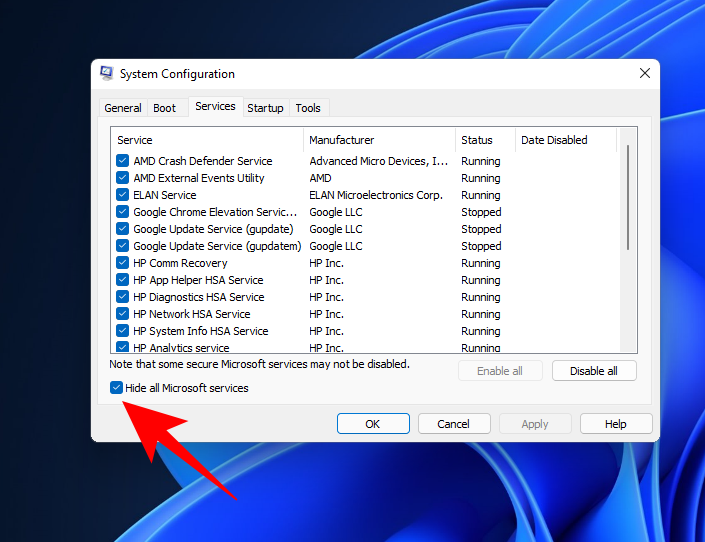
What’s left are all third-party apps that you can safely turn off without affecting your system negatively. Now click on Disable all to turn them off.
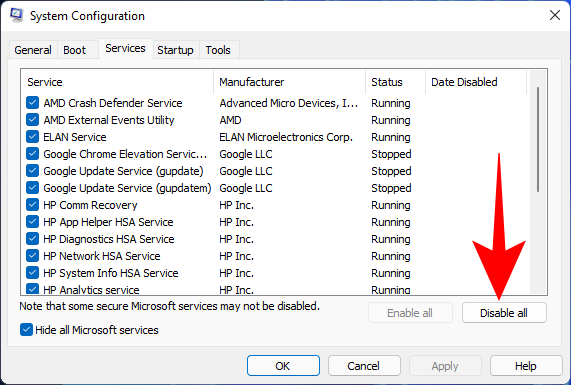
Click OK.
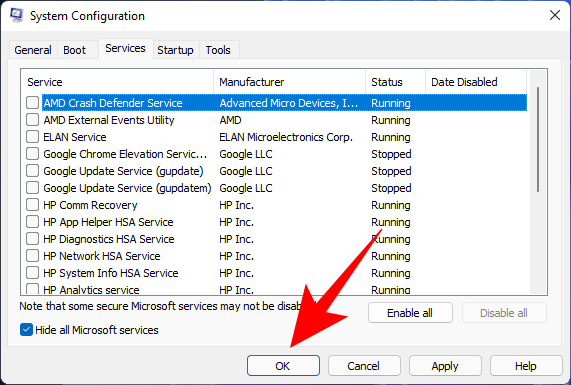
When prompted, click on Restart to do so.
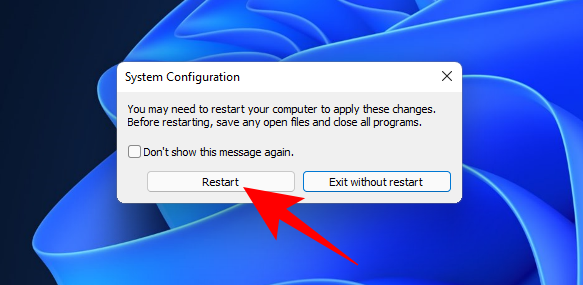
FAQs
The Services window can seem too daunting a place to make changes. One never knows what one’s getting into. These are, after all, some of the services that you might need to keep Windows and its features functioning properly. With that in mind, let’s take a look at some of the commonly asked questions and the things that you should know about these background services so that you’re a little more confident about disabling the ones that you don’t need.
Why should you disable some Windows 11 services?
If you want to make Windows 11 faster on your system hardware, disabling inconsequential services is one of the things that you can do. Services that run in the background without actually having any effect on your daily use are nothing more than resource hoggers. Regardless of whether they’re native services or not, you can go ahead and disable them if you know you’re never going to use that service or the services related to it.
When in doubt, you can always click on a service and read its description. By default, the Services window will display the selected service’s description in the left panel. If you don’t see it, click on the Extended tab at the bottom, then click on a service to get its description.
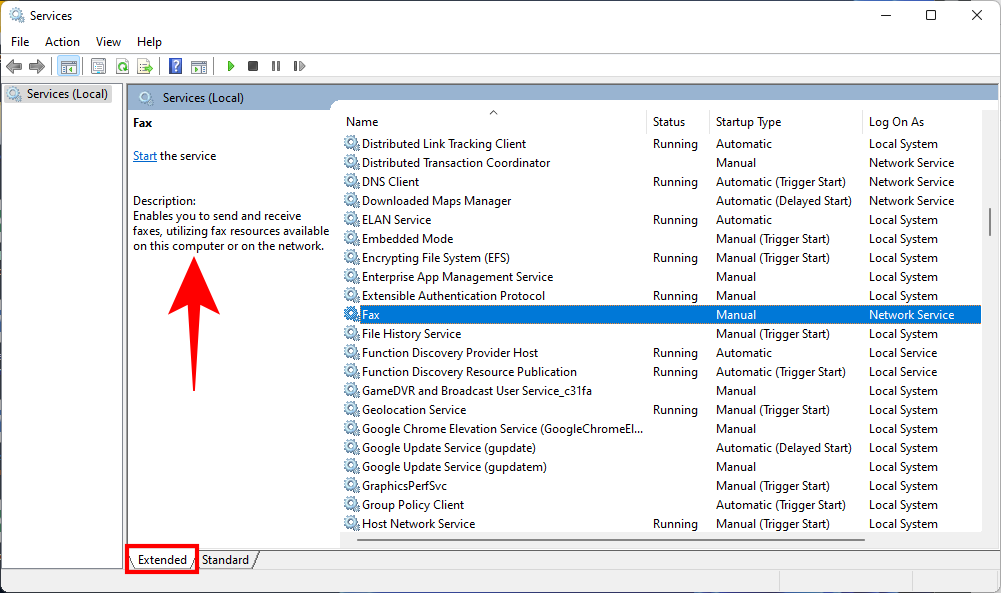
What happens when you disable Windows 11 services?
When a service is disabled on Windows 11, it won’t turn on unless manually specified. This will ensure that services that you don’t need do not run unnecessarily in the background and that your precious system resources are put to better use, thereby improving system performance on the whole.
We hope you were able to determine which services are important and which are not, and were able to disable the unimportant ones to improve your system’s performance on Windows 11.
RELATED
- How To Fix Windows 11 BSOD (Black Screen of Death) | GSOD (Green screen of death)
- How To Share on Windows 11: Share Files, Folder, Links, Drive, Photos and Videos Easily!
- 6 Ways to Update Drivers on Windows 11
- How to Install Fonts on Windows 11
- How to Check Windows 11 Version
- How to Change Brightness on Windows 11

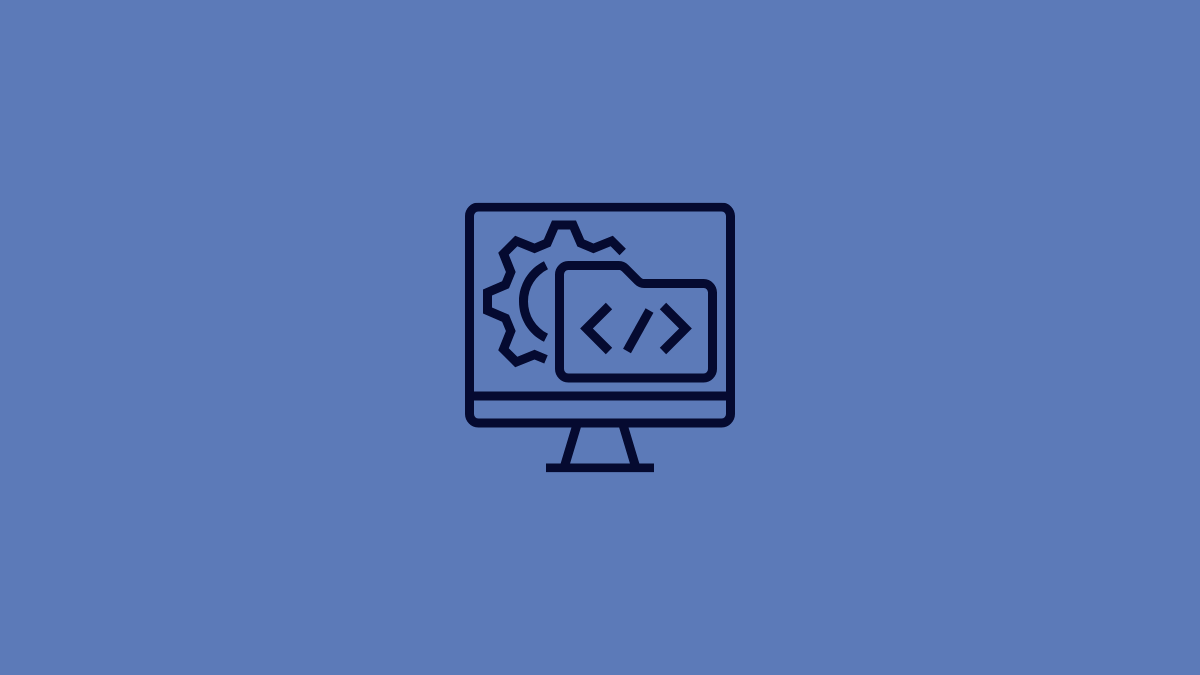










Discussion